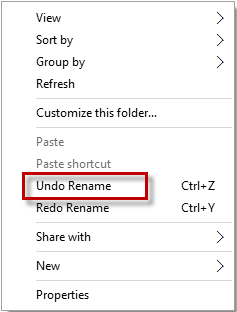我们都知道如何在Windows 10下重命名文件或文件夹。但是,如果您要重命名的多个或批量文件,您如何快速地将其重命名,而不是一个一个命名为一个呢?通过一些小技巧可以很容易地完成。现在,这篇文章将向您显示两个在Windows 10中重命名多个文件的选项。
选项1:使用同名同样重命名多个文件
如果您具有相同类型的多个或大量文件,则可能需要用相似的名称重命名它们,然后按顺序排列它们。例如,您可以将多个图片文件重命名为图片(1).png,图片(2).png,图片(3).png等。这是步骤。
步骤1:打开Windows 10中的文件资源管理器,然后转到包含要重命名的文件的文件夹。
步骤2:选择要重命名的文件,按下并持有Ctrl单击每个文件时键。如果要一次选择此文件夹中的所有文件,只需按ctrl + a。
步骤3:选择文件后,按F2键盘上的键。这将突出显示一个文件的名称并使其可编辑。
步骤4:键入新名称,然后按进入关键要确认这一点。
在前面的步骤之后,所有选定的文件被重命名为同名名称,其中括号中的数字附加到名称上,例如图片(1),图片(2),图片(3),依此类推,如下所示。
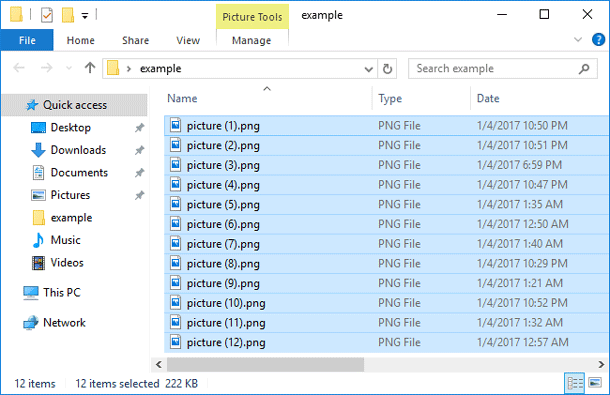
提示:除此方法外,您还可以使用一种批处理文件重命名工具喜欢批量重命名实用程序从网络到一次重命名多个文件。
如果这不是您要重命名具有相同名称的多个文件的内容,并且您希望重命名具有不同名称的多个文件,则是一种快速方法。
步骤1:打开包含要重命名的文件的文件夹。
步骤2:单击任何一个文件以选择它,然后按F2键盘上的键使此文件的名称可编辑。
步骤3:键入新名称,然后按选项卡键盘上的键跳到下一个文件。
步骤4:键入另一个不同的名称,然后按选项卡键跳到下一个文件,或按Shift + Tab跳到最后一个文件。重复此操作以重命名您要重命名的所有文件。这样,比使用鼠标一一选择文件要多得多。
最后,如果您通过错误重命名文件,请右键单击此文件夹中的任何空白区域,然后选择撤消重命名,或者您可以按下Ctrl + Z撤消重命名。