Windows中的运行对话框是一个有用的工具,可让您快速运行许多程序,打开一些埋藏的设置或执行许多其他操作。尽管运行对话框是实用的,但有时由于某种原因,您可能希望将其禁用以限制其他人使用它。现在,在此页面中,我们将向您展示两种禁用或启用Windows 10中的运行对话框的方法。
方式1:使用组策略编辑器禁用运行对话框
步骤1:在Windows 10中打开本地组策略编辑器。
步骤2:在左侧窗格上,展开用户配置,,,,管理模板,然后选择开始菜单和任务栏。在右侧窗格上,向下滚动以查找名为“从开始菜单中删除运行菜单”的条目,然后双击此条目以配置它,默认情况下不会配置。
步骤3:选择已启用,然后单击“应用”,然后是确定。
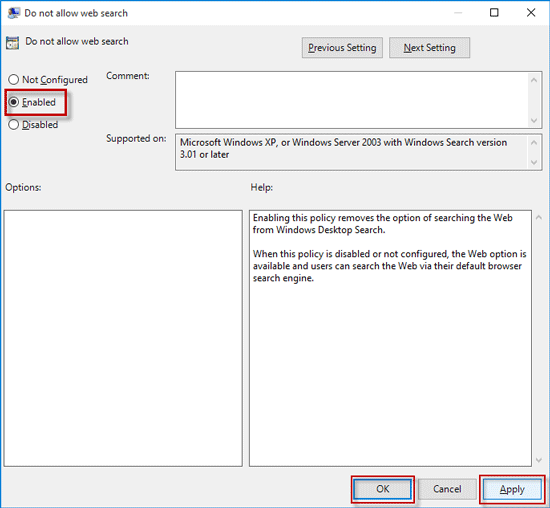
启用此策略设置后,禁用了运行对话框(已删除)。当您尝试打开运行对话框时,您将收到以下消息:“由于对该计算机有效的限制,该操作已被取消。请联系您的系统管理员”,如下所示。
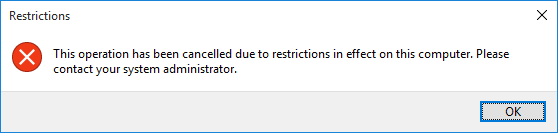
如果要重新启用运行对话框,只需将“从开始菜单中删除运行菜单”策略设置为“未配置”或“禁用”。
方式2:使用注册表编辑器禁用运行对话框
Windows 10 Home不包括组策略编辑器。如果您使用Windows 10 Home并想要禁用运行对话框,则必须使用注册表编辑器来执行此操作。
步骤1:在Windows 10中打开注册表编辑器。
步骤2:在注册表编辑器的左侧窗格上,导航到钥匙:
ComputerHkey_current_usersoftwaremicrosoftwindowscurrentversionpolicies
右键单击“政策”键,然后选择新的>钥匙创建一个新密钥。
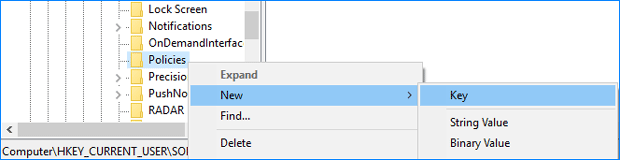
步骤3:右键单击新创建的密钥,然后选择重命名。将其命名为资源管理器,然后按键盘上的输入键以确认重命名。
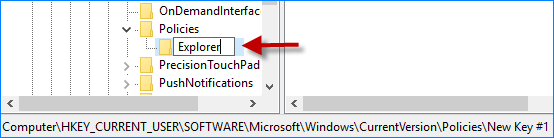
步骤4:在左侧选择“ Explorer”键,右键单击右侧窗格的任何空白空间,然后选择新的- >dword(32位)值。
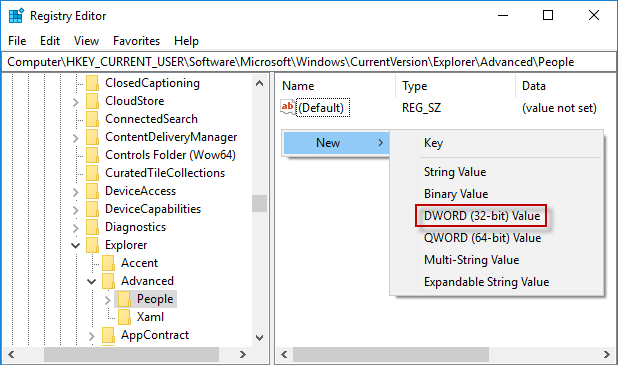
步骤5:将新值命名为诺伦,然后双击它以更改其价值数据。
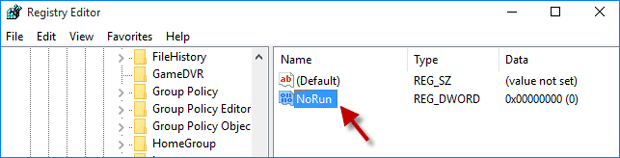
步骤6:从0到1,然后单击确定以保存更改。
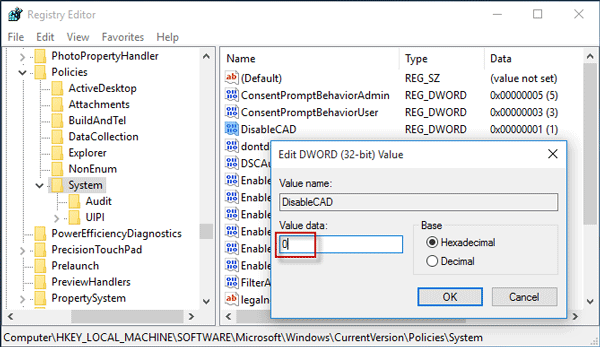
步骤7:关闭注册表编辑器。重新启动Windows 10或简单地登录,然后登录以进行更改。当您返回Windows 10时,禁用了运行对话框。如果要重新启用运行对话框,只需将Norun条目的值数据设置为0,或者只是删除Norun条目。
