第一次连接到网络时,会提示您打开共享并连接到设备。打开此设置将将您的网络位置设置为私有。专用网络使您的计算机可在其他PC上发现。如果您不想与网络上的其他PC共享音乐,图片,视频甚至打印机,则应将网络类型设置为公众。在本教程中,我们将向您展示3种将网络位置更改为Windows 10中的公共或私人的方法。
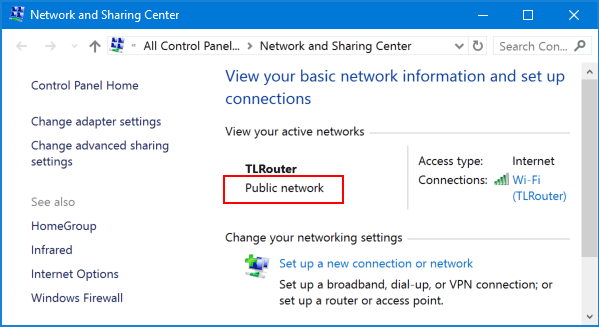
方法1:使用组策略更改Windows 10网络位置
- 按Windows键 + R打开运行框。类型secpol.msc然后按Enter。
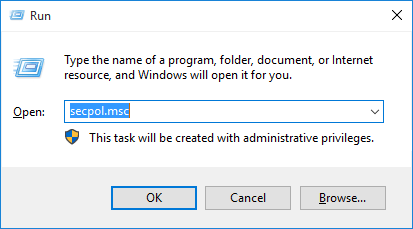
- 当本地安全策略窗口打开时,单击网络列表经理政策在左窗格中。双击右窗格中当前网络连接的名称。
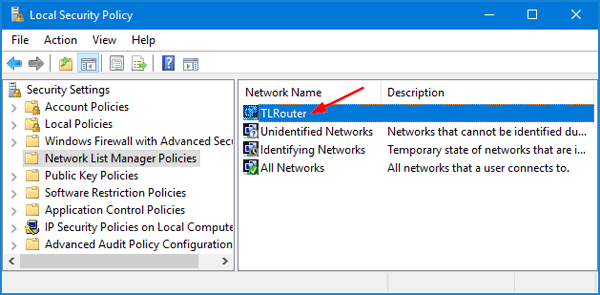
- 单击网络位置在顶部。在位置类型下,您可以选择私人的或者民众。
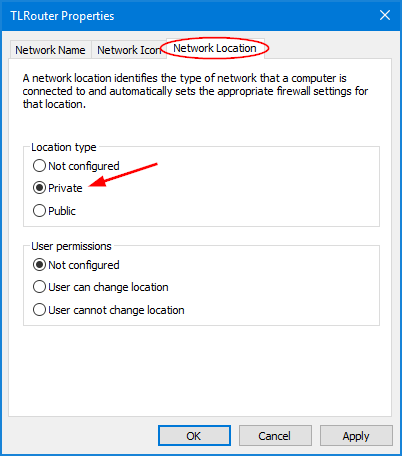
- 点击申请进而好的保存您的更改。
方法2:使用注册表编辑器更改Windows 10网络位置
- 按Windows键 + R打开运行框。类型登记然后按Enter。
- 在注册表编辑器的左窗格中,导航到密钥:
HKEY_LOCAL_MACHINE\SOFTWARE\Microsoft\Windows NT\CurrentVersion\NetworkList\Profiles - 扩展概况左窗格中的钥匙。单击每个子钥匙,看看是否profilename匹配当前网络连接的名称。
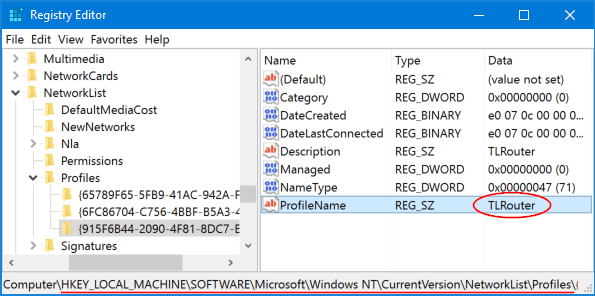
- 如果您找到了合适的子钥匙,请双击类别在正确的窗格中,并将DWORD编辑为您想要的值。公共:0,私人:1,域:2。
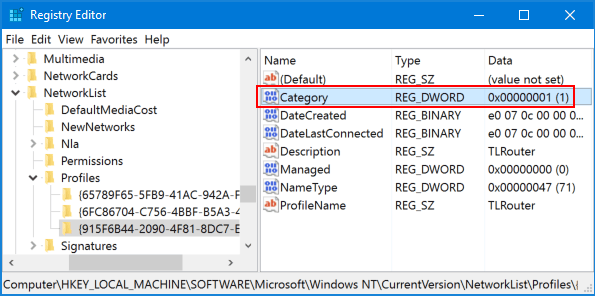
- 重新启动计算机以应用新的网络位置。
方法3:使用PowerShell更改Windows 10网络位置
- 在管理员模式下打开PowerShell。
- 在PowerShell中键入或粘贴以下命令,然后按Enter。它将列出您的活动网络连接的名称和属性。在我的示例中,网络名称为tlrouter。
Get-NetConnectionProfile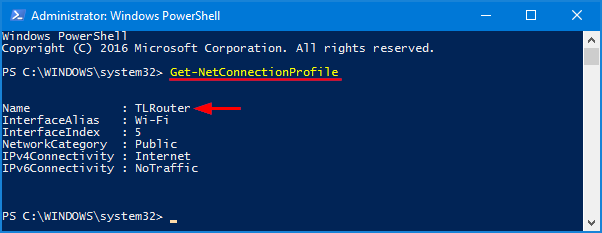
- 键入以下命令,然后按Enter将您的网络位置更改为私有。用您的网络名称替换tlrouter。
Set-NetConnectionProfile -Name "TLRouter" -NetworkCategory Private参见:
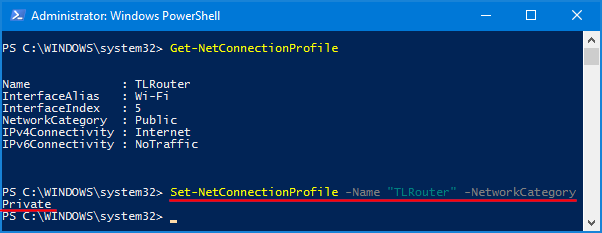
如果要将网络位置更改为公共,请键入此命令:
Set-NetConnectionProfile -Name "TLRouter" -NetworkCategory Public
