您的缩略图预览有问题吗? Windows 10无法显示某些文件的缩略图?您需要清除缩略图缓存来解决这些问题。现在,在这篇文章中,我们将向您展示三种方法清除Windows 10中的缩略图缓存。
方式1:使用磁盘清理清除缩略图缓存
磁盘清理是Windows 10包含的应用程序。它可以帮助您清除计算机上的各种不必要的文件,包括缩略图缓存。
步骤1:在任务栏左侧的搜索框中,键入“磁盘清理”(无引号),然后从搜索结果中选择磁盘清理以打开磁盘清理应用程序。
步骤2:在“驱动器选择”对话框上,选择您的操作系统驱动器(通常是驱动器C :),然后单击“确定”。

步骤3:选择磁盘清理选项卡。在“要删除的文件”列表中,检查缩略图选项并取消选中其他选项,然后单击好的。

步骤4:在弹出的对话框中,单击删除文件要确认您要永久删除这些缩略图文件。就是这样。

方式2:使用系统refixer清除缩略图缓存
ISOFT系统Refixer是更强大的第三方计算机清理工具。它可以帮助您从Windows 10计算机(包括缩略图缓存)中永久删除各种不需要的文件。
步骤1:下载并安装ISOFT系统Refixer在您的Windows 10上。安装后,启动此工具。
步骤2:选择垃圾文件选项,然后单击扫描按钮执行计算机的扫描。

步骤3:扫描完成后,所有垃圾文件均显示在接口上,包括缩略图缓存。确保缩略图缓存检查类别并取消选中其他类别,然后单击干净的按钮清除缩略图缓存文件。

Windows 10允许您找到/定位缩略图缓存的存储路径,然后手动删除它们。您有两个选择。
选项1:使用文件资源管理器
步骤1:在Windows 10中打开文件资源管理器。
步骤2:选择“视图”选项卡,并确保检查“隐藏项目”复选框。目的是显示Windows 10中的所有隐藏文件和文件夹,因为默认情况下缩略图库是隐藏的。
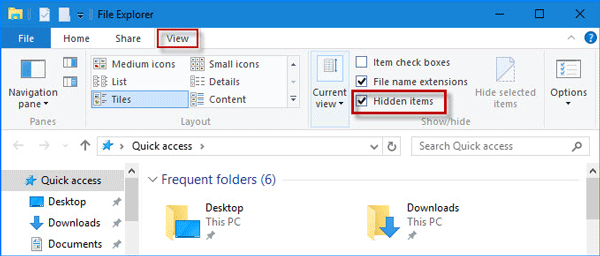
步骤3:导航到C:UserSusername AppDatalocalmicrosoftwindowsexplorer。所有缩略图库都存储在这里。选择所有thumbcache.db文件,删除它们,然后清空回收箱。

尖端:Windows不允许您删除仍在使用的缩略图缓存。因此,如果在删除期间使用警告中的文件中提示您,只需单击CANCAL即可取消删除仍在使用的那些缩略图,或者您可以关闭它们,然后尝试再次删除。另一方面,如果您有大量的缩略图缓存文件,即使是最多千兆字节,显然手动删除也可能非常累人。在这种情况下,您可以选择以前的两种方法之一。
选项2:使用命令提示符
步骤1:Windows 10中的打开命令提示符。
步骤2:在命令提示符窗口中,键入以下命令,然后按Enter。您可以直接复制并粘贴命令。这将导航到缩略图缓存的存储位置。
cd /d%userProfile%appdatalocalmicrosoftwindowsexplorer
步骤3:键入以下命令,然后按Enter键。这将找到所有缩略图缓存文件。
attrib -h thumbcache _*。db
步骤4:最后,键入以下命令,然后按Enter删除所有缩略图缓存文件。
thumbcache _*。 DB

尖端:Windows 10不允许您删除仍在使用的缩略图缓存。因此,对于某些缩略图缓存,您可能会收到“访问被拒绝”的消息,如下图所示。只需忽略消息,或关闭这些缩略图,然后重试删除它们即可。

底线:
这就是清除Windows 10中缩略图缓存的所有方法。最简单,最有效的方法是使用磁盘清理或ISOFT System Refixer。由于Windows不允许用户删除仍在使用的缩略图缓存,因此我们自己通常不容易判断哪些缩略图粘贴仍在使用中,因此手动删除有时似乎并不那么实用。
