一般而言,当人们使用印刷管理时,他们总是多次单击鼠标以打开打印管理。为了跳过这些复杂的过程并让您快速访问打印管理。您可以在Windows 10桌面上创建用于打印管理的快捷方式。创建后,您会看到桌面上显示了一个称为打印管理的快捷方式,如下屏幕截图所示。
在本文中,我们将介绍三种特定方法,以在Windows 10桌面上创建打印管理快捷方式,以更好地选择。让我们看看它是如何工作的!
方式1:在桌面上创建打印管理快捷方式
步骤1:转到Windows 10桌面。
步骤2:右键单击桌面上的任何空白区域,然后选择新的>捷径从上下文菜单。
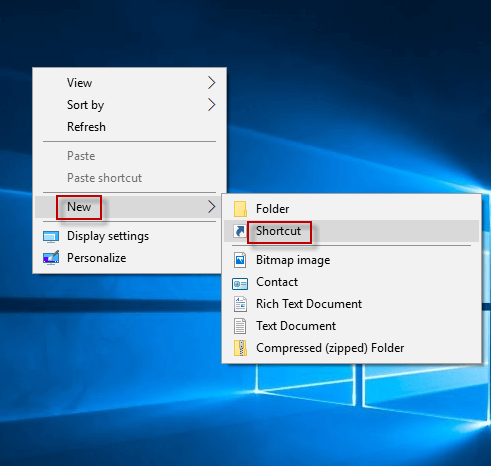
步骤3:在创建快捷方式向导中,输入C:WindowsSystem32PrintManagement.msc在位置框中命令,然后单击下一个继续。
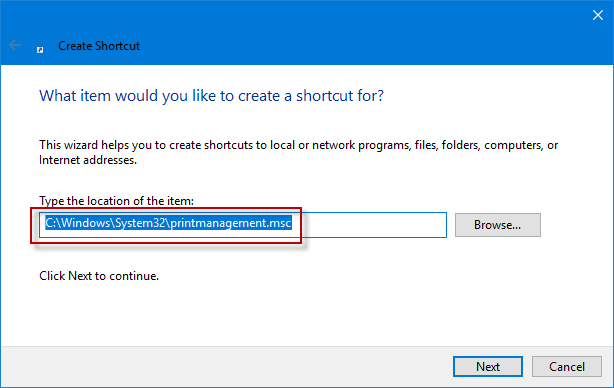
步骤4:您可以将其名称更改为印刷管理然后单击结束在Windows 10桌面上创建用于打印管理的快捷方式。如果您不重命名,则默认情况下,在Windows 10桌面上显示了一个名为“打印管理”的快捷方式。
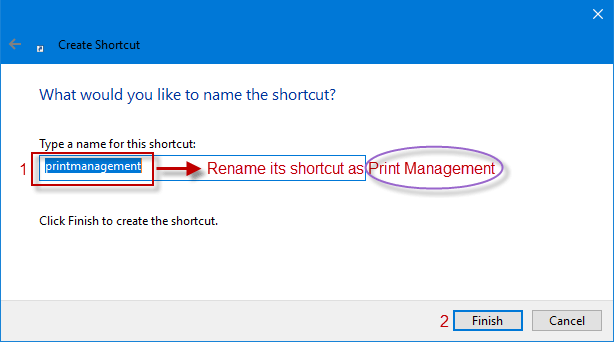
方式2:将打印管理快捷方式发送到桌面
步骤1:在Windows 10中打开文件资源管理器。
步骤2:在“文件资源管理器”窗口中,转到这台PC>本地磁盘(C :)>视窗>System32文件夹。在System32目录中,类型印刷管理在右上角或向下滚动到印刷管理应用并右键单击以选择发送>桌面(创建快捷方式)从上下文菜单。
阅读更多:如何在Windows 10中打开印刷管理
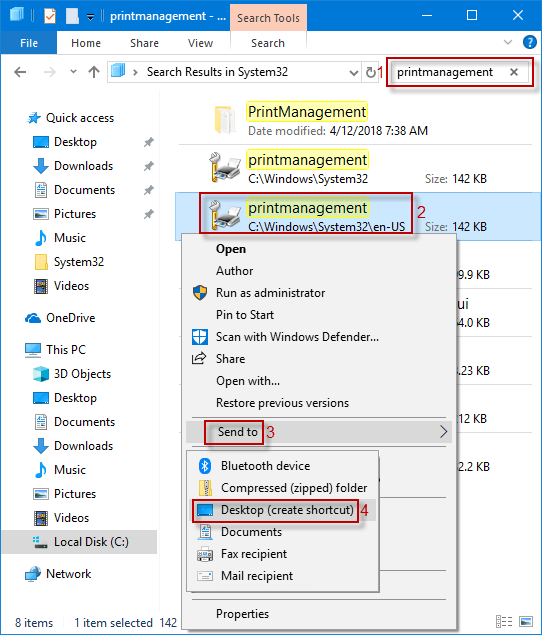
步骤3:当您的Windows 10桌面上显示此打印管理快捷方式时,您可以右键单击并选择重命名更改其名称的选项印刷管理。
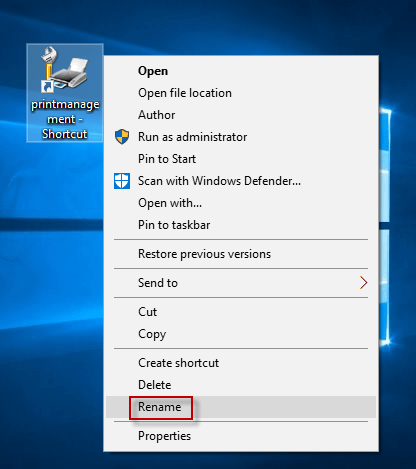
步骤1:输入printmanagement.msc在任务栏上的搜索框中,右键单击printmanagement.msc从结果列表中选择打开文件位置从下拉菜单中启动文件Explorer-system32窗口。
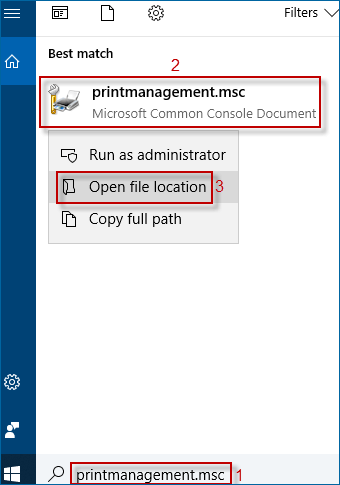
步骤2:右键单击印刷管理选择发送>桌面(创建快捷方式)来自子菜单。
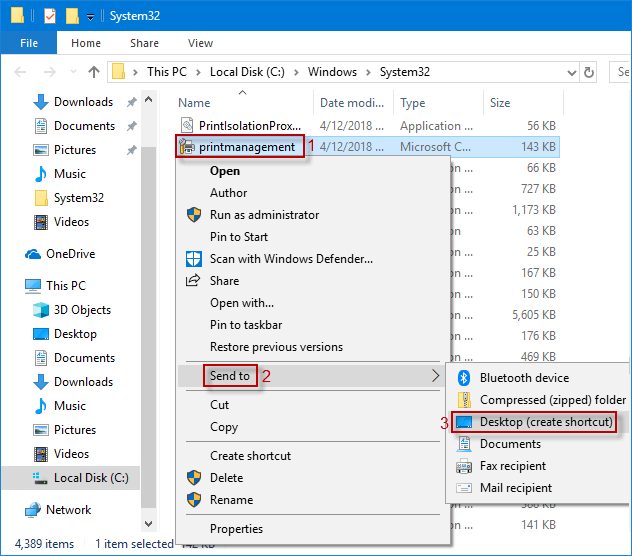
步骤3:执行步骤3的方式2。
