默认情况下,Windows 10将自动下载所有更新并安装它们,而无需通知用户。使用慢速Internet连接的用户,当Windows下载更新时,可能会在Internet速度上遇到放缓问题。在本教程中,我们将向您展示Windows 10中自动更新的4种方法,或在下载或更新之前设置Windows以通知您。
方法1:关闭设置魅力的自动更新
- 单击“开始”按钮。选择设置出现开始菜单时。
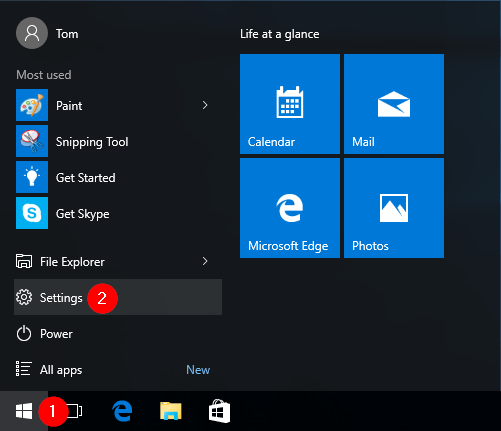
- 设置魅力应打开。点击更新和安全性。
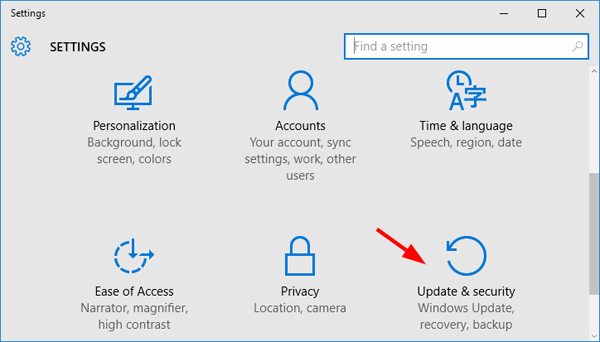
- 点击高级选项在Windows Update Pane的底部。
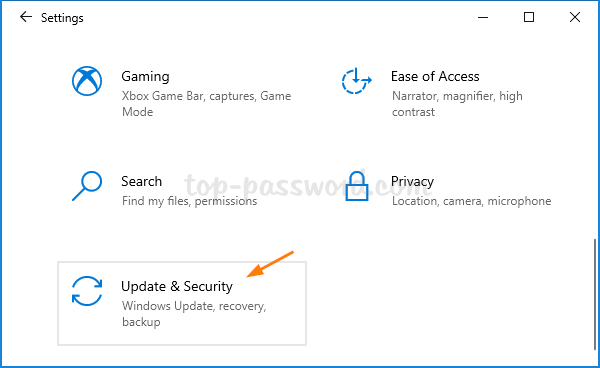
- 选择 ”通知安排重新启动”而不是“自动(推荐)“。下载和安装更新后,它将阻止Windows自动重新启动计算机。
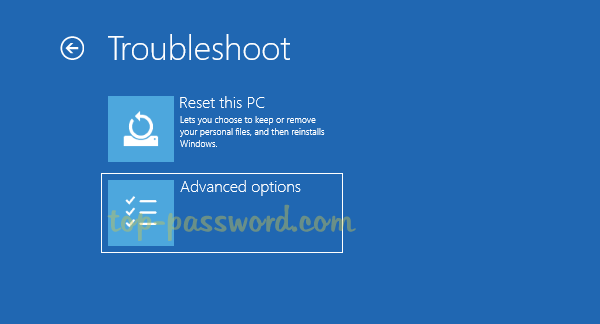
- 现在启用”推迟升级”选项。几天或几个月的新Windows更新将不会下载和安装。但是安全更新将立即下载。
方法2:通过禁用服务关闭自动更新
- 按Windows键 + R,键入Services.MSC进入运行对话框,然后按Enter。
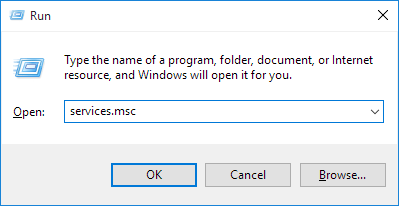
- 服务经理打开时,向下滚动并搜索服务“Windows更新”列表。
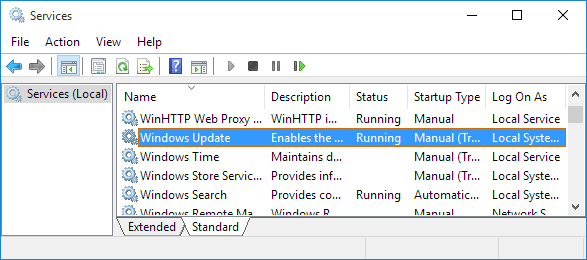
- 双击Windows Update服务并打开其属性窗口。停止服务并选择禁用来自启动类型下拉式菜单。这将完全禁用Windows更新。
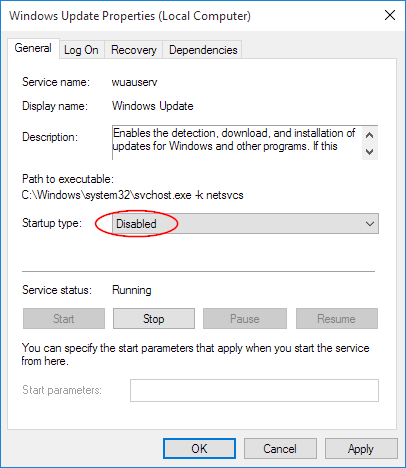
重新启用Windows更新只需重复以下四个步骤,但将启动类型更改为自动的并重新启动您的计算机。
方法3:使用组策略关闭自动更新
- 按Windows键 + R,键入gpedit.msc进入运行对话框,然后按Enter。
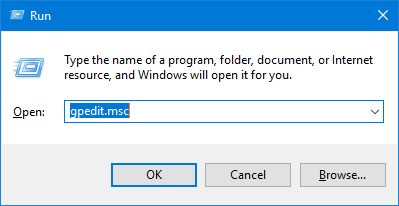
- 当组策略编辑打开时,导航到:
Computer Configuration\Administrative Templates\Windows Components\Windows Update - 现在在右窗格中,双击配置自动更新。
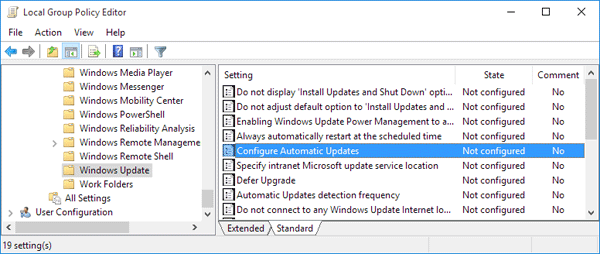
- 从这里您可以将更新设置为禁用或设置以下选项:
- 通知下载并通知安装
- 自动下载并通知安装
- 自动下载并安排安装
- 允许本地管理员选择设置
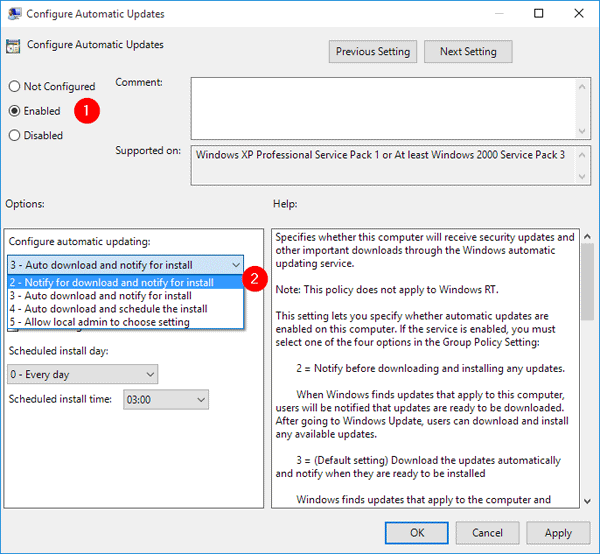
- 点击申请进而好的。重新启动计算机以进行更改生效。
方法4:使用注册表编辑器关闭自动更新
- 按Windows键 + R,键入登记进入运行对话框,然后按Enter。
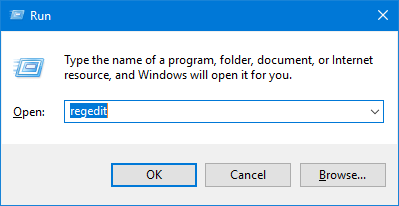
- 注册表编辑打开时,导航至:
HKEY_LOCAL_MACHINE\SOFTWARE\Policies\Microsoft\Windows - 在左侧窗格中,右键单击视窗键并创建一个新的子钥匙,并将其名称设置为Windowsupdate。
- 右键单击Windowsupdate键并创建另一个名为au。
- 现在选择au钥匙和右侧窗格创建一个新的32位DWORD值noautoupdate并将其价值数据设置为1。
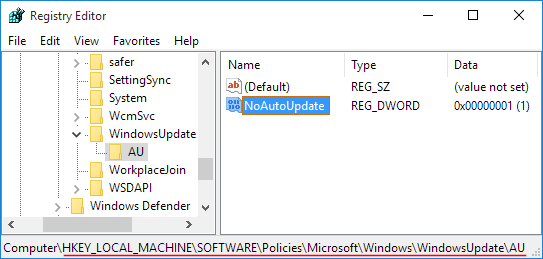
- 重新启动您的计算机和Windows不会再自动下载并安装任何更新。
