如何使用CMD更改帐户类型?无法将用户帐户类型更改回管理员?在本教程中,我们将向您展示5种方法,以在Windows 10中的管理员和标准用户之间更改用户帐户类型。
方法1:从PC设置更改Windows 10用户帐户类型
- 按Windows键 + I键盘快捷键以打开设置应用程序,然后单击帐户。
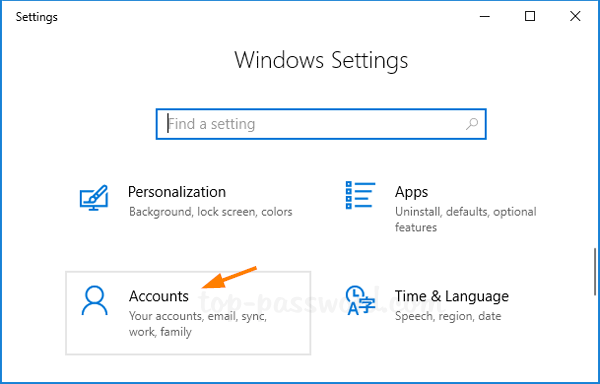
- 选择家庭和其他人从左侧的列表中。单击您要更改类型的帐户,然后单击更改帐户类型。
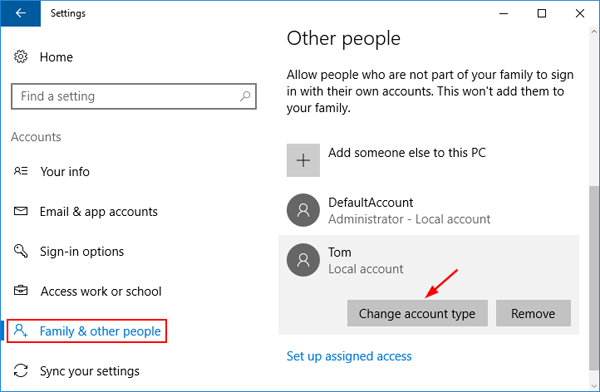
- 选择行政人员或者标准用户从下拉菜单中单击好的。
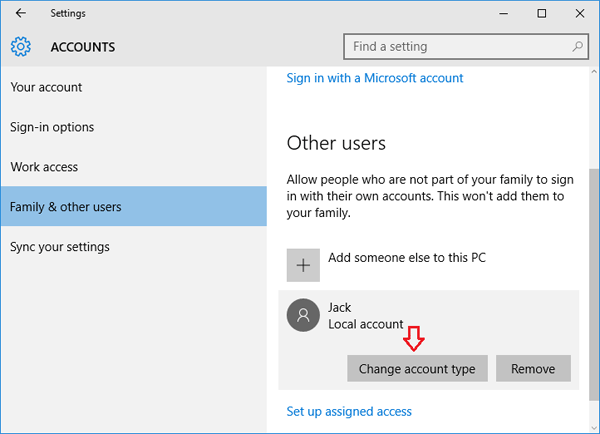
方法2:使用用户帐户(NetPlwiz)更改Windows 10用户帐户类型
- 按Windows键 + R组合,然后键入Netplwiz在运行对话框中。
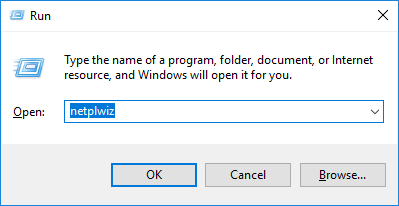
- 用户帐户对话框将打开。选择要更改的帐户,然后单击特性按钮。
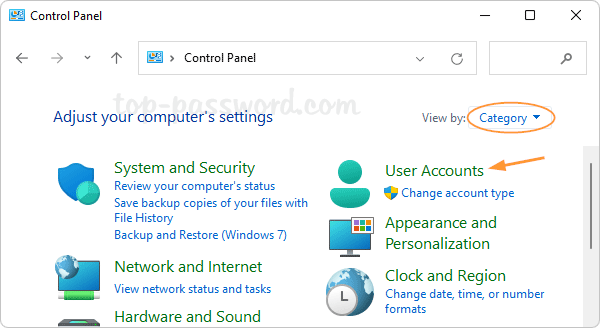
- 单击小组成员资格选项卡。您可以从那里选择该特定用户的帐户类型。
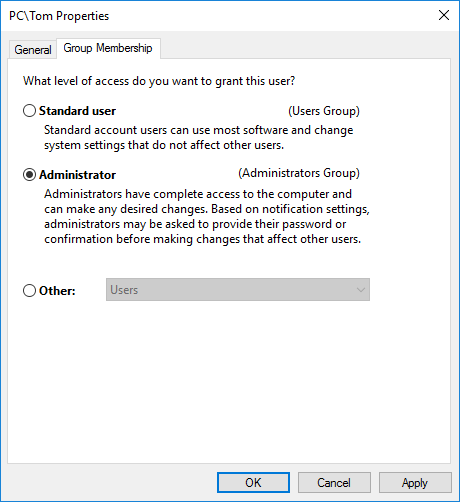
方法3:更改Windows 10用户帐户类型从控制面板
- 打开“大号或小图标”视图中的控制面板。点击用户帐户。
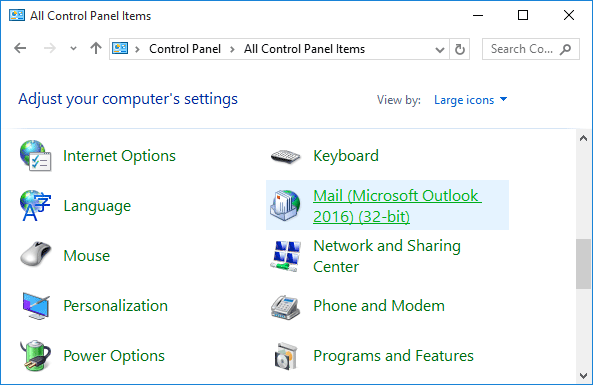
参见:
- 在用户帐户屏幕中,单击管理另一个帐户关联。
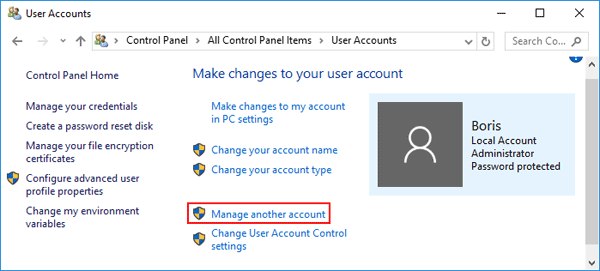
- 出现“管理帐户”窗口,列出计算机上的所有帐户。单击您要更改的帐户。
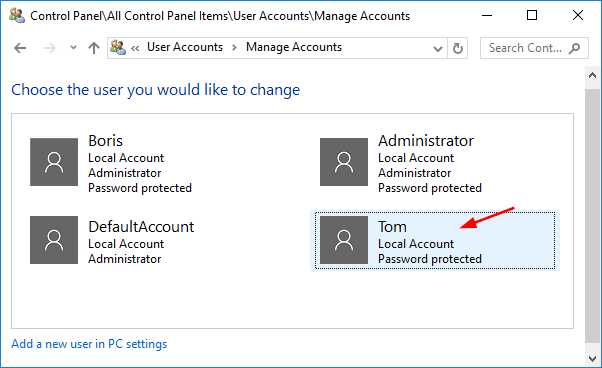
- 单击更改帐户类型列表选项中的链接。
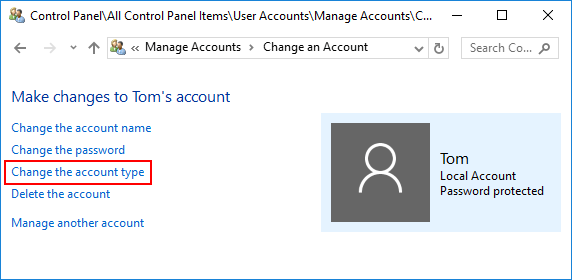
- 选择标准或者行政人员在您的情况下适用的选项,然后单击更改帐户类型按钮。
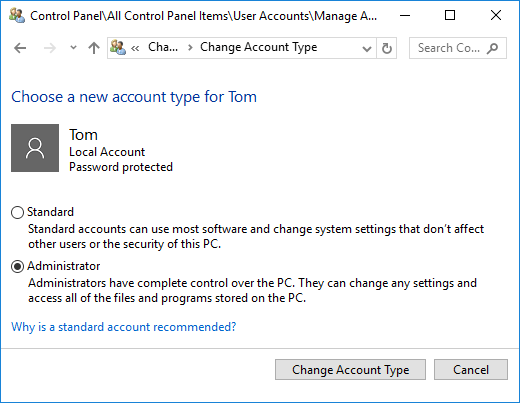
方法4:更改Windows 10用户帐户类型从命令提示符
- 按下Windows键 + X键盘快捷键,然后选择“命令提示(admin)“。
- 要将标准用户更改为管理员,您只需要将其添加到管理员组。在命令提示符下运行以下命令。用您的帐户的名字替换汤姆。
net localgroup Administrators Tom /add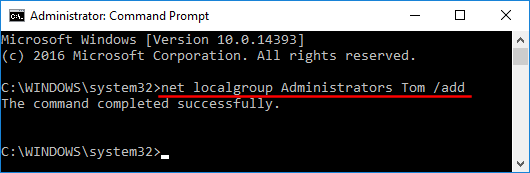
- 要将管理员帐户更改为标准用户,只需将其从管理员组中删除。键入此命令,然后按Enter。
net localgroup Administrators Tom /del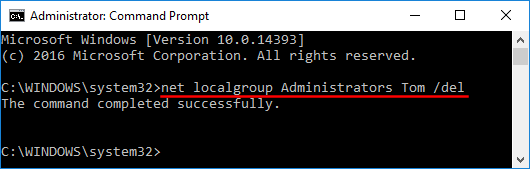
方法5:使用可启动磁盘更改Windows 10用户帐户类型
用户帐户从管理员切换到标准,我无法更改它?您自己的PC上的管理员权利丢失?只需从Pcunlocker Live CD启动计算机,您就可以在不知道管理员密码的情况下轻松地将帐户类型更改为管理员。请按照以下步骤:
- 使用您的管理员访问的另一台PC下载PCUNLOCKER ISO文件,接下来,使用Burning Software ISO2DISC将ISO到CD(或USB Thumb Drive)燃烧。
- 从CD启动目标PC。 Winpe系统完成启动后,Pcunlocker将自动启动。选择标准用户,然后单击重置密码按钮。
- 确认对话框将打开,询问您是否准备好将所选帐户推广到管理员并删除其密码。点击是的。
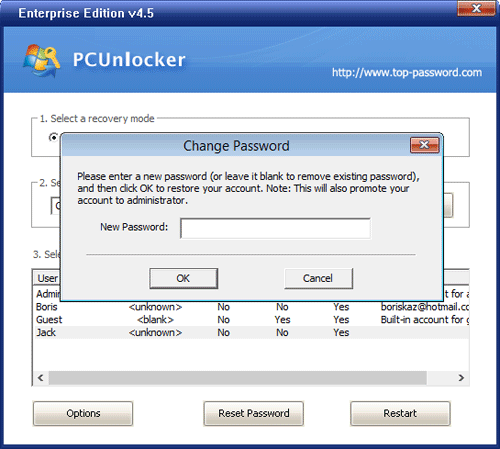
没有CD重新启动计算机。现在,您通过在Windows 10之外运行Pcunlocker成功将标准用户更改为管理员。
