许多用户抱怨Windows 10玩游戏的速度非常慢,并且在玩游戏时屏幕很口吃。实际上,只要您的计算机的硬件条件还不错,Windows 10系统的某些适当优化就可以大大提高游戏性能。现在,在这篇文章中,我们将介绍一些有用的技巧来帮助您优化Windows 10用于游戏。这些技巧适用于所有品牌的台式机和笔记本电脑,例如HP,Dell,Lenovo,Acer等。
Windows 10上的某些功能和设置将显着影响游戏性能。现在,我们将正确指导您如何处理这些功能和设置以优化Windows 10以获得更好的游戏性能。
1。更新图形卡驱动程序
在玩计算机游戏时,图形卡起着非常重要的作用,因为它直接决定了图片的质量。如果图形卡不是很好或图形驱动程序过时,则游戏屏幕将是口吃的。因此,为了优化Windows 10用于游戏,有必要将图形卡驱动程序更新为最新版本。
步骤1:右键单击任务栏最左侧的Windows图标,然后选择装置经理从菜单中。
步骤2:在设备管理器中,展开显示适配器您可以看到图形卡模型。右键单击图形卡并选择更新驱动程序。然后按照屏幕上的提示完成驱动程序更新。
当然,您也可以访问图形卡制造商的官方网站以获取最新版本的图形驱动程序,然后在Windows 10上安装。有关更多详细信息,请参阅以下两个链接。
2。配置图形卡设置
至于如何优化Windows 10用于游戏,除了将图形驱动程序更新到目前为止,您还可以配置图形卡设置以获得最佳游戏性能。如果您使用的是AMD图形卡,请参阅如何配置AMD设置以优化游戏体验。如果您使用的是NVIDIA图形卡,请按照以下步骤操作。
步骤1:右键单击Windows 10的桌面,然后从菜单中选择NVIDIA控制面板。

步骤2:打开NVIDIA控制面板后,展开3D设置并选择使用预览调整图像设置在左侧。在右侧,选择使用高级3D图像设置然后单击申请。

步骤3:选择管理3D设置在左侧。在右侧,在全球设置选项卡,单击多滴/混合GPU加速度并将其设置为单个显示性能模式。点击电源管理模式并将其设置为更喜欢最高性能。点击纹理过滤 - 质量并将其设置为高性能。更改后,单击申请。

步骤4:选择设置Physx配置在左侧。在右侧,选择Geforce GT 730从下拉菜单下的下拉菜单选择Physx处理器,然后单击申请。

3。禁用Nagle的算法
也许许多人没有听说过该纳格的算法。这是一种内置的算法,可提高带宽利用率。但是,很多时候,Nagle会在玩在线游戏时会导致加载延迟,这是游戏体验不佳的罪魁祸首。因此,为了优化Windows 10用于游戏,建议您禁用Nagle的算法。按照以下步骤操作。
步骤1:通过按WIN + R键入“运行”对话框,然后键入Regedit,然后单击“确定”以在Windows 10中打开注册表编辑器。

步骤2:在注册表编辑中,导航到路径ComputerHkey_local_machinesystemcurrentCurrentControlsetservicestcpipparametersInterfaces。在接口键下,您可以看到一些以数字和字母命名的子文件夹。依次单击这些子文件夹以查找包含DHCPIPADDRESS的文件夹,其价值数据与计算机的IP地址匹配。

尖端:如果您不知道您的IP地址是什么,请转到Control面板>网络和Internet>网络和共享中心>以太网>详细信息>详细信息> IPv4地址以检查Windows 10计算机的IP地址。
步骤3:右键单击文件夹,然后选择新的>dword(32位)值。然后,您可以在右侧窗格上查看新创建的值。重命名新值tcpackfquency。创建另一个新的dword(32位)值并重命名tcpnodelay。

步骤4:双击两个新创建的值,并将其两个值数据更改为1。
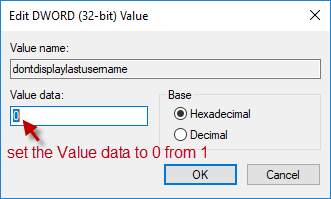
步骤5:重新启动Windows 10以使更改生效。 Nagle的算法现在被禁用,并且应该改善游戏性能。
4。使用Windows 10优化工具
Windows 10上还有其他一些东西会严重影响游戏性能,例如注册表垃圾,背景启动过程和不必要的系统服务。注册表垃圾有时会使Windows 10系统降低稳定。在后台运行的一些不必要的系统服务会消耗CPU和内存,从而影响游戏性能。
因此,为了优化Windows 10用于游戏,请清理注册表并禁用不必要的服务。由于这些任务很难手动完成,因此您需要专业Windows 10优化工具的帮助ISOFT系统Refixer。现在,免费在Windows 10上安装并运行此工具,然后按照以下步骤优化Windows 10以获得更好的游戏性能。
步骤1:选择清洁全部选项,然后单击扫描。扫描完成后,单击干净的右上角的按钮清理Windows 10上的所有系统垃圾文件,包括无效的注册表垃圾。这使您的Windows 10系统更清洁,更稳定。

步骤2:转到启动选项。在这里,您可以看到所有启动应用程序,每次启动Windows 10时,该应用程序都会在后台自动运行。禁用所有不必要的启动过程,以减少CPU和内存使用情况并提高游戏性能。

步骤3:去系统服务选项,您可以在Windows 10上看到所有系统服务的列表。在此处,您可以轻松禁用或启用每个服务。禁用ISOFT系统Refixer建议您禁用的服务。这将进一步降低计算机的CPU和内存使用量,以便您获得更好的游戏性能。请注意,在WIL中禁用系统服务可能会导致Windows 10的问题。

5。打开游戏模式
Windows 10带有游戏模式,这有助于为游戏创造更好的环境。当游戏模式打开时,Windows 10将更多的CPU和GPU资源分配给游戏,并暂停无关的流程,以为您提供最佳的游戏性能。因此,为了优化Windows 10用于游戏,请确保启用游戏模式。
步骤1:通过按WIN + I打开设置,然后选择赌博在设置页面中。

步骤2:选择游戏模式在左侧窗格上,然后在下面切换按钮使用游戏模式到在。

6。关闭游戏DVR背景录制
Windows 10的游戏DVR功能可以通过在后台自动录制视频来减慢您的游戏性能。如果您不在乎录制游戏玩法,请禁用游戏DVR以获得更好的游戏性能。
步骤1:类似地,打开设置,然后选择游戏。
步骤2:在左侧选择游戏DVR。在右侧,请确保在“我玩游戏时在背景中的记录”下的切换按钮在离开位置。

7。管理您的活跃时间
默认情况下,在Windows 10上启用了自动更新。因此,Windows 10通常会自动安装更新并重新启动计算机,而无需提前通知您。但是,如果重新启动发生在您的游戏中间,那肯定会让您感到恼火。为了避免这种情况并优化Windows 10进行游戏,您可以禁用自动更新,或使用以下步骤设置活动时间。
步骤1:打开设置,然后选择更新和安全性。
步骤2:在Windows更新页面上,单击更改活动时间。

步骤3:根据游戏时间或通常使用计算机时设置活动时间,以便Windows 10在您的活动时间内不会自动重新启动。例如,如果您通常在白天玩游戏,则可以从8:00 AM到10:00 PM设置活跃的时间。这样,您就可以在Windows 10上获得更好的游戏体验,而不会受到计算机突然重新启动的影响。

闭幕词:
这些是我们如何优化Windows 10系统进行游戏的七个建议。当然,还有其他一些技巧可能有助于改善游戏体验或性能,例如关闭Windows Defender或任何其他反病毒软件。但是效果可能并不明显。还值得一提的是,将笔记本电脑的硬盘驱动器升级到SSD不会显着提高游戏性能,但只会加速游戏的加载或启动速度。
