在以前的帖子中,我们介绍了如何通过组策略关闭Windows 10/8图片密码和Microsoft帐户。还有一个类似的组策略设置,似乎允许用户打开PIN登录:Computer Configuration -> Administrative Templates -> System -> Logon。
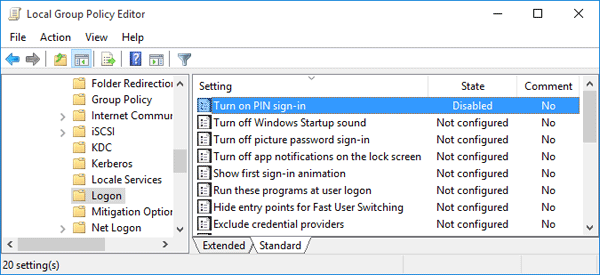
但是,即使您将禁用的“打开PIN登录”组策略设置为“打开PIN登录”,Windows仍然可以添加新的PIN并用PIN登录。最终,我发现了其他两种禁用Windows 10 /8中创建PIN选项的方法。希望这些方法可以节省一些解决故障排除的精力。
更新:从Windows 10周年更新开始,有新的组策略使您可以轻松禁用PIN登录。
方法1:使用注册表技巧禁用PIN登录
- 按Windows键 + R打开运行框。类型登记并点击输入。
- 注册表编辑打开时,导航到以下位置:
HKEY_LOCAL_MACHINE\SOFTWARE\Microsoft\PolicyManager\default\Settings\AllowSignInOptions - 在右窗格中,您可以看到一个名为“价值“。双击它并将其设置为0。
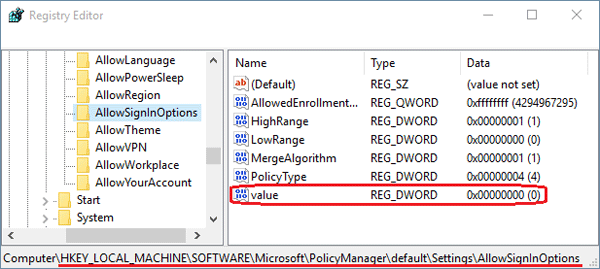
- 现在,打开设置符以访问用户帐户设置,您会发现添加PIN选项已禁用(此方法还将禁用图片密码登录)。但是,如果您已经在禁用PIN登录之前已经设置了PIN,则仍然可以使用现有PIN登录到Windows。
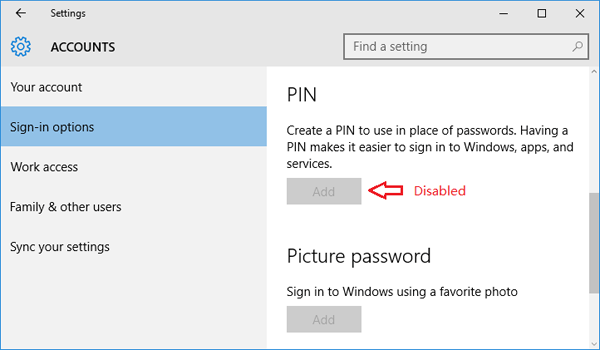
方法2:通过重命名NGC文件夹禁用PIN登录
在Windows 10/8中,PIN登录被加密并存储在以下系统文件夹中:C:\Windows\ServiceProfiles\LocalService\AppData\Local\Microsoft\NGC
如果您重命名或删除NGC文件夹,它将删除您现有的针脚登录,也不允许您创建一个新的别针。请按照以下步骤禁用PIN登录:
- 为了查看NGC文件夹,您必须设置Windows才能首先显示隐藏的文件夹/文件。接下来,使用免费软件携带者Hippro授予您重命名的全部权限NGC文件夹。
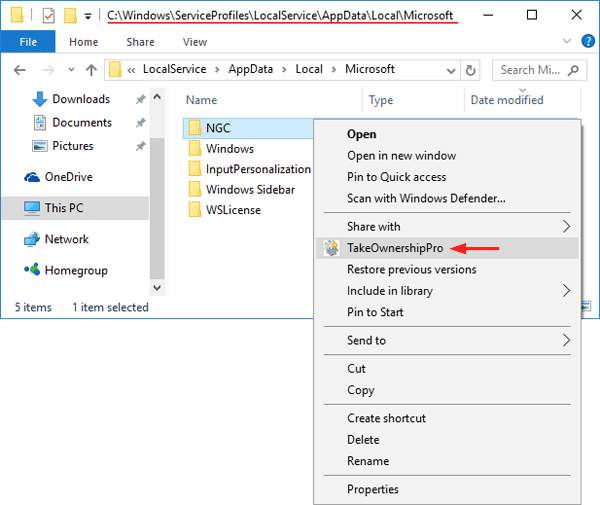
- 右键单击NGC文件夹并将其重命名为您喜欢的任何东西。
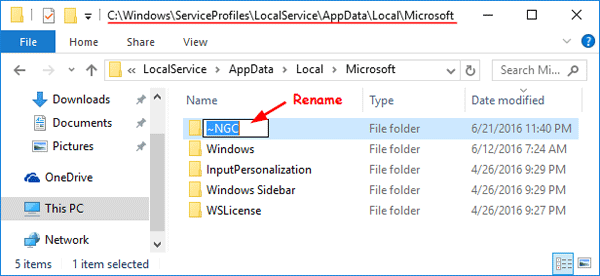
- 现在,您可以检查是否可以创建新的别针。按Windows键 + i打开设置魅力,单击“帐户” - >登录选项。单击添加按钮并输入新的别针,然后单击好的,您会看到一条错误消息,说“出现问题。稍后再试。”
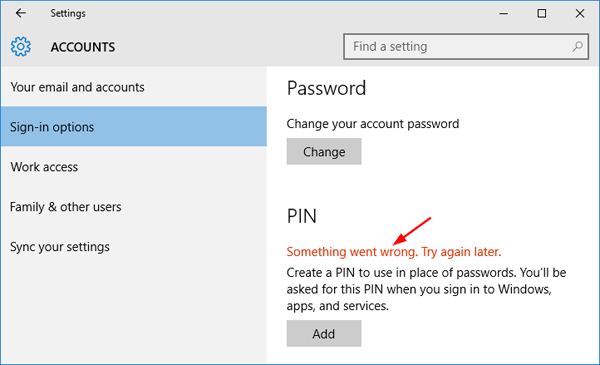
如果要以后启用PIN登录,只需将该文件夹重命名为NGC或创建一个名称的空文件夹NGC。
