我去过您的鞋子 - 邮件邮件问题令人沮丧,并且确实会破坏您的一天。幸运的是,有快速的修复程序可行。在这篇文章中,我将分享帮助我再次使Apple Mail再次运行的解决方案。
苹果邮件问题的基本故障排除步骤
如果Apple Mail无法正常工作,请从尝试一些基本的故障排除步骤开始。这些快速修复可以解决常见问题,并使您的邮件应用程序再次顺利运行。
- ?检查您的互联网连接:确保您的Mac通过Wi-Fi或以太网连接到稳定的Internet网络。通过访问网站来确认其处于活动状态来测试连接。
- ?重新启动您的Mac:简单的重新启动通常可以修复小故障。重新启动Mac以刷新系统,并检查Apple Mail是否再次开始工作。
- ?释放Mac的公羊:低内存会导致性能问题。使用MacKeeper要清理和释放RAM,请帮助Apple Mail更有效地运行。
用Mackeeper释放Mac的RAM
Mac的RAM对于包括Apple Mail在内的平稳应用程序性能至关重要。确保有足够的免费RAM可以防止放缓和崩溃,从而允许邮件和其他应用程序无需挂接。
这是使用Mackeeper的内存清洁器在Mac上释放RAM的方法:
- 下载 并在Mac上安装Mackeeper。
- 打开Mackeeper,然后单击内存清洁器在表现选项卡。
- 点击打开。
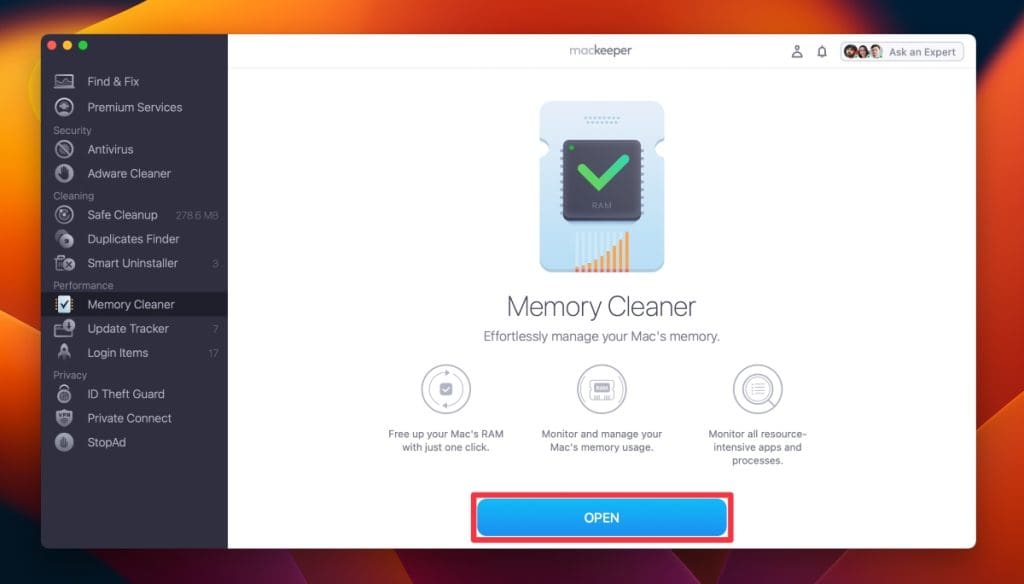 用于管理MAC RAM和监视性能的内存清洁工具。
用于管理MAC RAM和监视性能的内存清洁工具。- 点击清洁记忆。
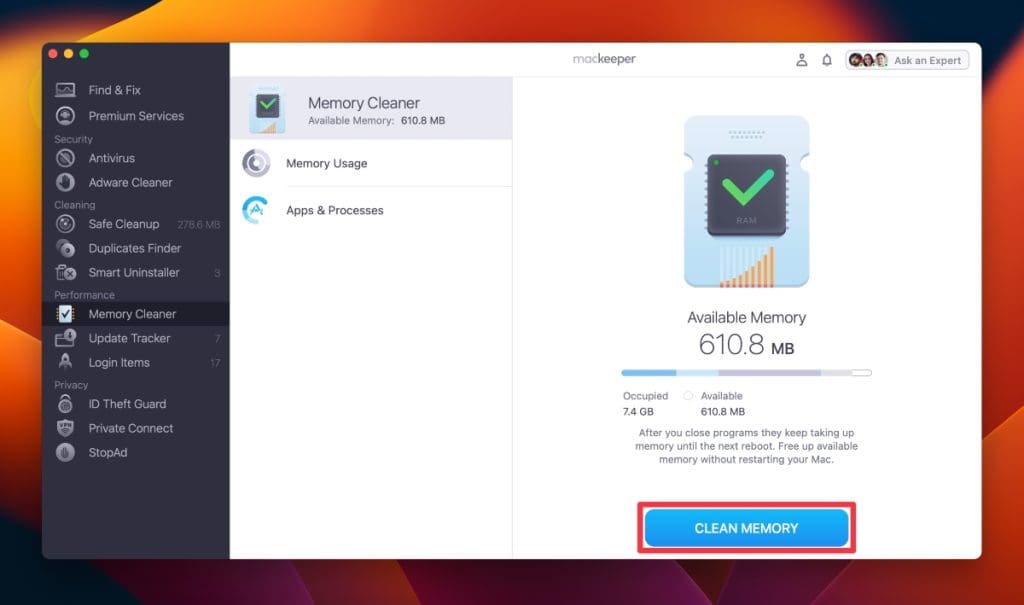 内存清洁器工具在Mac上显示可用的内存状态。
内存清洁器工具在Mac上显示可用的内存状态。- 它将清洁您的Mac并释放可用的内存。您可以看到它在下面释放了多少记忆最后清理。
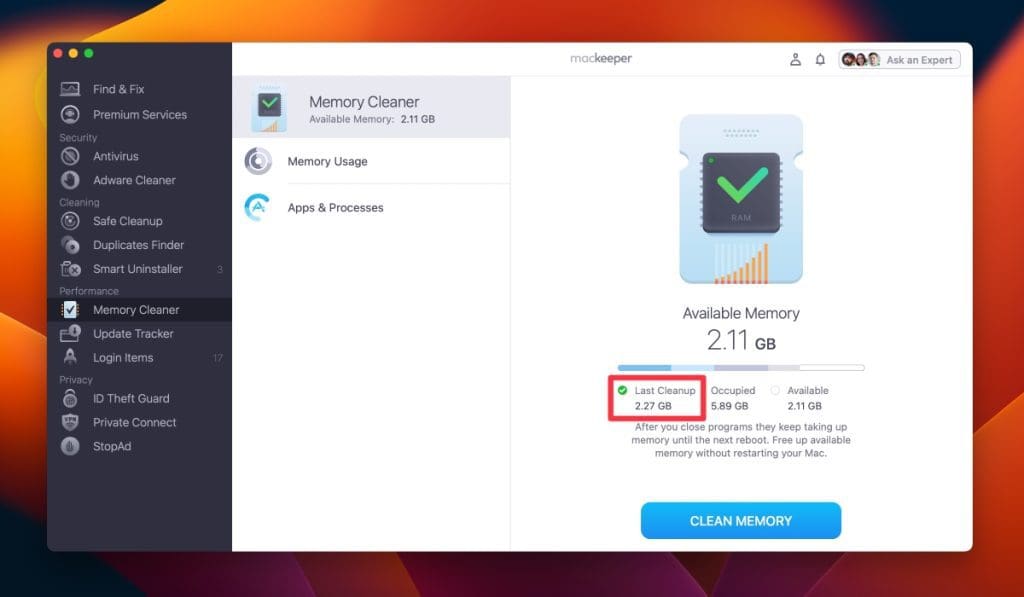 内存清洁器应用显示可用的内存和最后的清理数据。
内存清洁器应用显示可用的内存和最后的清理数据。如何修复Apple邮件不工作问题
导航苹果邮件问题可能令人生畏,但是大多数问题可以通过正确的步骤有效地解决。在以下各节中,我将分享不同的解决方案,以解决您的Apple邮件不工作问题。
1。退出或强制退出邮件应用程序
如果邮件应用程序无响应或故障,请退出或戒除邮件应用程序可以解决问题。请按照以下步骤退出或强制退出邮件应用程序:
- 如果邮件应用程序响应迅速,请单击邮件在菜单栏中。
- 选择退出邮件从下拉菜单。
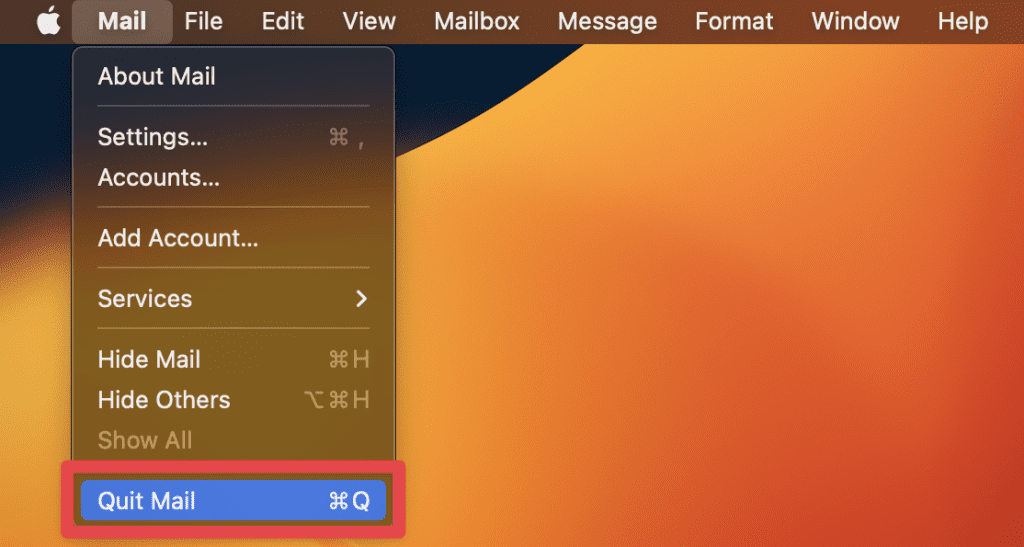
- 如果邮件应用程序没有反应,请按命令⌘ +选项 + +逃脱钥匙同时打开武力退出申请窗户。
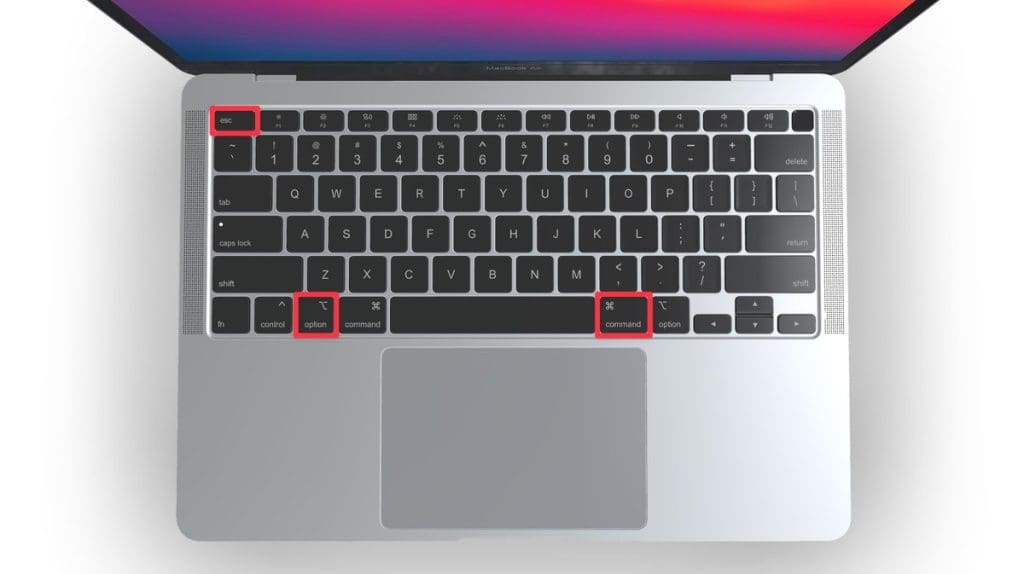
- 定位邮件在运行应用程序列表中。
- 选择邮件应用程序,然后单击武力退出按钮。
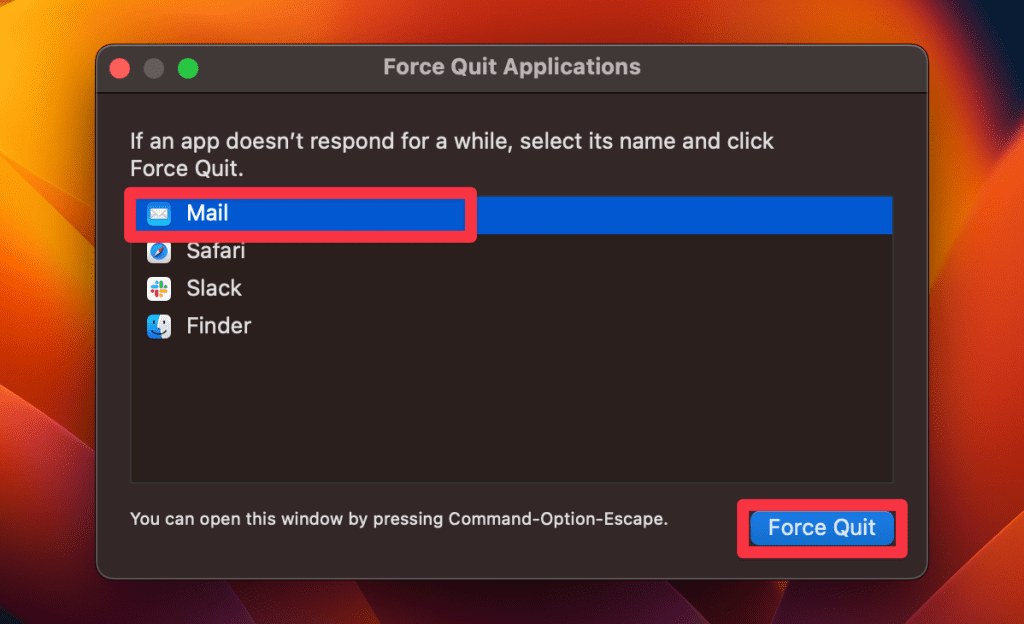
- 确认您的决定,如果提示。

- 退出后,请等待片刻,然后重新打开邮件应用程序以查看问题是否解决。
2。从应用程序文件夹打开邮件
直接从应用程序文件夹打开邮件可以绕过与快捷方式或码头有关的问题。请按照以下步骤从应用程序文件夹打开邮件应用程序:
- 单击发现者Mac码头中的图标。

- 在左侧的Finder侧边栏中,单击申请。
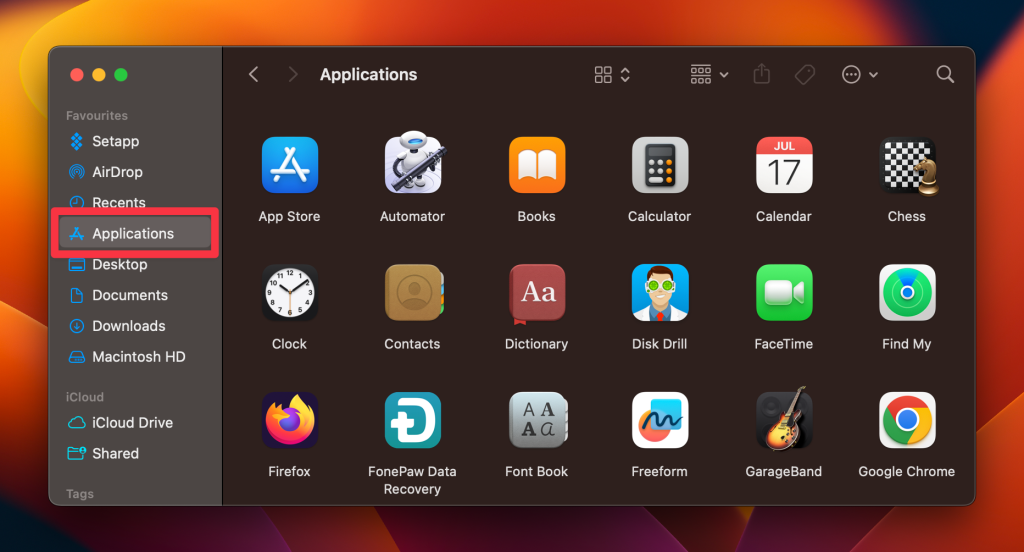
- 滚动浏览应用程序列表,直到您找到邮件。它将具有邮票图标。
- 双击邮件打开应用程序的图标。
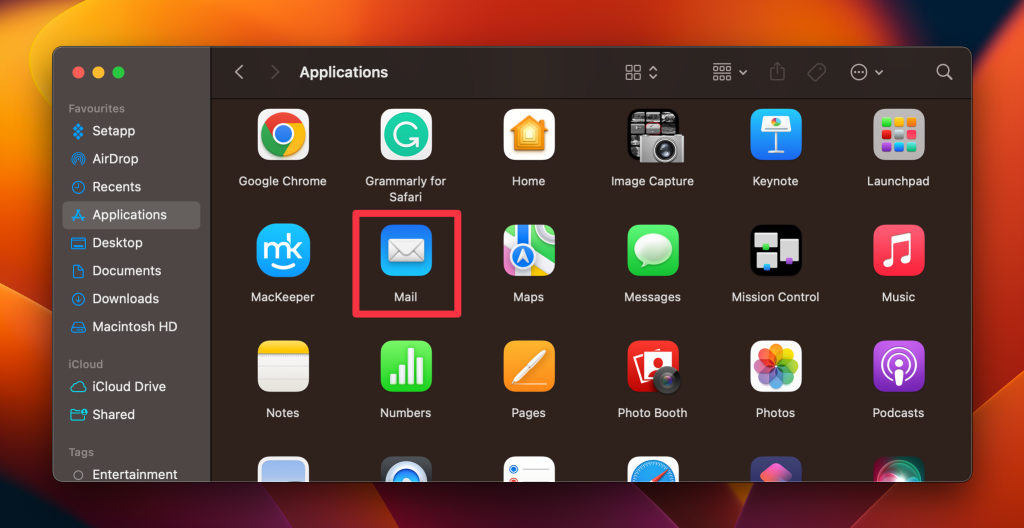
3。更新邮件应用程序和MACOS
保持MacOS和邮件应用程序的更新可确保您从错误修复和性能改进中受益。这是更新MacOS和邮件应用程序的方法:
- 单击Apple徽标并选择系统设置。

- 点击一般的并选择软件更新。这将检查您的MacOS及其内置应用程序(包括邮件)的更新。
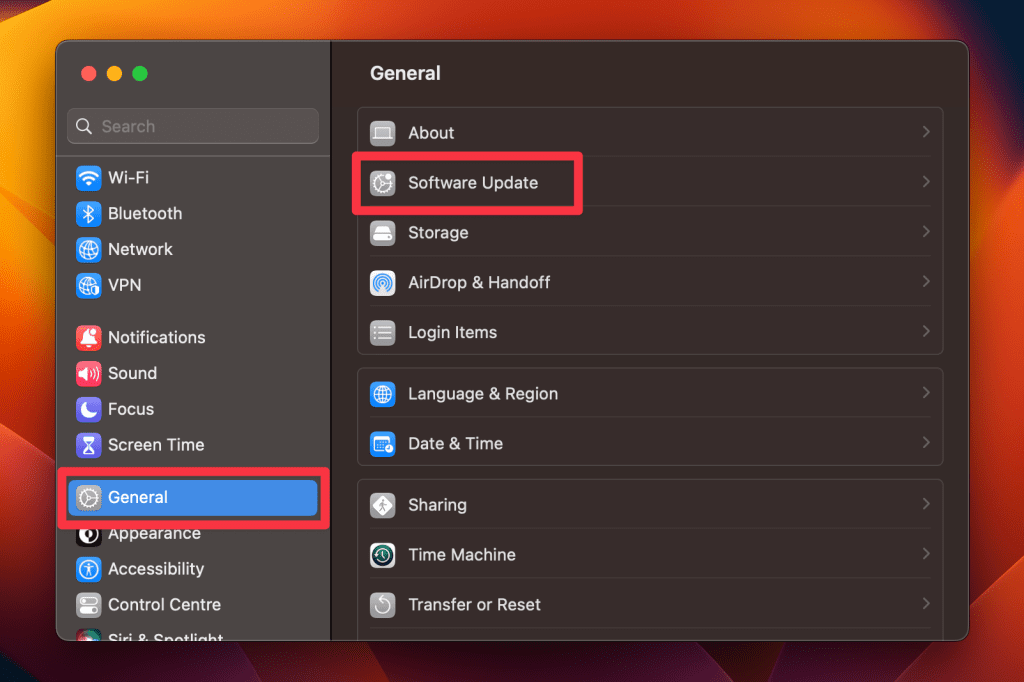
- 如果有可用于邮件或MACO的更新,则将在此处列出。
- 点击立即更新开始更新过程。遵循任何屏幕上的说明。
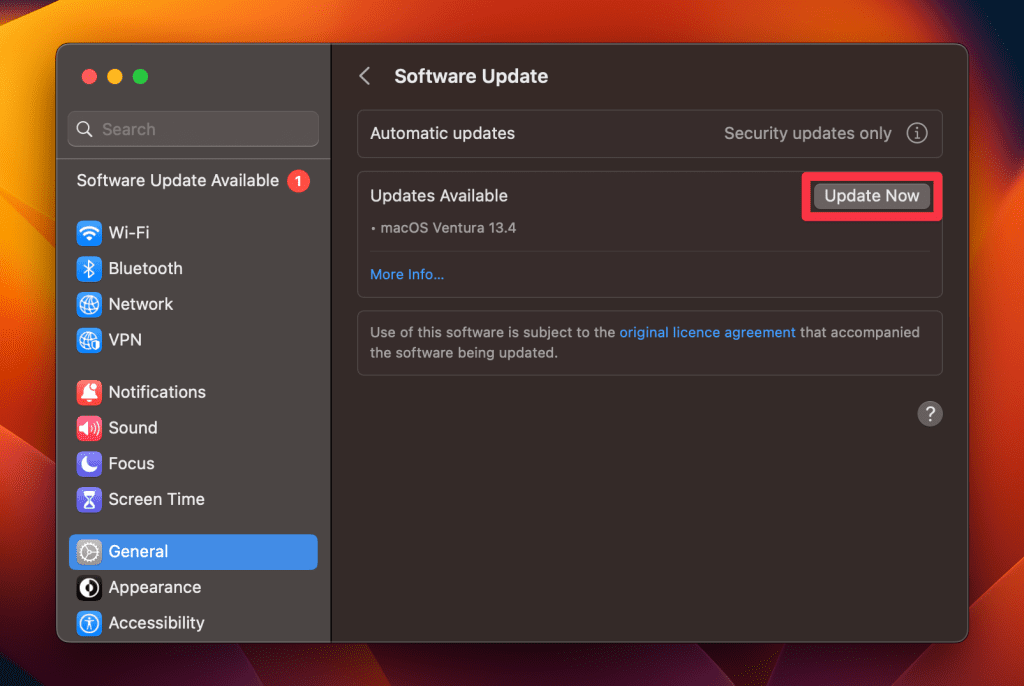
- 一些更新可能需要重新启动。在继续之前,请确保您保存任何工作。
4。检查您与连接医生的联系
使用连接医生在Apple邮件中诊断和解决电子邮件帐户连接问题。请按照以下步骤:
- 如果尚未打开,则从您的应用程序文件夹或dock启动邮件应用程序。

- 点击窗户在菜单栏中选择连接医生。
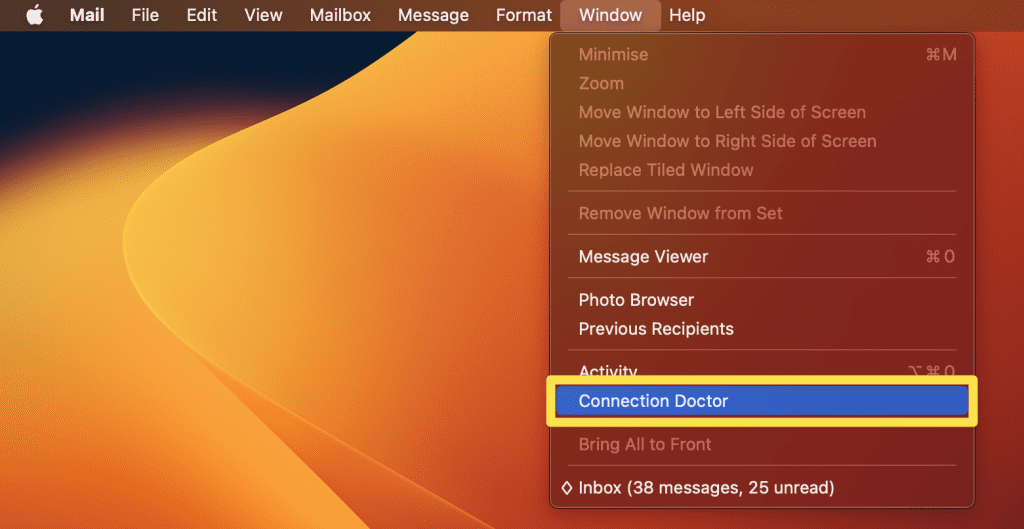
- 连接医生将显示您的电子邮件帐户的状态。绿色指标意味着连接是健康的,而红色表示问题。
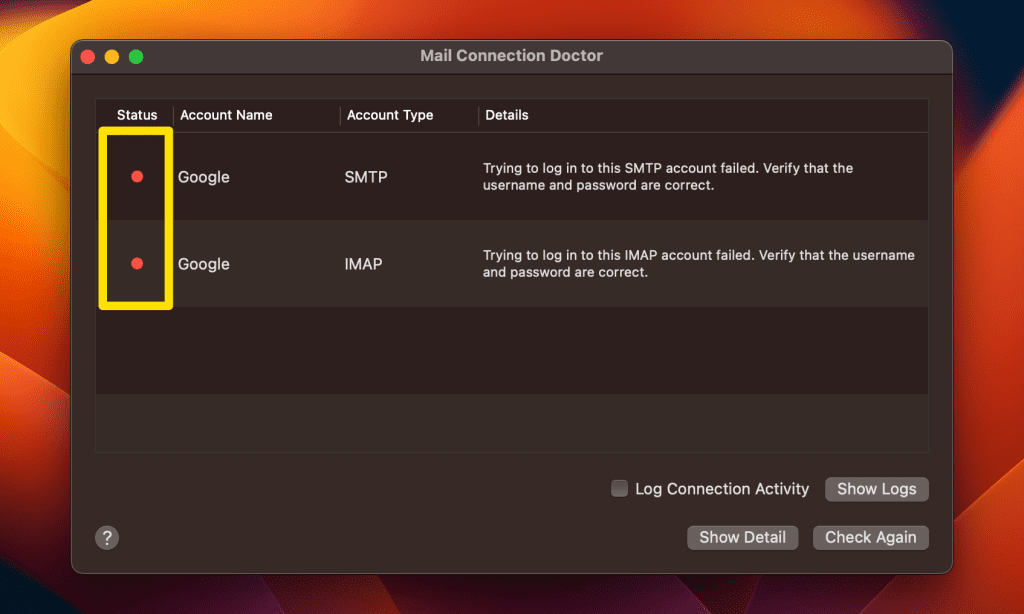
- 如果有问题,连接医生将提供有关问题性质的更多信息,以帮助您查明原因。
- 根据反馈,采取必要步骤解决连接问题。这可能涉及检查您的Internet连接,验证服务器设置或重新输入密码。
5。重建您的邮箱
重建邮箱有助于修复损坏或混乱的数据库,从而恢复适当的邮件功能。请按照以下步骤重建您的邮箱:
- 从您的码头启动邮件应用程序。
- 在左侧栏中,单击似乎引起问题或您希望重建的邮箱。
- 在菜单栏中,单击邮箱并选择重建。
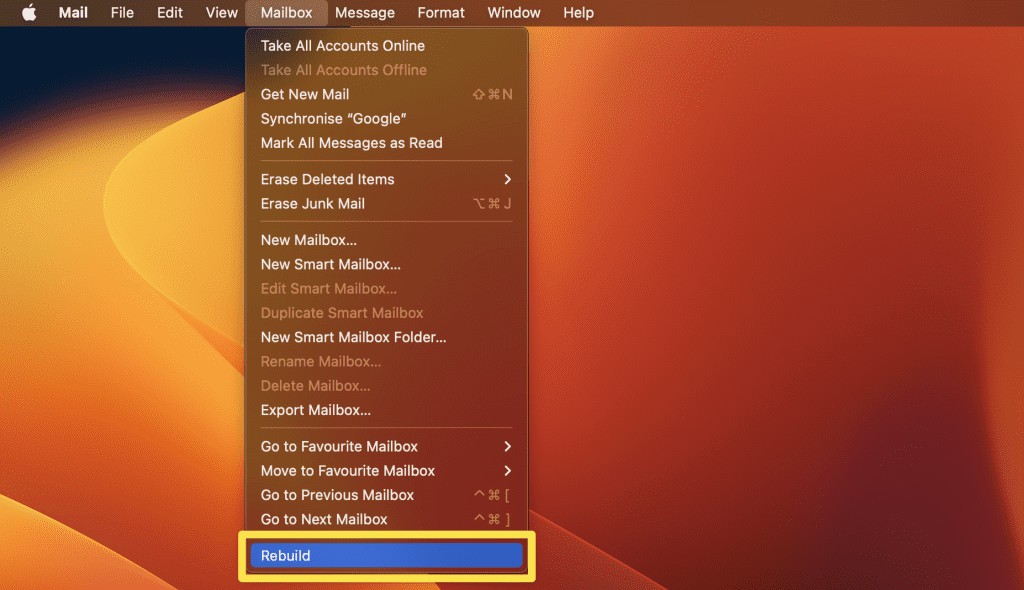
- 重建可能需要一些时间,尤其是如果您有一个大邮箱。重建过程完成后,刷新您的邮件应用程序,并检查问题是否已解决。
6。禁用您的电子邮件帐户
暂时禁用电子邮件帐户可以帮助隔离和解决特定帐户的问题。这是禁用电子邮件帐户的方法:
- 打开邮件并导航到邮件>设置通过菜单栏。
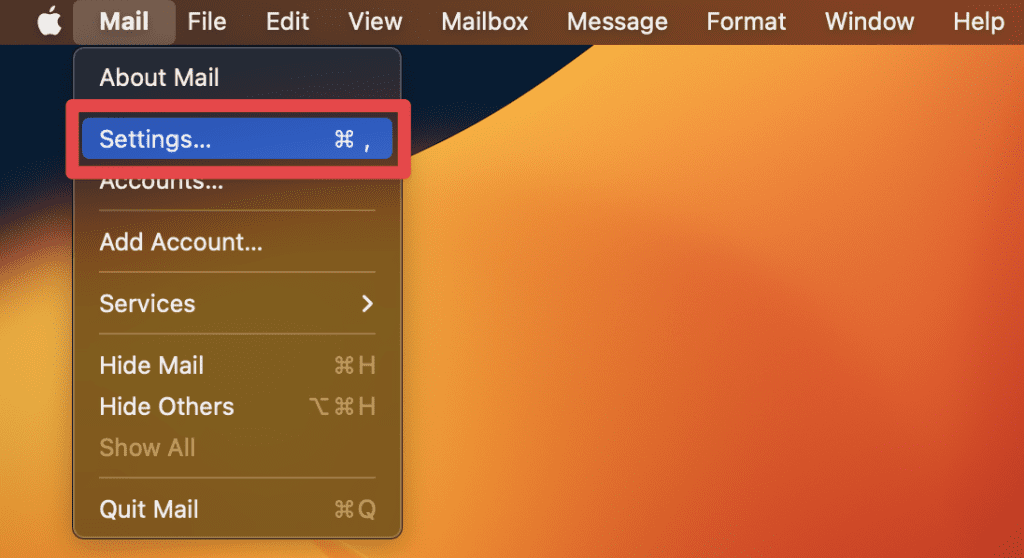
- 单击帐户选项卡。
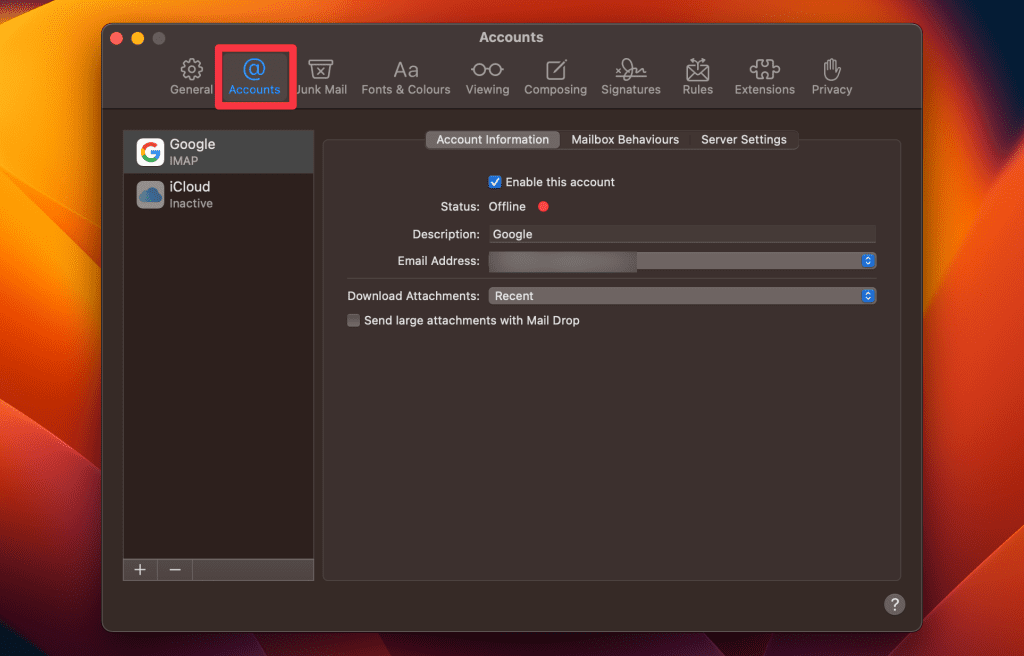
- 从左图中选择一个电子邮件帐户,然后取消选中旁边的盒子启用此帐户。
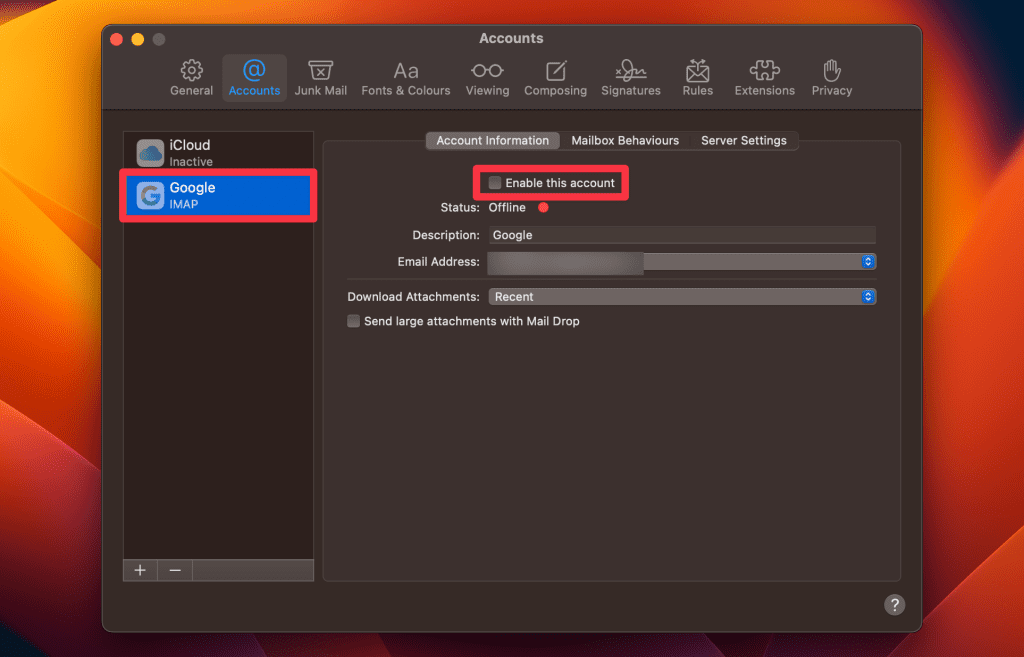
- 对于您链接的所有电子邮件帐户,请执行此操作。
- 重新启动邮件,重新访问本节,并通过选中框重新启动帐户。
通过选择性禁用和测试每个电子邮件帐户,您可以查明潜在问题,并决定解决这些问题的最佳措施。
7.删除并重新添加您的电子邮件帐户
删除和重新添加电子邮件帐户刷新连接并解决潜在的冲突或错误。请按照以下步骤删除和重新添加电子邮件帐户:
- 打开邮件并选择邮件>帐户从菜单栏。
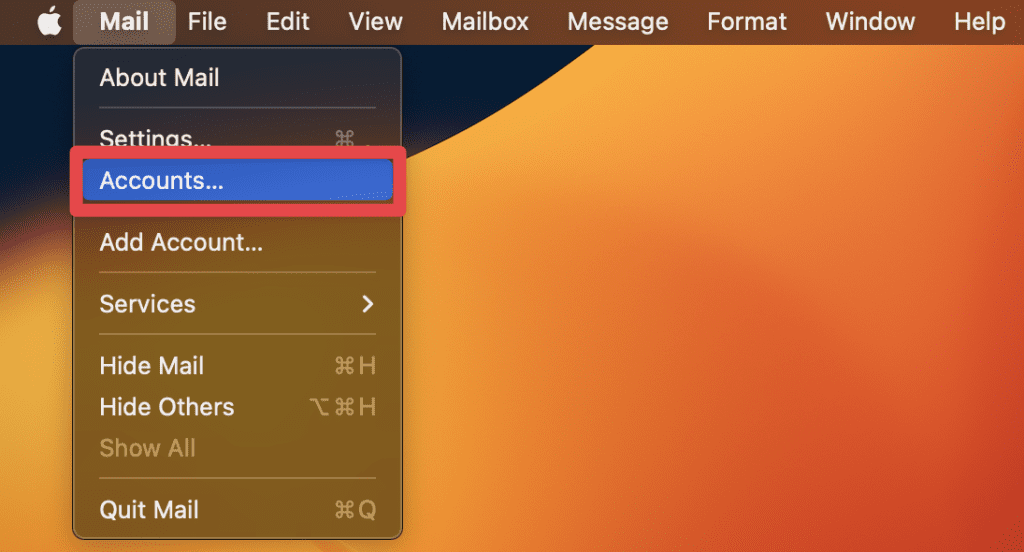
- 在右面板中选择一个电子邮件帐户。
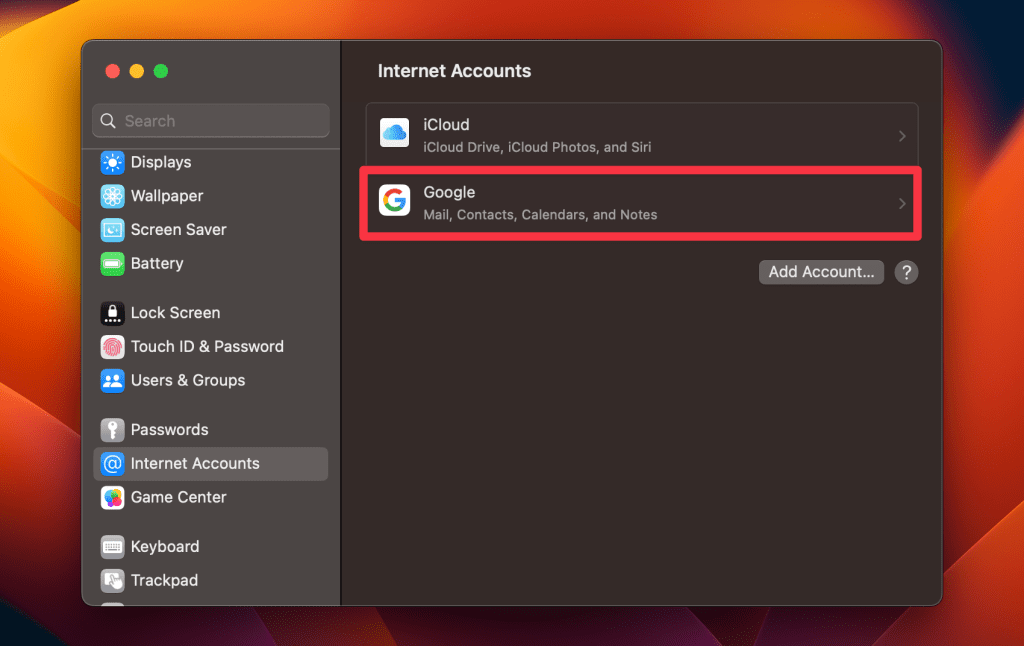
- 要禁用电子邮件帐户,请切换邮件转变。
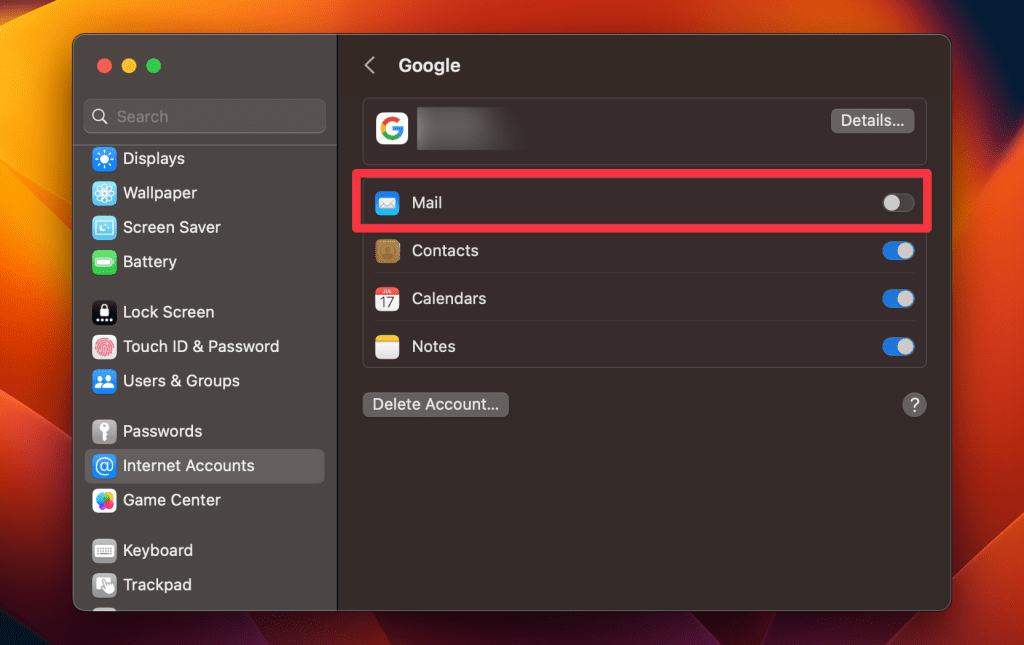
- 此操作只会将其与您的Mac链接,而不会完全删除它。
- 如果要删除帐户,请单击删除帐户底部按钮。
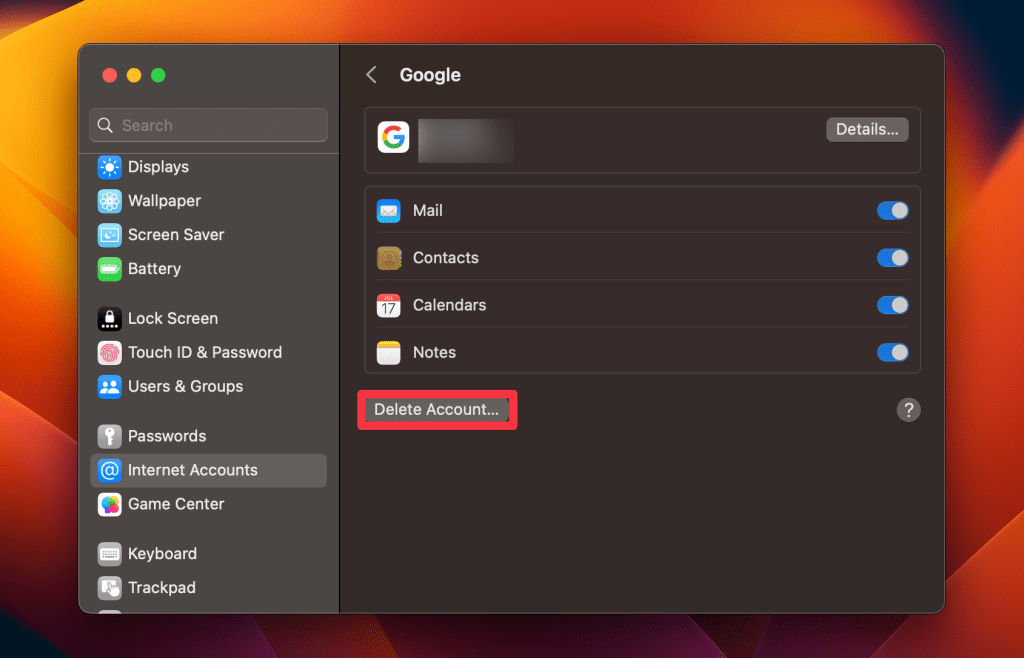
- 确认您的决定。

- 要重新添加帐户,请单击添加帐户按钮。
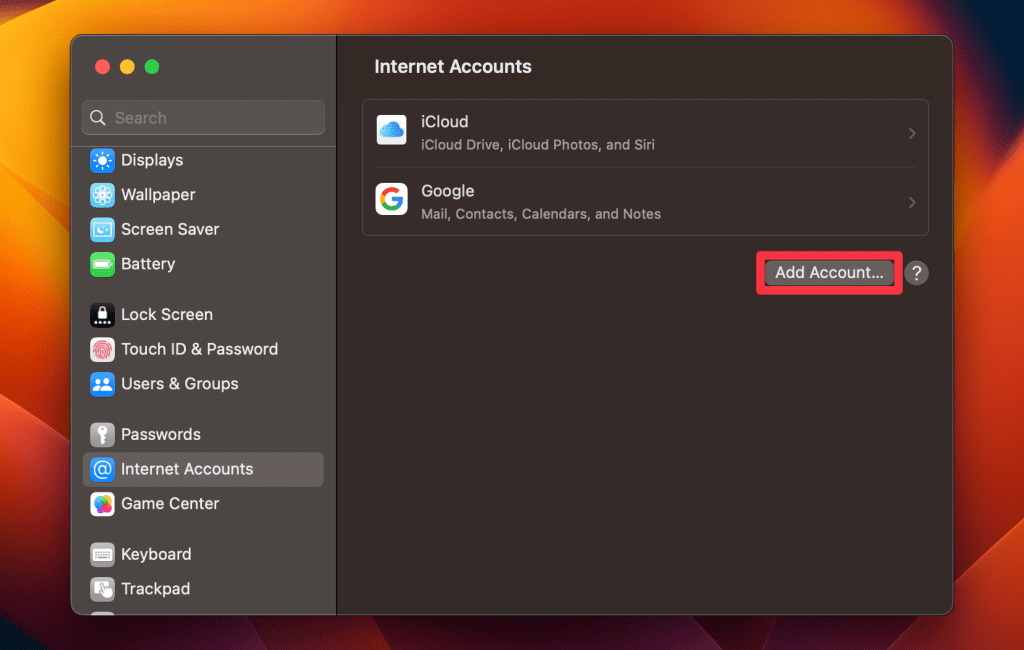
- 接下来,选择一个帐户并按照屏幕上的说明重新连接帐户。
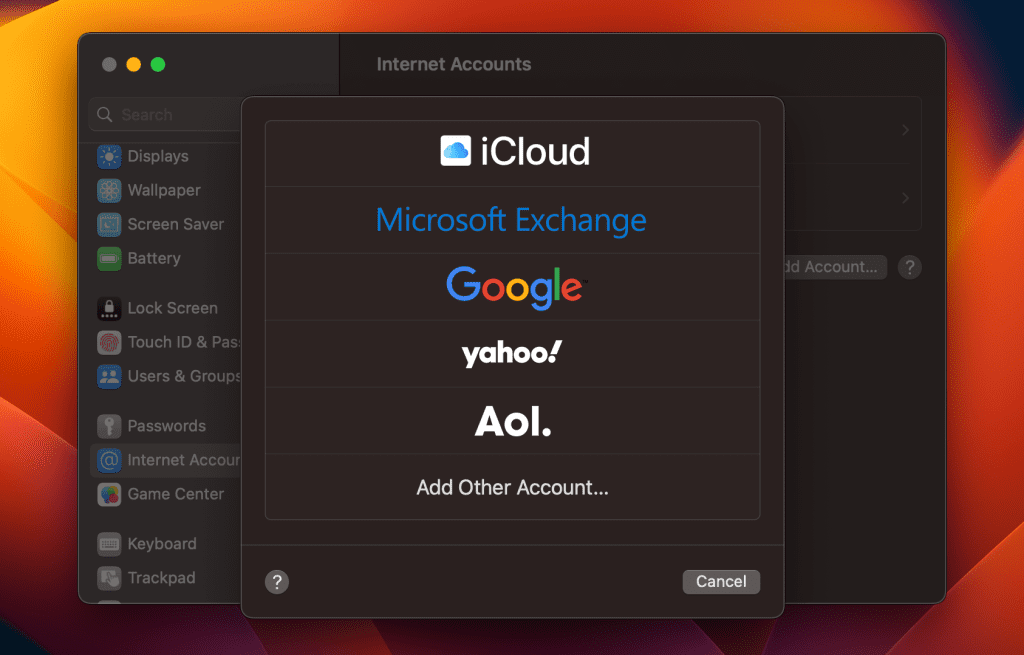
8。清理邮件附件
删除电子邮件附件可以释放存储空间,并可以改善整体。以下是:
更多阅读:最佳邮购新娘网站:如何合法和安全搜索
- 从您的应用程序文件夹或码头启动邮件应用程序。
- 在菜单栏中,单击信息并选择删除附件。
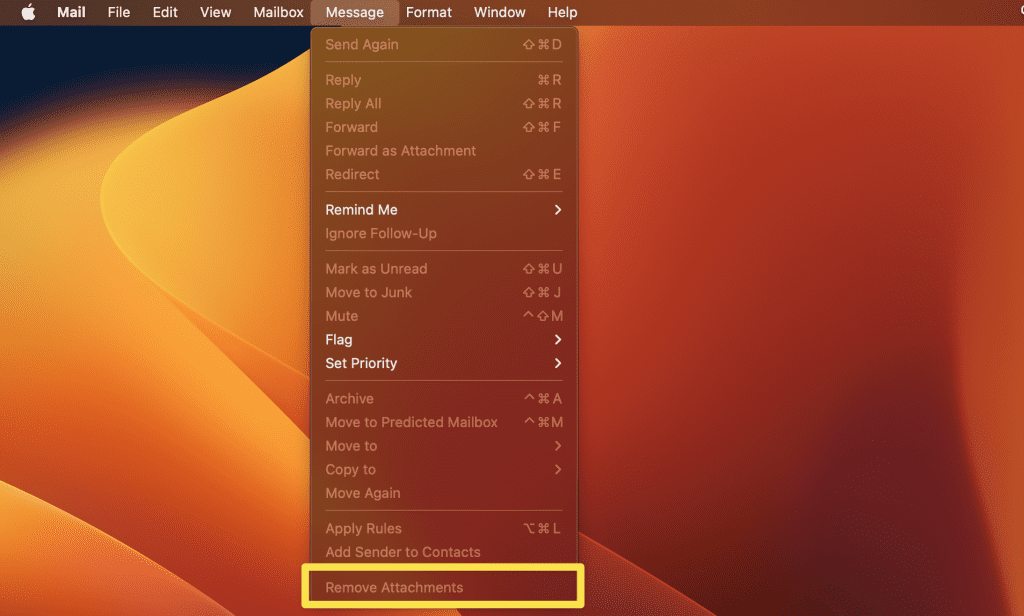
- 这将从选定的电子邮件中删除附件,但请保持电子邮件本身完整。
- 删除附件后,单击邮箱在菜单栏中,将鼠标悬停在擦除已删除的项目,然后选择总的来说释放空间。
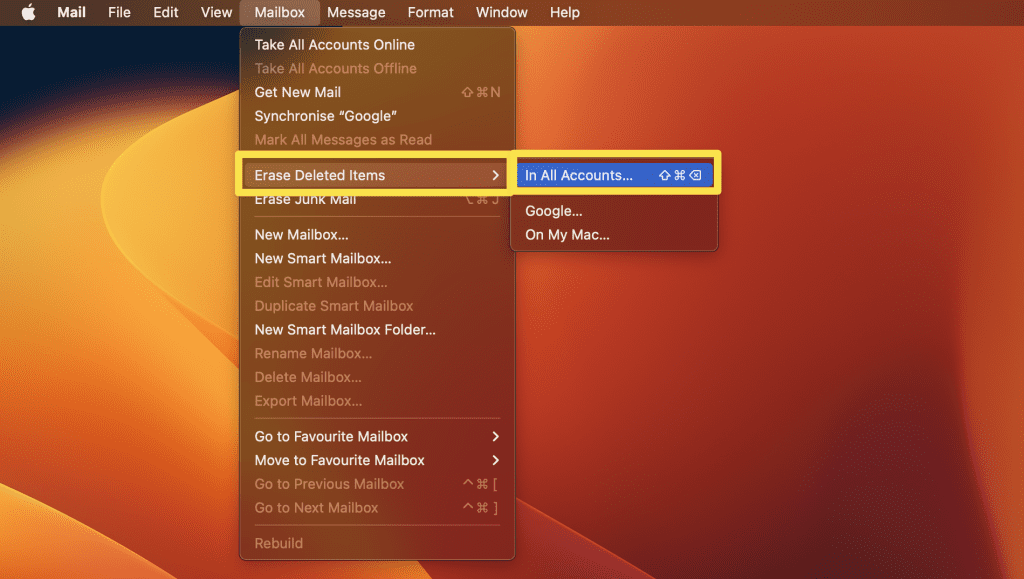
- 浏览您的电子邮件,尤其是较老的电子邮件或具有较大附件的电子邮件,然后根据需要重复该过程。
9。删除和reindex信封文件
删除和重新索引信封文件可以在Apple Mail中解决与索引相关的问题。请按照以下步骤删除并扣留信封文件:
- 确保邮件应用程序完全关闭。如果开放,请单击邮件在顶部菜单栏中,选择退出邮件。
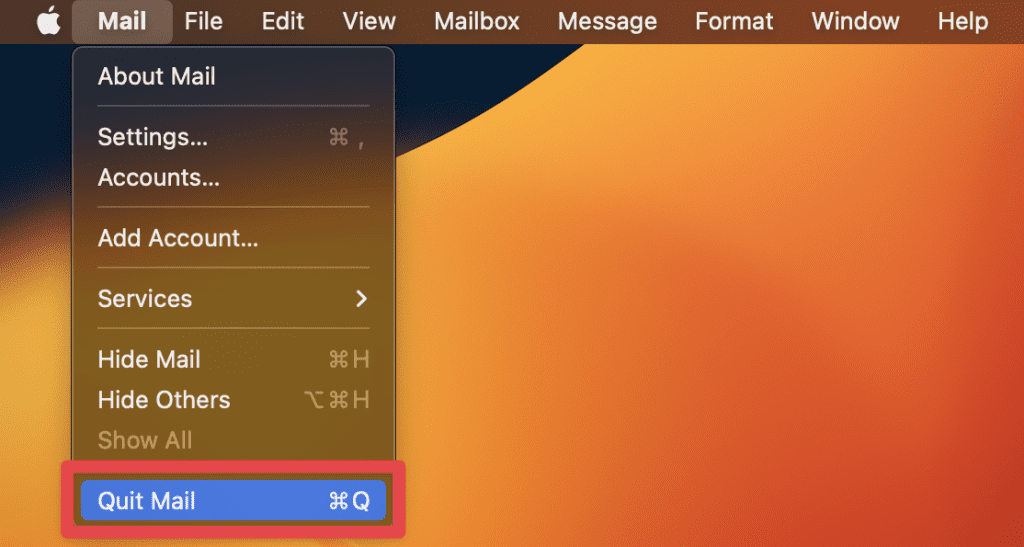
- 单击发现者码头中的图标。

- 压低选项⌥键,单击去菜单栏中的菜单,然后选择图书馆。
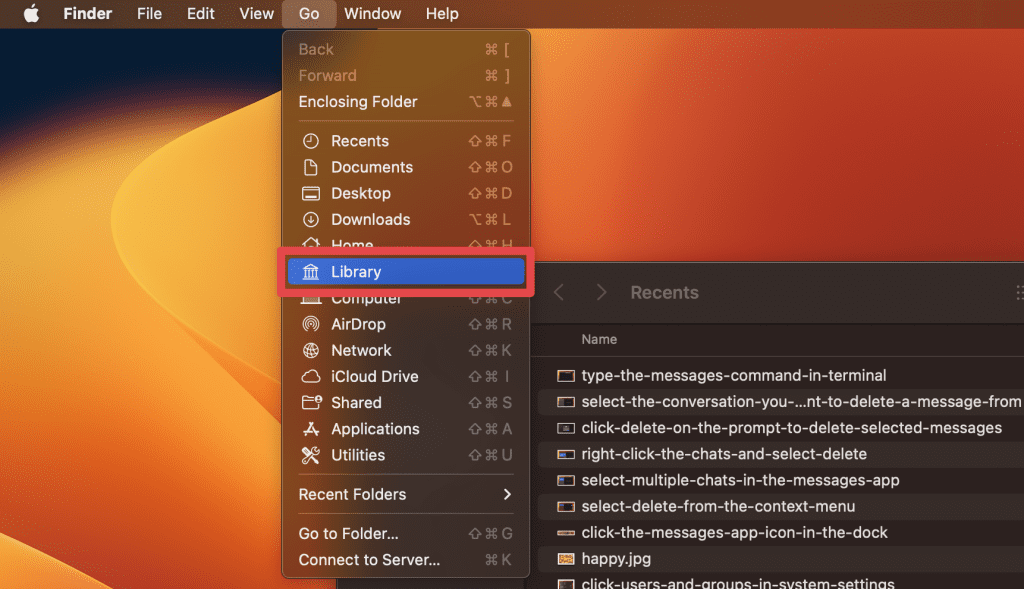
- 在库中,查找并打开邮件文件夹。
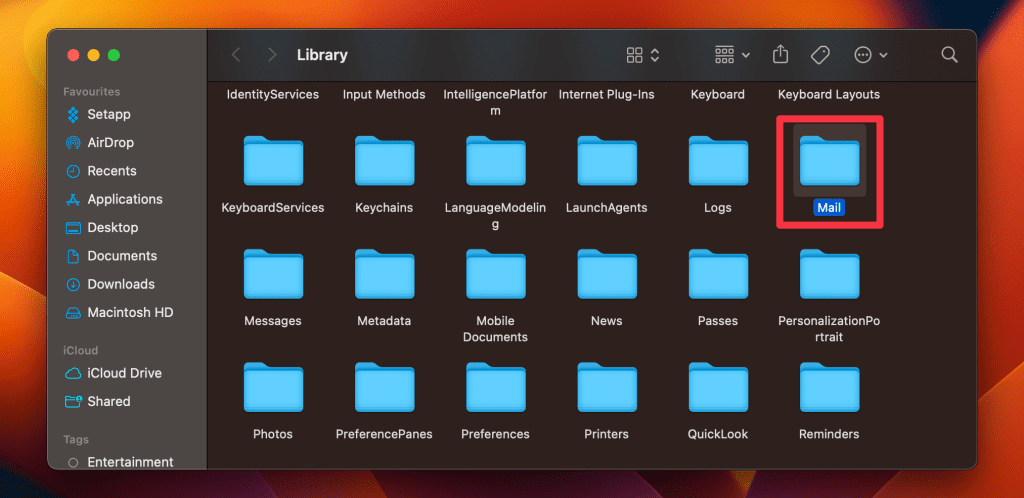
- 导航到VX邮件文件夹中的文件夹(哪里x是与您的邮件版本相对应的数字,例如V7,V8,V9,V10)。
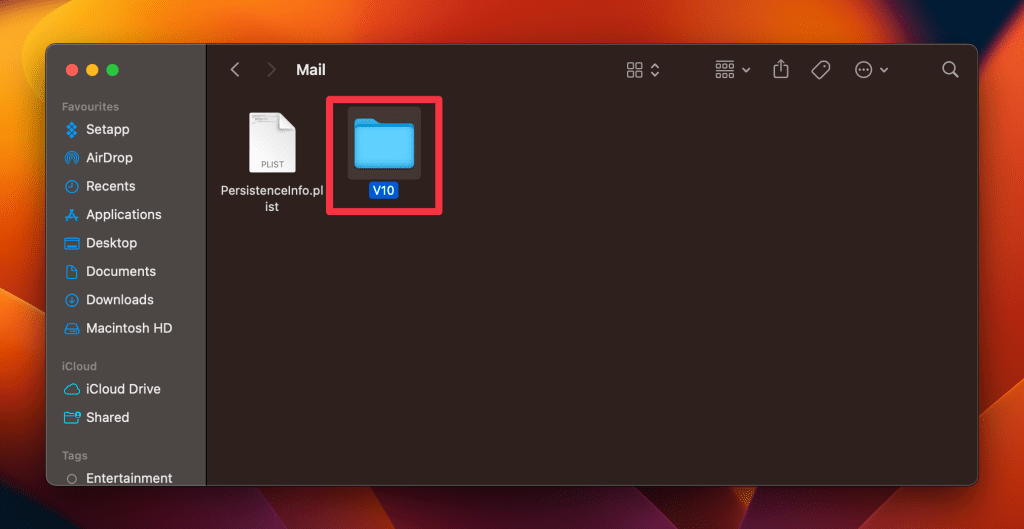
- 在此文件夹中,找到邮寄目录。
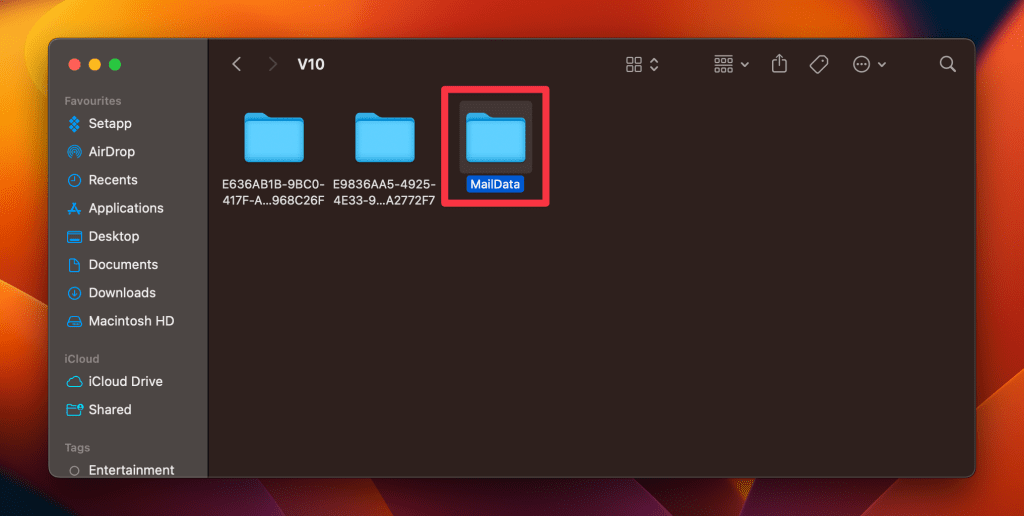
- 在邮寄目录,查找以开头的文件信封索引(例如,信封索引,信封索引 - 信封,信封索引索引 - 沃尔)。
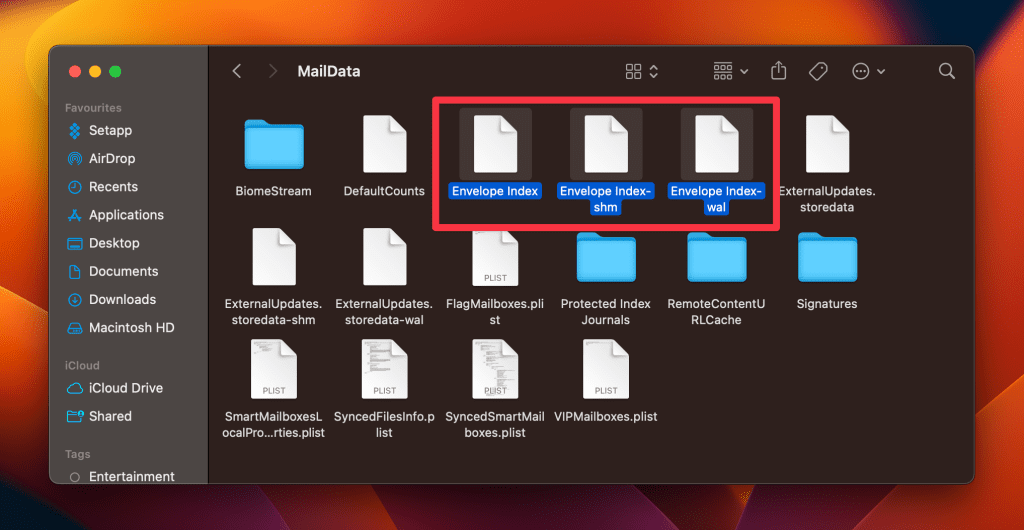
- 将这些文件移至垃圾箱。
- 再次打开邮件应用程序。邮件会在启动时注意到缺少的信封文件,然后重新索引您的电子邮件。此过程可能需要一些时间,尤其是如果您有很多电子邮件。
- 重新索引完成后,请检查您面临的问题是否已解决。
10。重置您的邮件应用程序首选项
重置邮件首选项会恢复默认设置并解决更深的根源问题。请按照以下步骤重置您的邮件应用程序偏好:
- 确保邮件应用程序完全关闭。如果开放,请单击邮件在菜单栏中选择退出邮件。
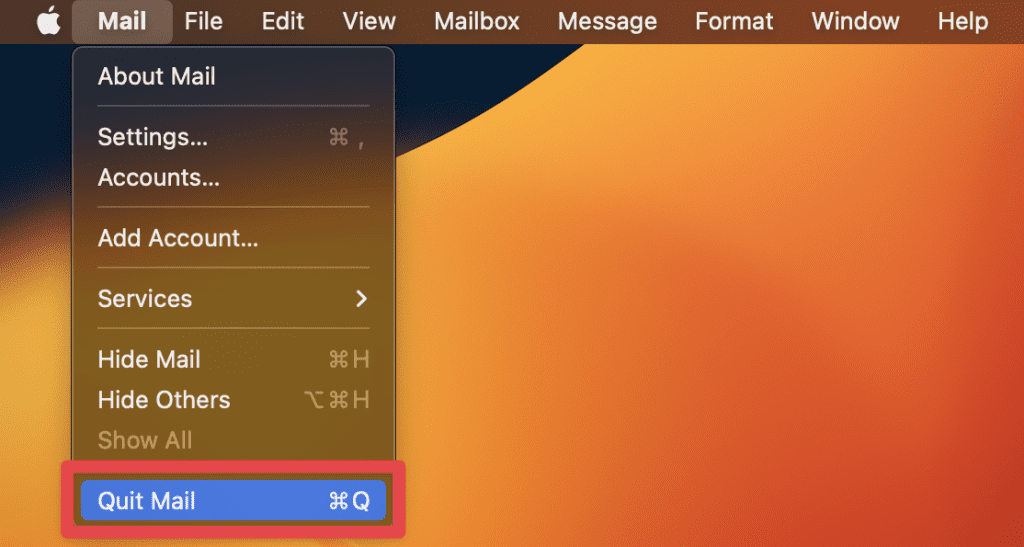
- 单击发现者码头中的图标。

- 压低选项⌥键,单击去菜单栏中的菜单,然后选择图书馆。
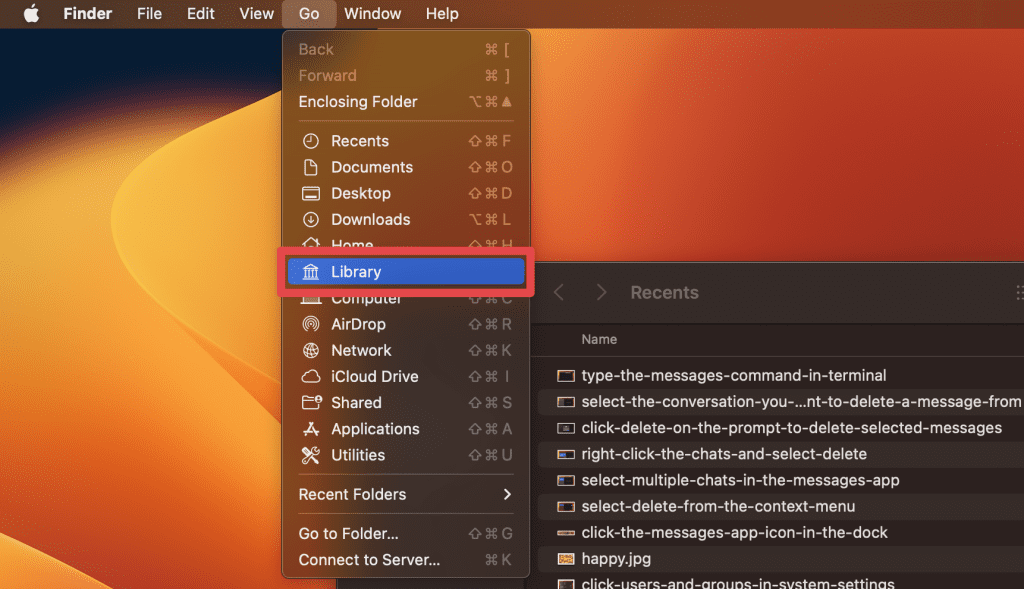
- 在库中,查找并打开偏好文件夹。
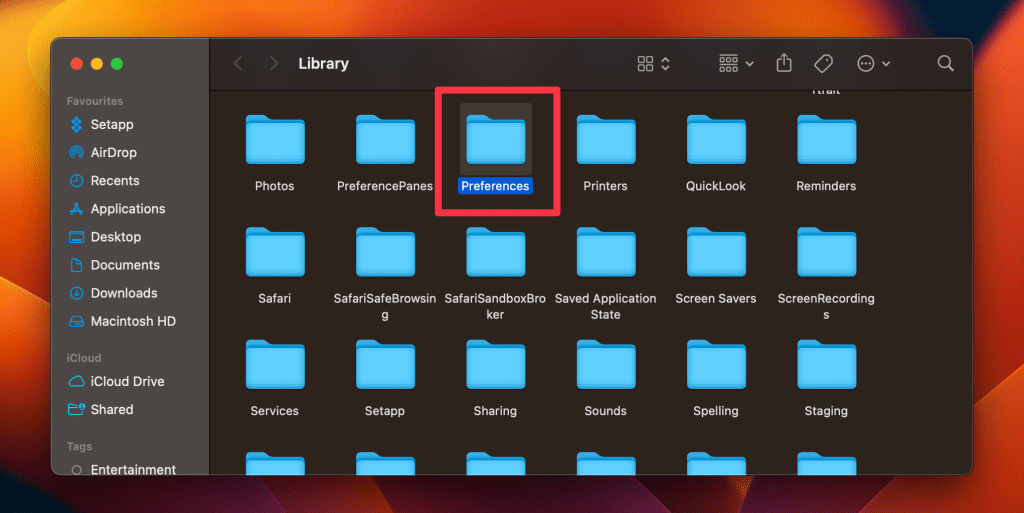
- 找到名称的文件com.apple.mail.plist并将其移至垃圾箱。这将重置您的邮件首选项。
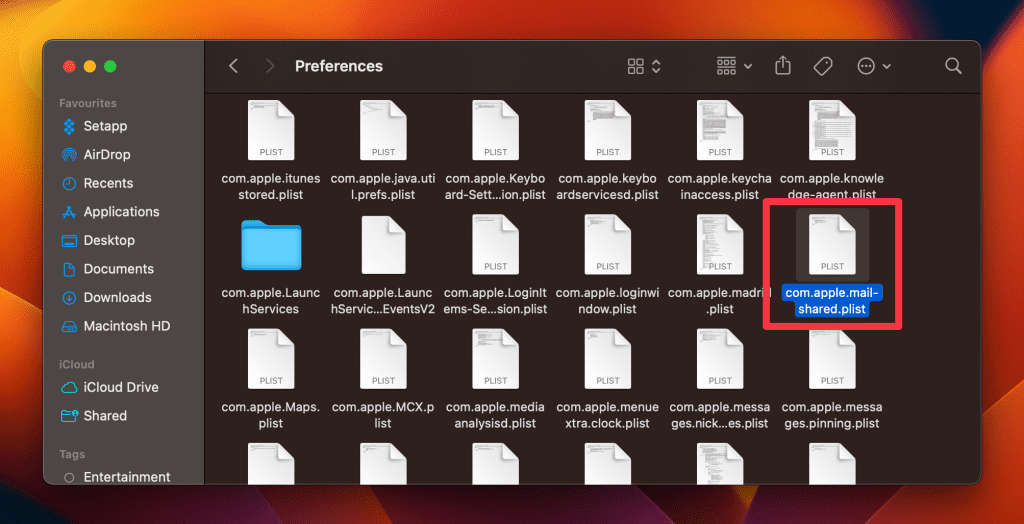
- 再次打开邮件应用程序。您可能需要重新配置某些设置或重新添加电子邮件帐户。
- 重置后,检查您面临的问题是否已解决。
立即获取您的Apple邮件
Apple Mail不处理Mac可能会令人沮丧,因为这对于日常通信至关重要。值得庆幸的是,通过这些快速修复,您可以轻松解决常见的Apple邮件问题。以下是您的更多提示:
- 如果您看到“此Mac无法连接到iCloud”错误,验证您的Apple ID,重新启动Mac,然后切换iCloud。
- 如果FaceTime不起作用,重新启动应用程序,检查您的互联网,然后注销并重新进入。
- 使固定Mac上的iMessage问题快速恢复沟通。
常见问题
为什么我的Apple邮件不与其他设备同步?
由于互联网连接问题,过时的软件或iCloud设置,您的Apple邮件可能不会与其他设备同步。确保所有设备都连接到Internet,运行最新软件,并在设置中启用了iCloud邮件。
我尝试了几个修复程序,但是Apple邮件在打开时仍会崩溃。我应该怎么办?
如果您尝试了几个修复程序,但是Apple邮件在打开时仍会崩溃,请考虑以安全的模式进行测试,以查看第三方软件是否引起冲突。如果它在安全模式下工作,则可能需要识别和删除冲突的软件。
如何确定Apple Mail还是我的电子邮件服务提供商的问题?
要确定问题是Apple Mail还是您的电子邮件服务提供商,请查看Apple的系统状态页面中的任何报告。如果Apple的服务器运行正常,请考虑通过网络浏览器登录电子邮件,以查看该问题是否持续存在。
如果我在Apple Mail中删除并重新添加电子邮件帐户,我会丢失电子邮件吗?
不,如果您删除并用Apple邮件重新添加电子邮件帐户,您将不会丢失电子邮件。这只会与应用程序断开连接。您的电子邮件保留在服务器上,当您重新添加帐户时,它们将再次获取。
我应该多久更新一次Apple Mail和MacOS以防止邮件问题?
每当有新版本可防止邮件问题时,您都应更新Apple Mail和MacOS。 Apple定期发布更新以修复已知错误并提高性能。保持软件更新可确保最佳性能和更少的问题。
