不断增长的公司需要快速有效地在数十个新设备上安装窗户。手动安装需要太多时间和精力。如何自动安装Windows系统?不用担心,一个文件将解决您的所有问题!
手动与自动地
首先,让手动安装窗口并自动比较。
手动安装窗口:
1。准备工具和文件→
2。创建一个可引导USB驱动器→
3。输入BIOS/UEFI以设置启动优先级→
4。启动安装程序→
5。选择语言和键盘设置→
6。检查产品密钥→
7。分区和格式化硬盘驱动器→
8。安装Windows系统→
9。设置用户帐户和密码→
10。连接到网络并登录到Microsoft帐户→
11。安装驱动程序和更新→
12。配置个性化和其他设置→
13.检查系统并激活窗口
自动安装Windows:
1。准备工具和文件→
2。使用答案Autounattend.xml创建可引导的USB驱动器→
3。等待安装完成…
显然,自动安装节省了很多麻烦。如果您经常需要重新安装Windows,则此方法对您来说非常有用。让我们仔细看看!
什么是autounattend.xml?
autounattend.xml是一个配置文件,可以自动化Windows安装过程。这对于设置多个设备特别有用,因为它消除了安装过程中对手动交互的需求。该文件预先定义所有安装设置,例如:
- 语言和区域选择
- 用户帐户和密码
- 磁盘分区
- 网络配置
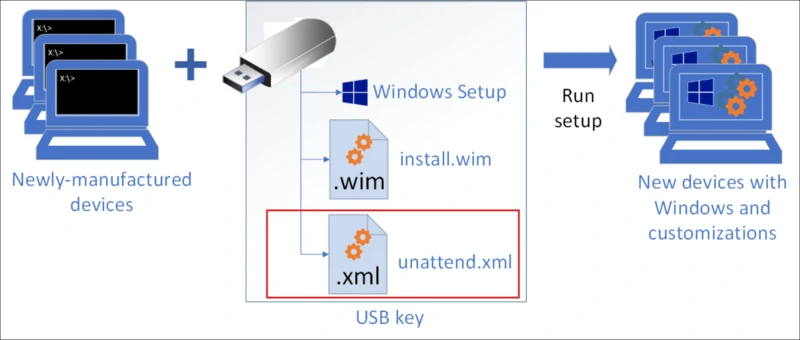
使用此设置,您可以简单地插入包含文件的可启动USB驱动器,启动安装,然后让该过程无人看管。这在公司环境中或将窗口部署到多台机器时尤其有价值。
要自动化Windows安装,您将需要以下工具:
在线XML发电机:使用类似这样的发电机来轻松创建和自定义您的autounattend.xml文件。
可引导USB驱动器:使用诸如媒体创建工具(WIN11)|媒体创建工具(WIN10)。
虚拟机或测试PC:在虚拟环境或物理机器上测试您的autounattend.xml设置,以确保一切正常工作。
阅读更多:如何在USB外部硬盘驱动器上安装Windows 10
这些工具将帮助您创造平稳且免提的安装体验。
如何自动化Windows 10/11安装?
步骤1创建一个自定义的autounattend.xml文件
1。打开autounattend.xml发电机。
2。选择Windows版,,,,语言,,,,时区, 和其他设置您想自动化。
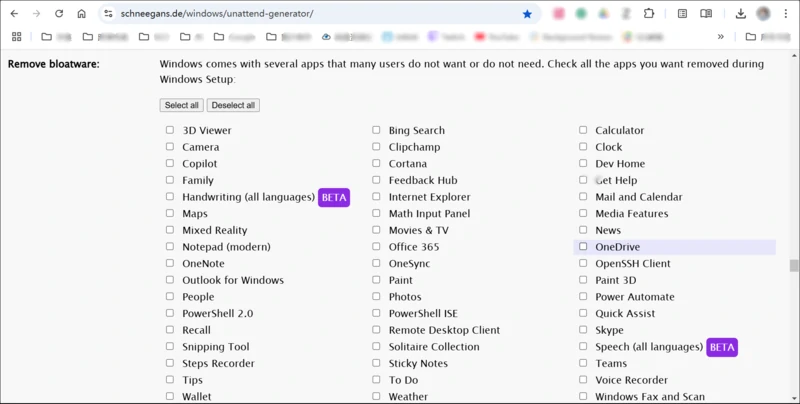
3。仔细检查所有选项,因为每个调整都会影响安装过程。
4。下载以下载您的自定义autounattend.xml文件。
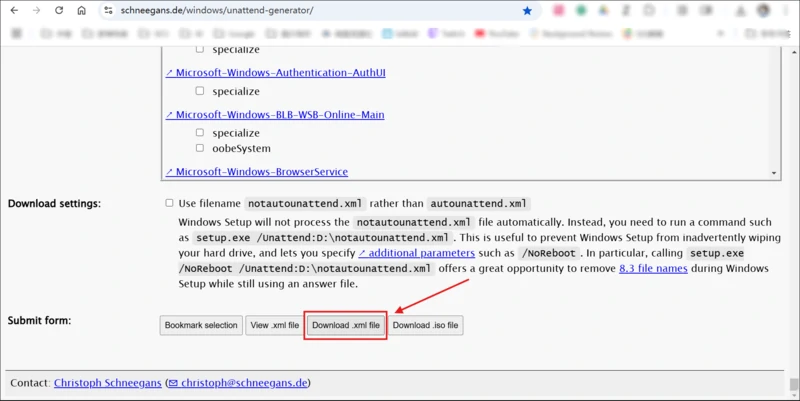
笔记:
- 仔细检查配置,以确保与目标硬件的兼容性。
步骤2创建可引导USB驱动器
遵循我们的过去指南:如何创建Windows 11可启动USB闪存驱动器以使用媒体创建工具创建Windows可引导的USB。
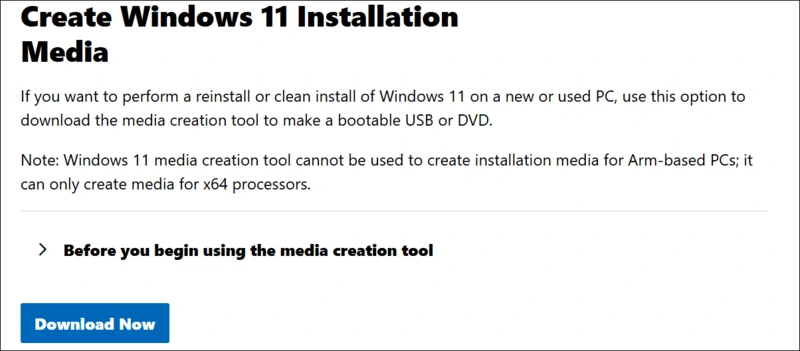
步骤3将autounattend.xml添加到USB驱动器
将autounattend.xml文件复制到可引导USB驱动器的根目录。这样可以确保Windows安装程序将在设置过程中检测并应用它。
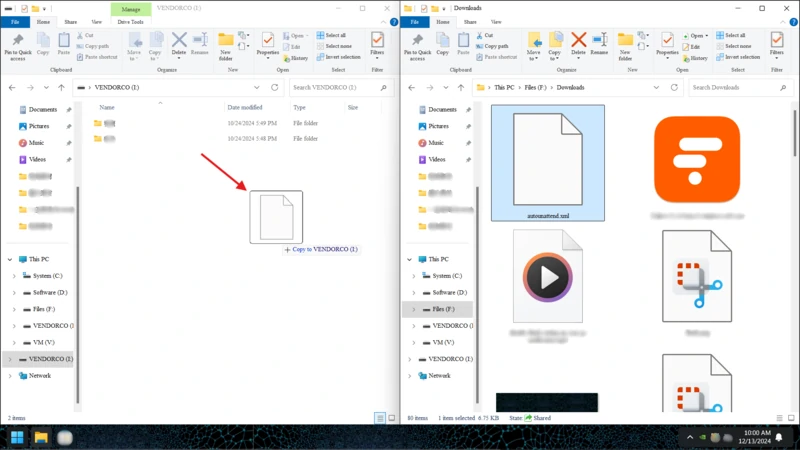
步骤4测试您的设置
将USB插入您的目标计算机或虚拟环境中并开始安装过程,设置将根据您的预定义设置自动完成。通常,该过程需要30-40分钟。
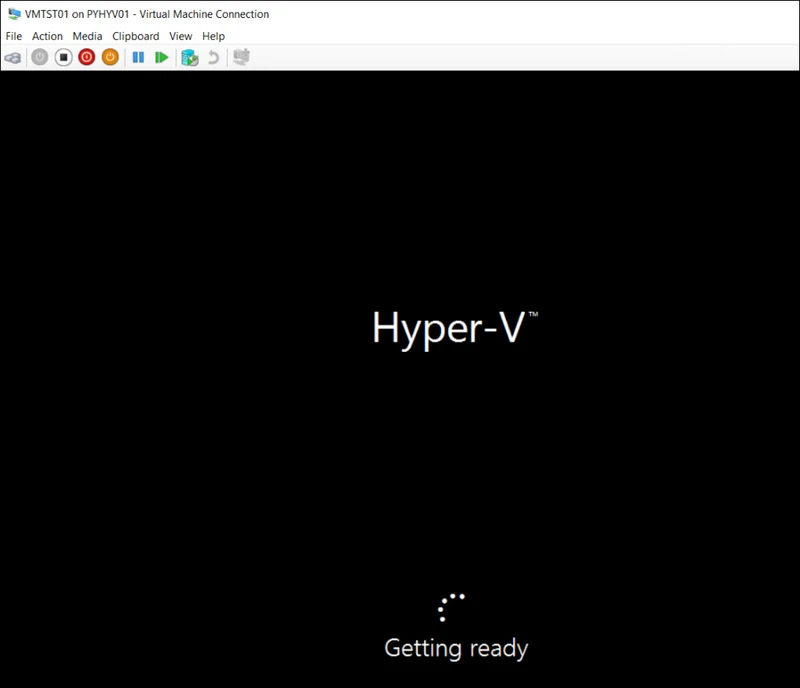
常见问题解答
我可以为不同的硬件配置自定义答案文件吗?
是的,你可以。您可以在文件中包含特定的磁盘分区,驱动程序和系统设置,以匹配不同的硬件要求。这使得在不同设备之间的部署变得更加容易。
如果缺少或不正确配置了autounattend.xml文件,会发生什么?
如果文件丢失或设置不当,则安装将失败或提示您进行手动输入。在虚拟机或测试PC中测试XML文件以避免部署问题至关重要。
我可以使用autounattend.xml自动安装软件和驱动程序吗?
是的。您可以在文件中包含脚本以自动设置Windows后的驱动程序和软件的安装。这使您可以在安装过程中完全配置系统。
