删除文件夹或文件的原因因当时和用户的不同而异。您可能不再需要该文件,或者该文件夹占用了太多的存储空间。但是,在从垃圾和过时的信息中擦除内存时,您可能会遇到无法删除文件或文件夹的挑战。要解决它,您可能必须强制删除。在本文中,您检查了阻止您删除以及如何解决问题并释放空间的原因。
为什么您无法删除文件或文件夹
大多数情况下,您无法删除文件或文件夹,因为它正在使用。当打开文件或文件夹或背景过程时,Windows 10将其锁定,阻止用户修改,重新定位或删除它。在极少数情况下,病毒攻击可能导致文件锁定在删除中。以下是“无法删除文件/文件夹”问题的常见原因:
文件或文件夹正在使用
打开的文件或文件夹阻止其删除。但是,这通常也会发生在背景过程中的文件打开时。
系统文件限制
Windows可能会限制某些关键和基本文件的删除,以防止系统不稳定。
文件已损坏或文件夹损坏
损坏的文件或文件夹可以使用标准方法防止其删除。要从计算机中删除它们,您必须遵循特定的步骤。
只读状态
可以手动或由于磁盘错误启用写保护,以防止任何类型的修改。
磁盘腐败
例如文件和文件夹损坏,如果磁盘已损坏,您将无法执行多个操作,包括删除文件。
完整的回收箱
当您删除文件和文件夹时,它们会发送到可以恢复它们的回收箱。如果达到容量,您可能无法删除更多文件。同样,某些文件和文件夹对于回收箱来说太大了,这意味着必须永久删除它们。
恶意软件或病毒感染
恶意软件或病毒感染可以通过锁定文件,修改系统设置或阻止对关键功能的访问来干扰文件删除过程。
如何强制删除Windows 10和11中的文件或文件夹
在采取措施解决难以删除文件问题之前,请确保您有以下内容:
- 通过任务管理器关闭文件,文件夹和应用程序。
- 关闭所有程序。
- 用防病毒软件对机器进行了扫描,以检查系统是否有恶意程序,并摆脱它。
- 在设备上删除了写保护(如果您无法从SD卡,USB笔或外部硬盘驱动器中删除文件)。
- 检查了文件属性,以确保磁盘/文件不处于仅读取状态。
- 重新启动了您的计算机。
然后尝试再次删除顽固的文件。如果问题仍然存在,并且您仍然无法删除文件或文件夹,请继续进行下一个修复解决方案。
解决方案1。使用CMD删除文件/文件夹
如果您无法从Windows 10或11计算机中删除文件,则可以通过命令提示(又称CMD)尝试强制删除。您还可以使用这些步骤来擦除外部硬盘,SD卡,USB棒等的文件。
使用del命令:
- 单击开始菜单和类型CMD
- 右键单击命令提示符应用,然后从菜单列表中选择“运行为管理员”。
- 进入命令提示窗口后,输入DEL文件路径,用目标文件的实际位置替换“文件路径”部分。
重要的:文件扩展名(.txt,.jpeg,.docx,.xls等)必须包含在路径中。在此示例中,命令DEL C:userminidesktoptest.txt将删除位于我们桌面上的名为“ Test”的TXT文件。
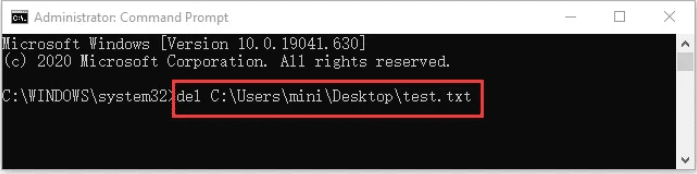
提示:您可以通过右键单击并选择属性来获取通往文件或文件夹的完整路径。
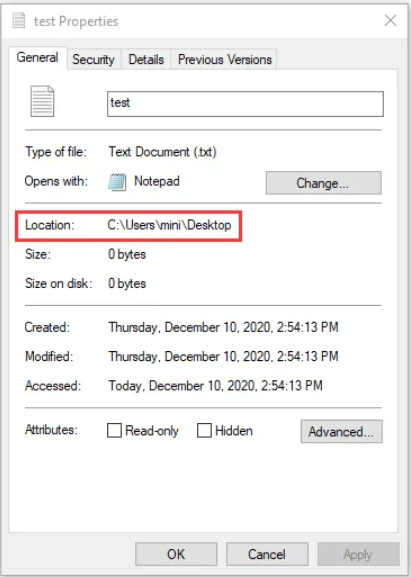
4。点击Enter执行命令。
使用rmdir /s /q命令:
- 单击开始菜单和类型CMD
- 右键单击命令提示符应用,然后从菜单列表中选择“运行为管理员”。
- 类型rmdir /s /q文件夹路径在命令提示符中。将“文件路径”替换为目标文件的实际位置。
- 按Enter执行命令。
解决方案2。以安全模式运行Windows 10以解锁和删除文件
在安全模式下重新启动计算机可以通过将问题隔离到核心系统文件和驱动程序之外的事物来解决问题,从而使故障排除更加容易。如果您不确定当前使用该文件或您的计算机感染了病毒,则此方法可以方便。
- 按Windows键 + I打开设置。
- 导航到系统>恢复。
- 在“高级启动”下,单击现在重新启动。
- PC重新启动后,选择故障排除>高级选项>启动设置>重新启动。
- 选择4或F4以进行安全模式,或5或F5进行网络的安全模式。

- 尝试在安全模式下擦除文件或文件夹。
- 重新启动您的计算机,使其退出安全模式。
解决方案3。使用Shift + Delete强制删除文件/文件夹
如果文件未删除,选择它并按Shift + Delete键盘快捷方式是另一种方式永久删除数据。另外,如果文件已损坏或您的Windows 10计算机报告找不到文件/文件夹,则可能需要执行磁盘维修以查看是否可以解决该错误并修复损坏的系统文件。在此处使用CHKDSK命令:
- 按Windows + R键组合启动运行窗口。
- 接下来,输入CMD在打开的窗口中,点击确定。
- 进入命令提示窗口后,输入chkdsk# / f / r(用损坏的驱动器的字母替换#)。
- 点击Enter执行命令。
CHKDSK维修过程结束后,您可以输入出口以关闭命令行窗口,然后检查是否已修复“文件夹不会删除”错误。
解决方案4:尝试第三方软件
有无数的第三方应用程序和用于修复损坏数据的工具,可以帮助您删除锁定的文件。通常,这些是具有用户友好和直观的界面的轻型程序,即使是最不经验的用户也可以轻松导航。确保阅读评论并在下载和使用第三方软件之前检查数据隐私证书和策略。
需要删除的文件吗?
如果发生了一些混音,并且您不小心删除了文件并清除了回收箱,那么最好咨询专业人士。通过从各种驱动器和媒体存储中恢复数据的丰富经验,我们在Salvagedata很高兴为您提供一个快速准确的设备诊断。 Salvagedata已经在近二十年内提供了近二十年来提供任何复杂性的一流数据恢复服务,因此在全球众多行业专家中仍然信任,这意味着您可以指望我们无论驱动模型和要恢复的数据量。
