在当今的各种计算环境中,用户在不同操作系统上混合硬件并不少见。作为PNP设备,键盘也是计算机的重要组成部分。不同的操作系统都有不同的键盘,无论您是在Windows PC上工作的MAC发烧友还是与Mac集成的Windows用户,配置键盘以匹配您喜欢的布局都可以极大地提高您的生产力。本指南将引导您浏览Windows PC上使用MAC键盘的步骤,并配置Windows键盘以匹配Mac的布局。
步骤1将Mac键盘连接到Windows PC
USB连接:只需将Mac键盘插入Windows PC上的可用USB端口即可。
蓝牙连接:
确保您的MAC键盘处于配对模式。
在Windows PC上打开蓝牙设置。
通过从可用设备列表中选择键盘来配对键盘。

步骤2安装第三方软件进行键重映射
为了确保钥匙正确的功能,您可能需要使用Sharpkeys或Microsoft Powertoys(例如Microsoft Powertoys)进行重新启动。
1。使用夏普犬:
下载并安装夏普犬。
打开Sharpkeys,然后单击“添加”。
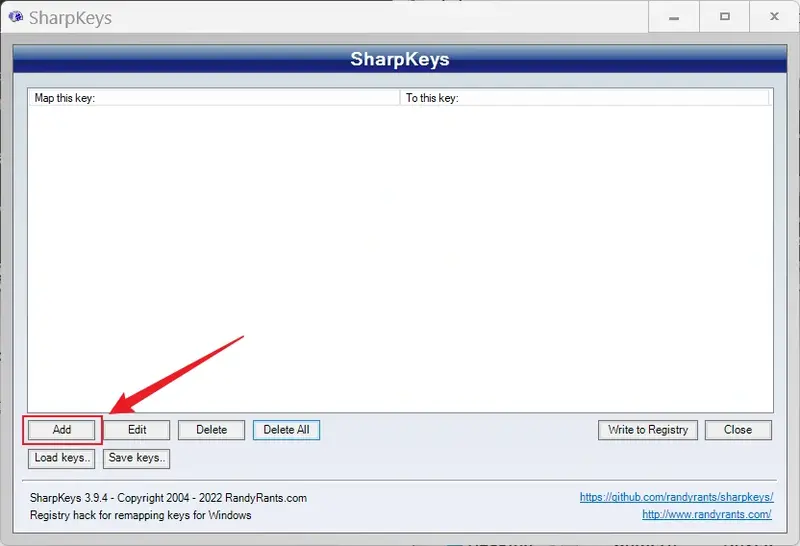
选择要在“映射此键(从键)”列中重新映射的MAC键。
选择“到此键(到键)”列中的相应Windows键。
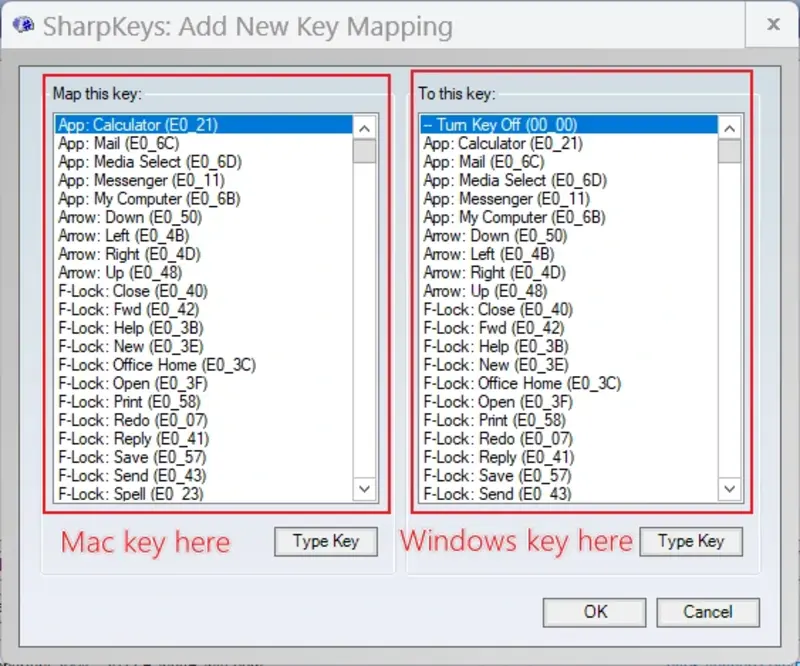
单击“写入注册表”,然后重新启动计算机。
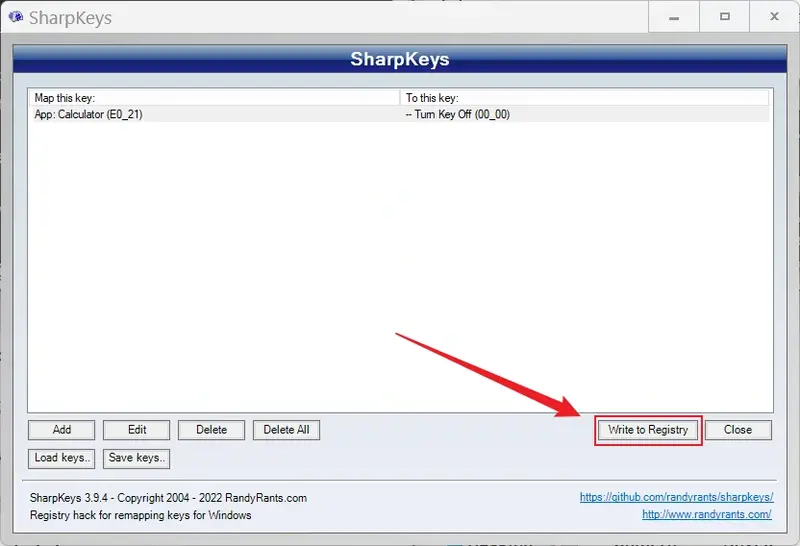
2。使用Microsoft Powertoys:
下载并安装Microsoft Powertoys。
打开PowerToys,然后选择“键盘管理器”。
单击“重新启动键”。
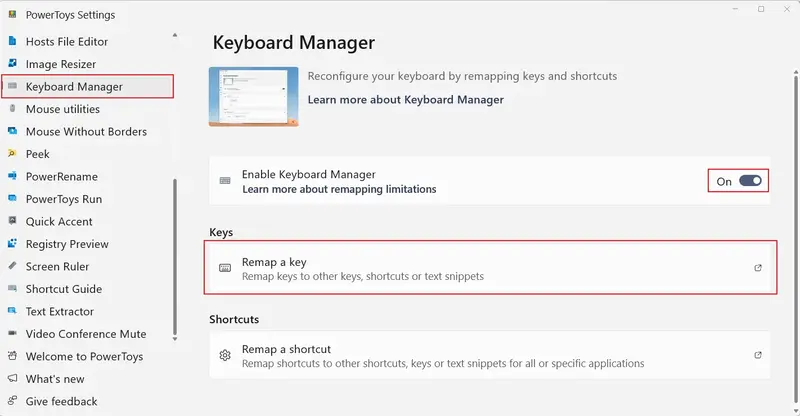
添加新的密钥映射,例如将命令(⌘)映射到
ctrl和选项(⌥)
alt。
步骤3常见的钥匙映射
您可以在此处按照以下键进行通用重新映射:
命令(⌘)→ctrl
选项(⌥)→ALT
控制(⌃)→Windows
删除→Backspace
步骤4测试和调整
测试您的键盘,以确保重新映射的键按预期功能。
根据需要调整映射的工作流程。

第2部分:配置Mac的Windows键盘
步骤1将Windows键盘连接到Mac
USB连接:通过USB端口连接键盘。
蓝牙连接:
确保Windows键盘处于配对模式。
在您的Mac上打开蓝牙设置。
通过从可用设备列表中选择键盘来配对键盘。

步骤2修改MacOS中的键盘设置
转到“系统首选项”>“键盘”。
单击“修改器密钥”按钮。
例如,根据需要重新启动键:例如:
更改theoptiontocommand。
更改thecommandtoption。
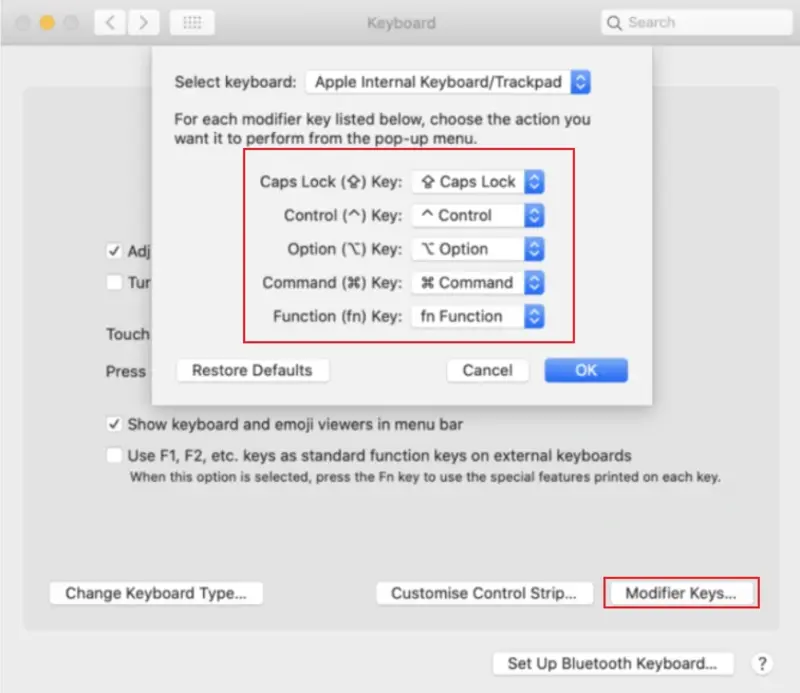
步骤3使用第三方软件进行其他重新映射
有关更详细的重新映射,请考虑使用Karabiner元素等软件:
下载并安装karabiner元素。
打开Karabiner元素,然后转到“简单修改”选项卡。
添加新的修改以重新启动您的喜好。
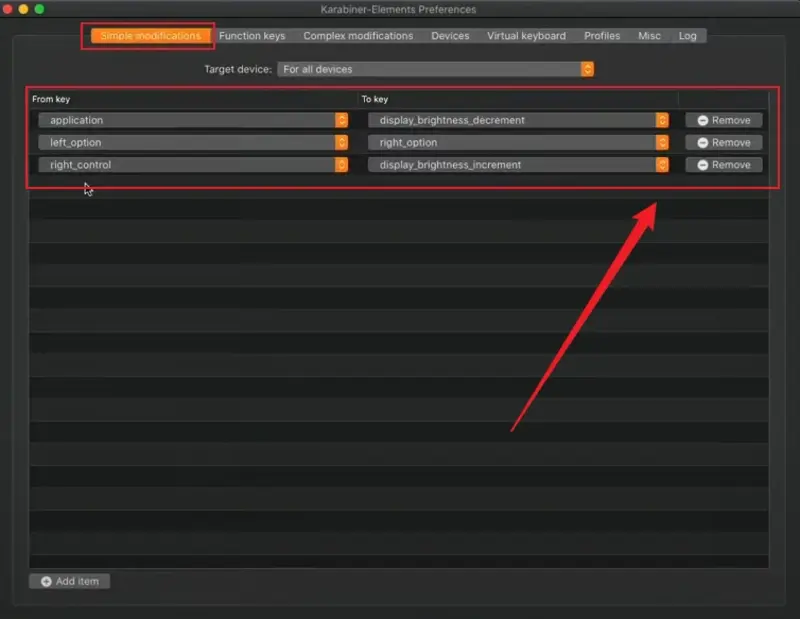
步骤4测试和调整
测试键盘以确保所有键按预期运行。
调整任何其他设置以优化您的工作流程。
结论
配置键盘以匹配您习惯的布局和功能,可以显着增强您的计算体验。无论您是在Windows PC上使用MAC键盘还是为Mac配置Windows键盘,遵循这些步骤都将帮助您实现无缝且富有成效的设置。更重要的是,如果您负担得起,您还可以使用双系统采用双系统来解决此问题。就这样。希望这篇文章可以节省您的一天!

