最近,我遇到了一个问题:我的Mac码头消失了。这确实令人沮丧,因为我一直在使用码头打开日常应用程序。因此,我开始寻找修复它的方法。尝试了不同的事情后,我发现了一些非常快速,简单的方法来恢复码头。在本指南中,我将与您分享这些技巧,因此,如果码头消失,您可以轻松恢复码头。
如果您的码头在Mac上消失了,则有几种方法可以将其恢复。下面,我分享了一些尝试和测试的故障排除技巧,以恢复您的Mac上的码头。
1。退出全屏模式
第一件事是如果您使用的话,请退出全屏模式。全屏模式下的窗口覆盖了您的码头。因此,您的Mac码头一直在视觉上从屏幕上消失。
要退出全屏模式并恢复码头,请按照以下步骤:
- 将光标移到屏幕顶部。
- 导航栏将出现,您将看到红色,黄色和绿色按钮。
- 将鼠标悬停在绿色的按钮和下拉菜单将出现。选择出口全屏。只需单击“绿色”按钮还会退出全屏幕。
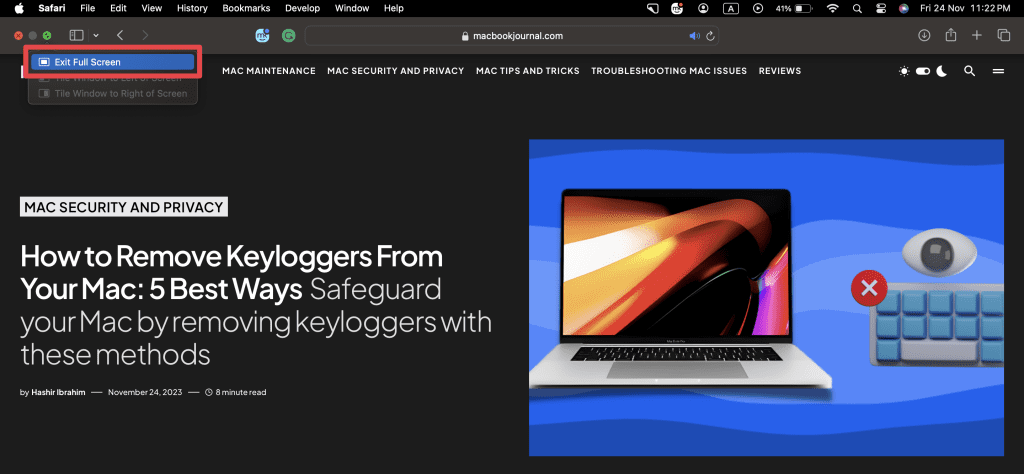
这将退出全屏模式,您的码头将重新出现。
2。尝试热键
如果您不小心按Hotkeys选项⌥ +命令⌘ + D,它可能导致Mac上的码头消失。这是因为此热键可以切换码头的自动隐藏功能。
要使码头再次可见,只需按下选项⌥ +命令⌘ + D再次。
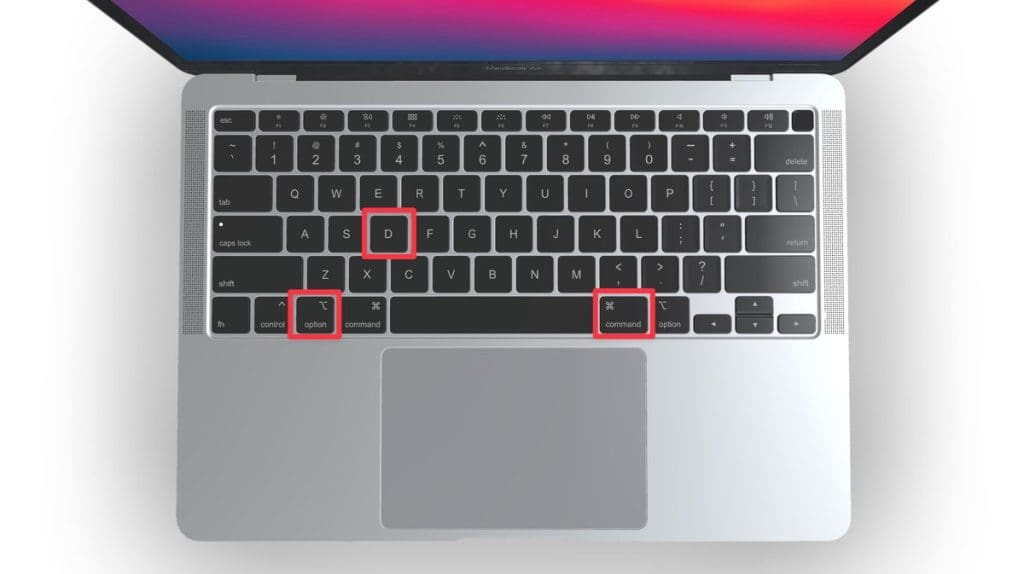
此操作将恢复设置,并确保码头在屏幕上不断可见。
3。检查码头设置
接下来要检查的是,如果您的码头在Mac上消失了,则自动隐藏设置。将鼠标移至屏幕底部,看看是否出现码头。如果确实如此,则意味着您的自动隐藏设置已打开。
请按照以下步骤在Mac上检查码头设置:
- 单击苹果图标和选择系统设置。

- 选择桌面和码头在设置窗口中。
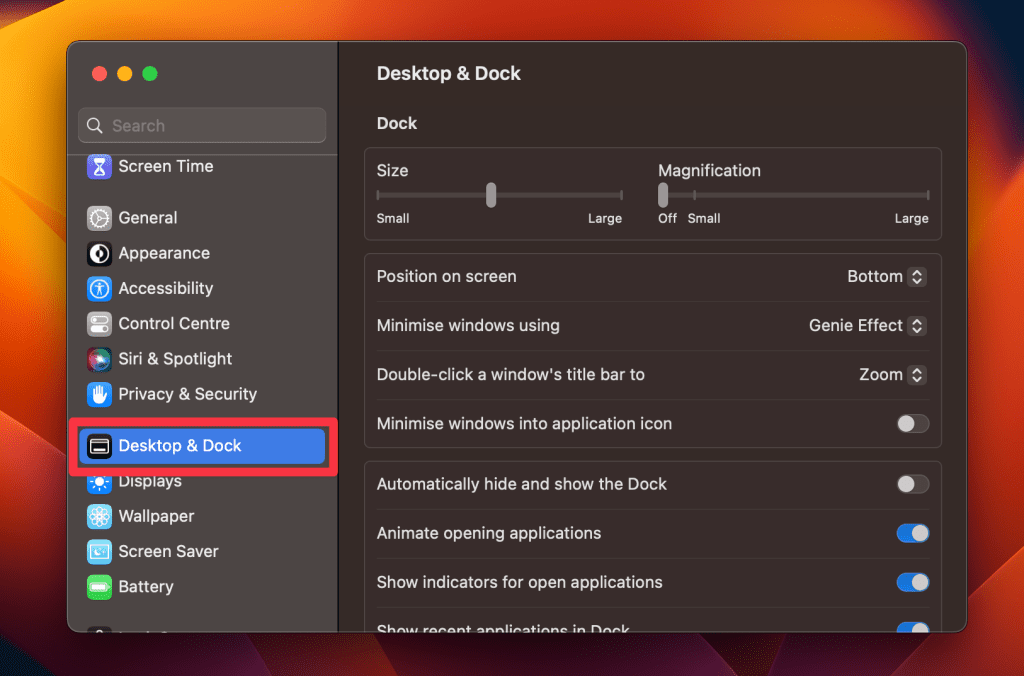
- 切换自动隐藏并显示码头转变。
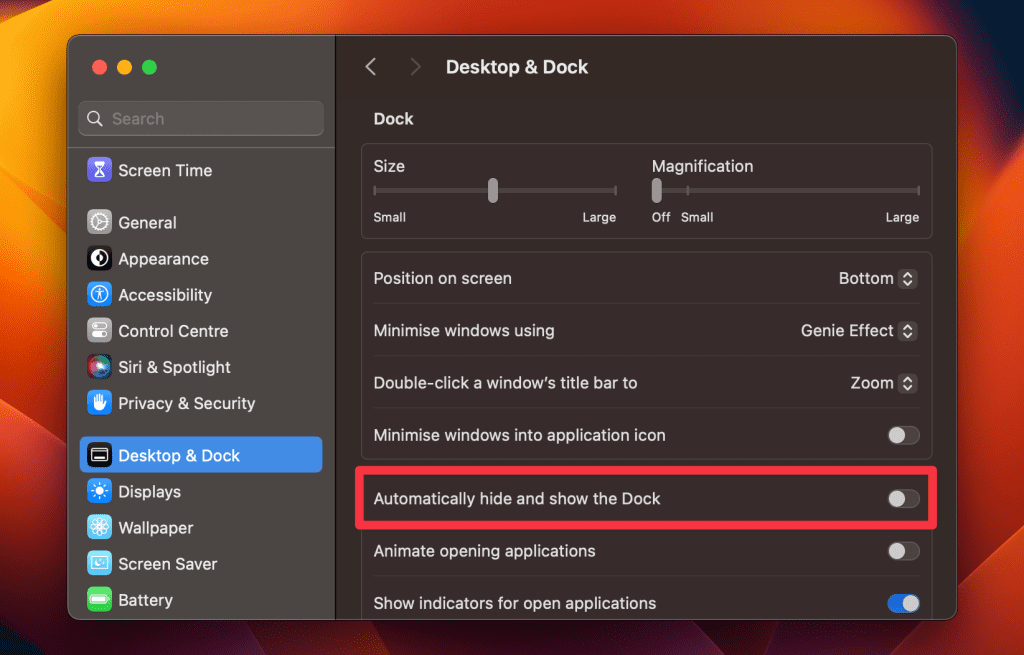
- 这将使您的码头在屏幕上可见。
您也可以通过右键单击码头来访问自动内部设置。右键单击码头并选择关闭阻止码头自动隐藏。
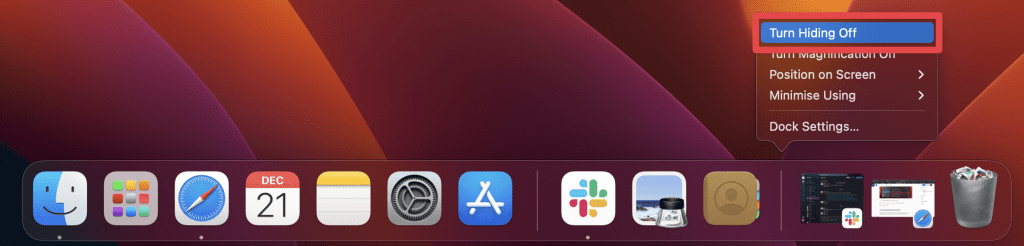
4.强制退出并重新启动您的码头
如果您的码头在Mac上消失了,则可能是由于操作系统中的暂时错误。一个快速尝试的解决方案是强迫退出并重新启动码头。
请按照以下步骤迫使退出并重新启动码头以修复码头在Mac问题上消失:
- 按命令⌘+空间打开的钥匙聚光灯。类型活动监视器然后按进入。
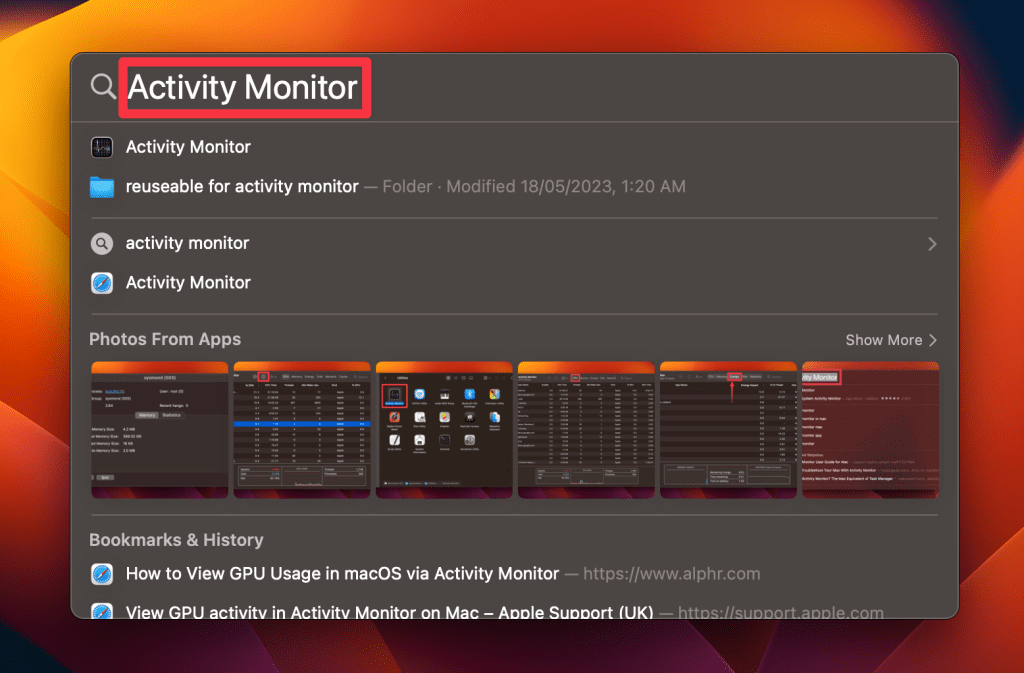
- 选择中央处理器活动监视器中的标签。
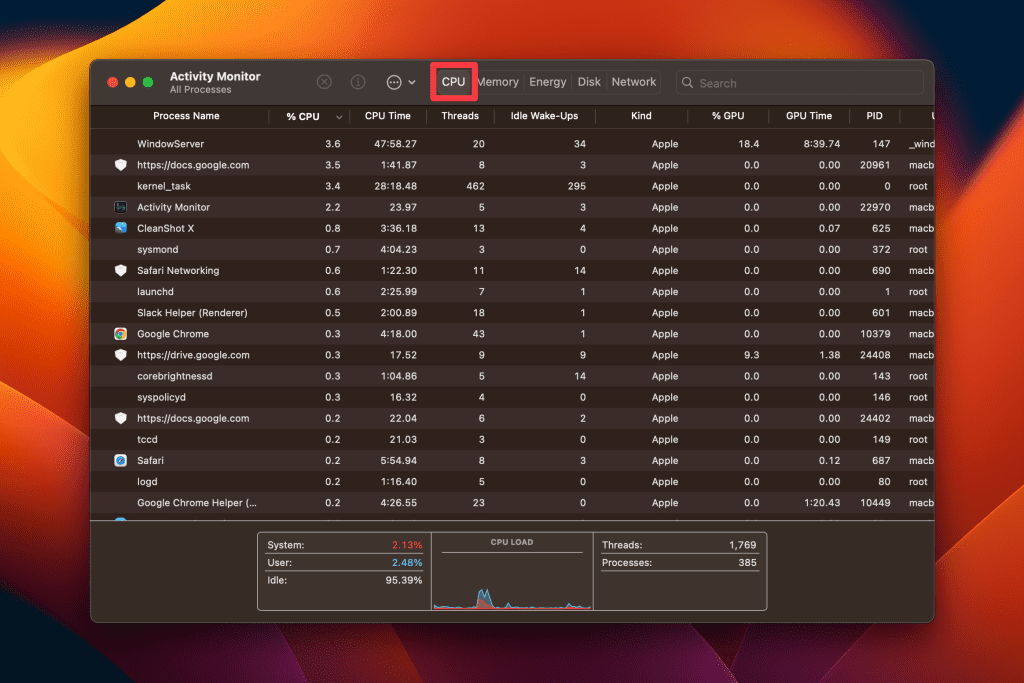
- 搜索码头在搜索栏中。

- 选择码头程序,然后单击x顶部工具栏中的图标。
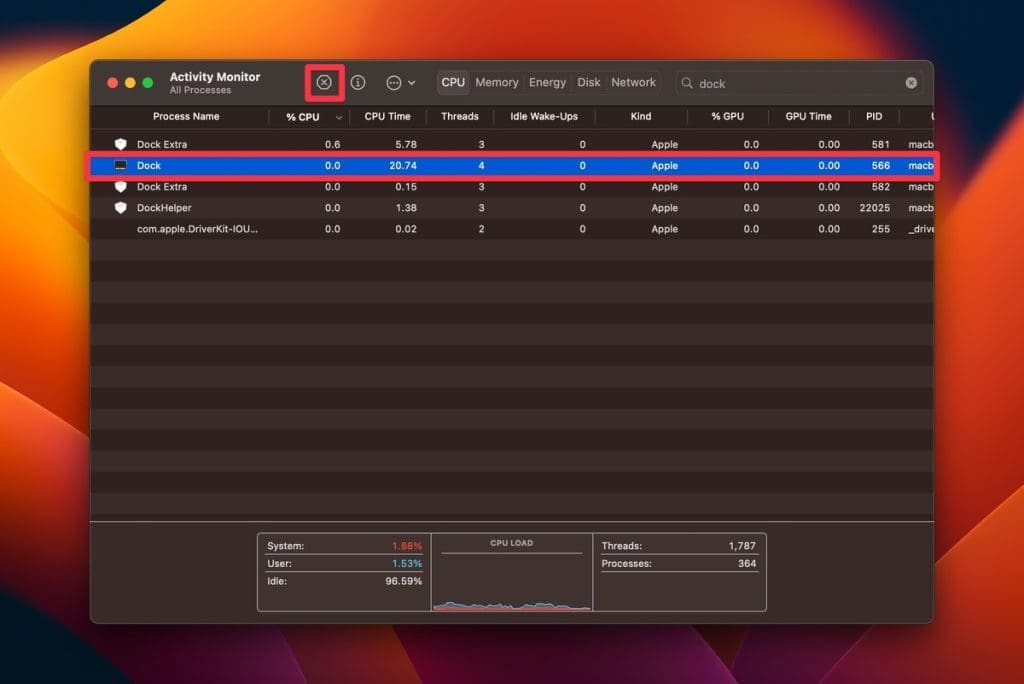
- 选择武力退出在弹出窗口中退出码头应用程序。
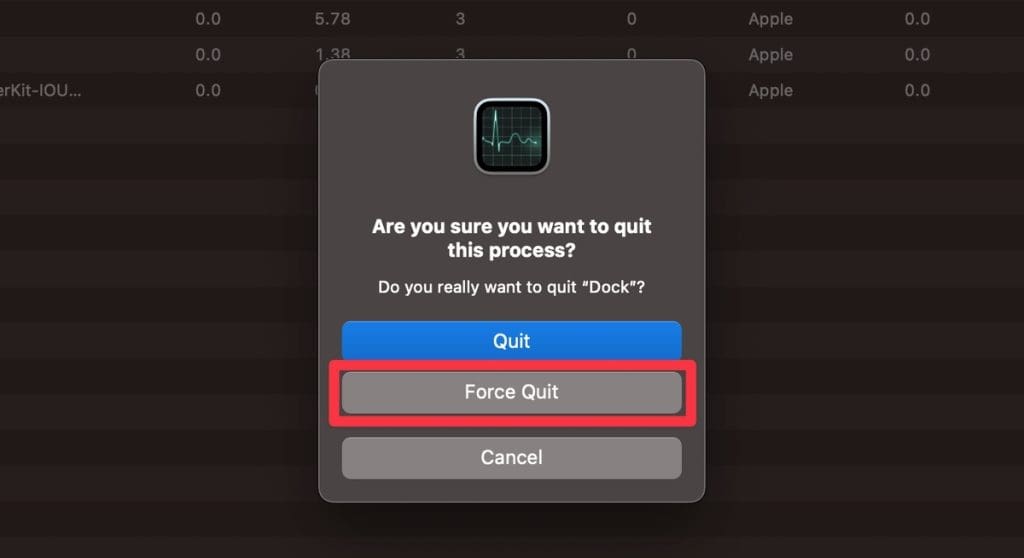
- 最后,重新启动您的Mac以再次启用码头。
5。重新启动您的Mac
重新启动Mac通常可以解决消失的码头之类的问题,因为它重置了系统的状态,清除了临时的故障和系统错误。这是重新启动Mac的方法:
- 单击Apple菜单并选择重新启动。
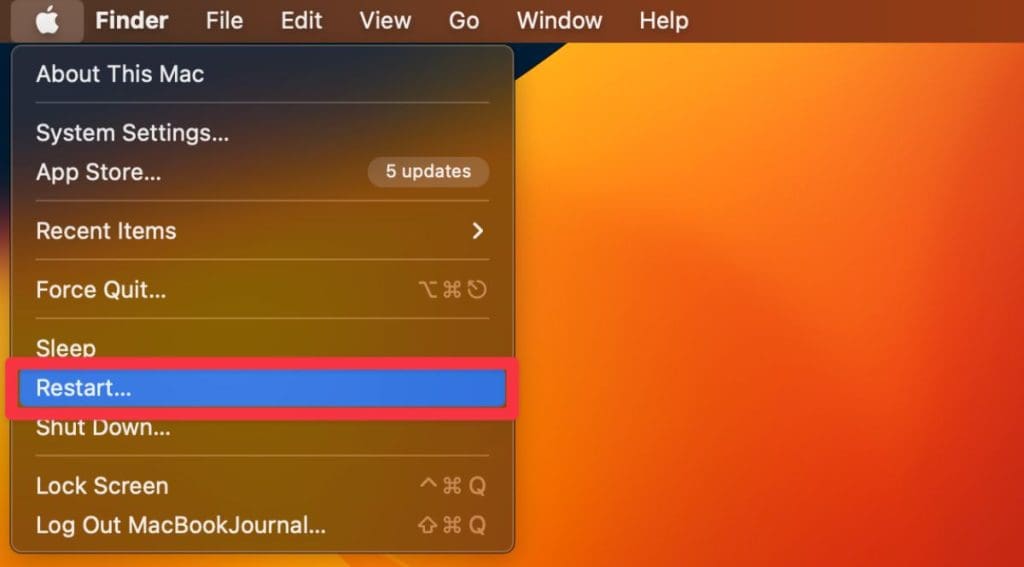
- 如果您有未保存工作的任何开放式应用程序,则会提示您保存更改。关闭任何打开的应用程序或保存您的工作,然后单击重新启动。
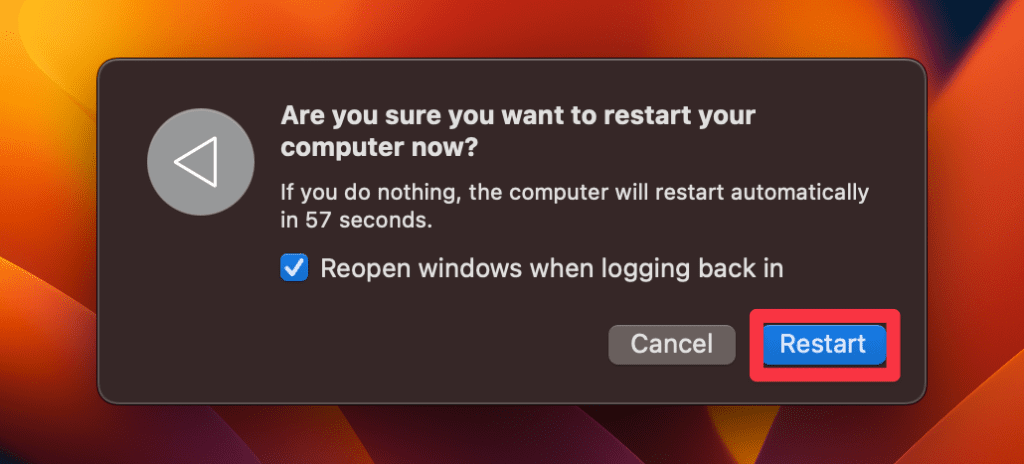
- 您还可以使用键盘快捷键重新启动Mac:控制 ^ +命令⌘ +电源按钮(或弹出/触摸ID按钮)同时。
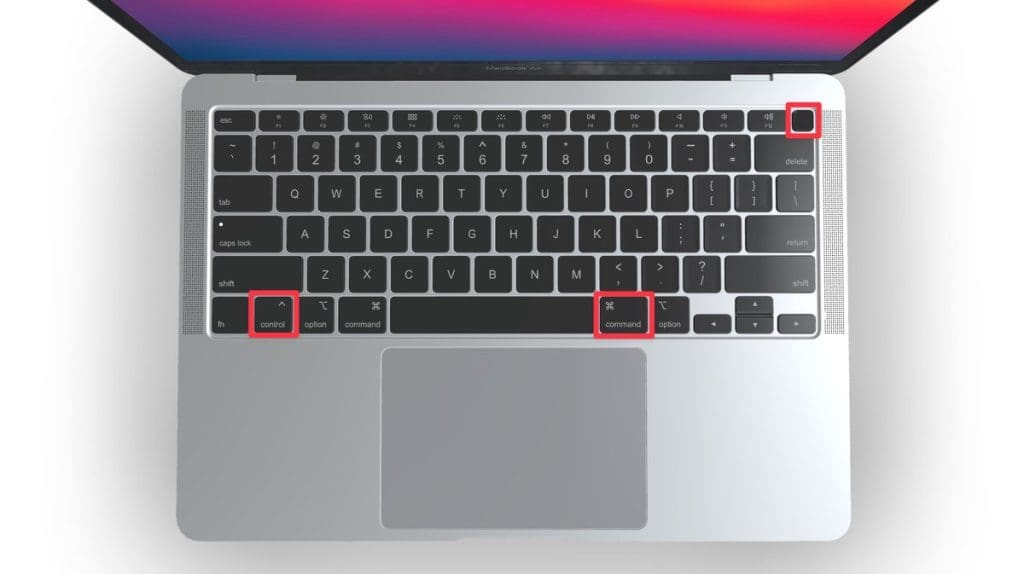
这将立即重新启动您的Mac而无需保存工作,因此请谨慎使用此方法。
- 如果您的Mac冻结或反应迟钝,则可以强制重新启动。为此,请按住力量按钮约10秒钟,直到Mac关闭,然后按力量再次按钮以重新打开。
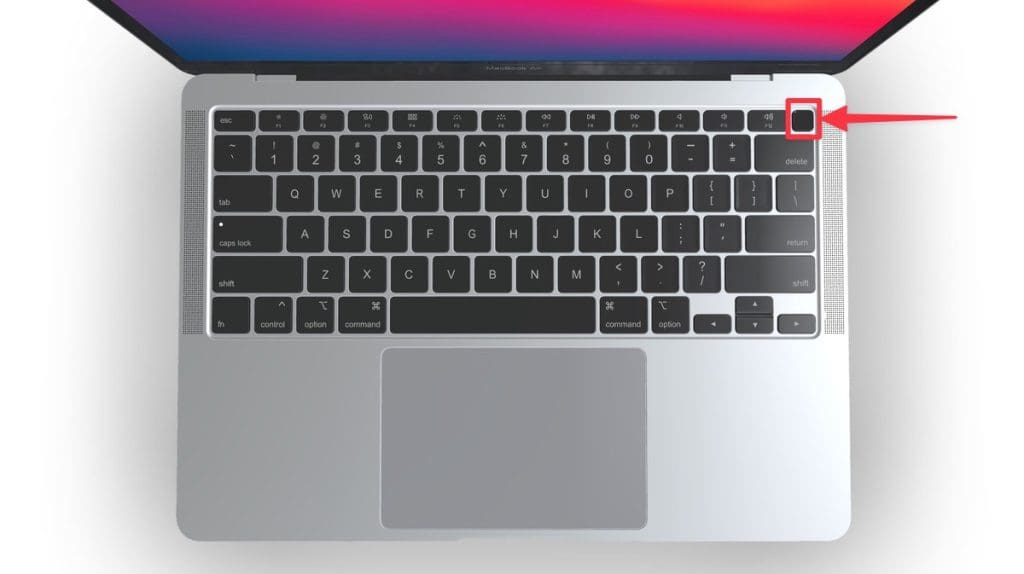
6。寻找软件冲突
Mac上的软件冲突,尤其是当多个应用程序竞争相同的系统资源时,可能会导致码头在Mac上消失。发生这种情况是因为操作系统在此类冲突下可能变得不稳定。
如果您的码头在Mac上消失了,请按照以下步骤检查软件冲突:
- 打开活动监视器通过公用事业您的文件夹申请。
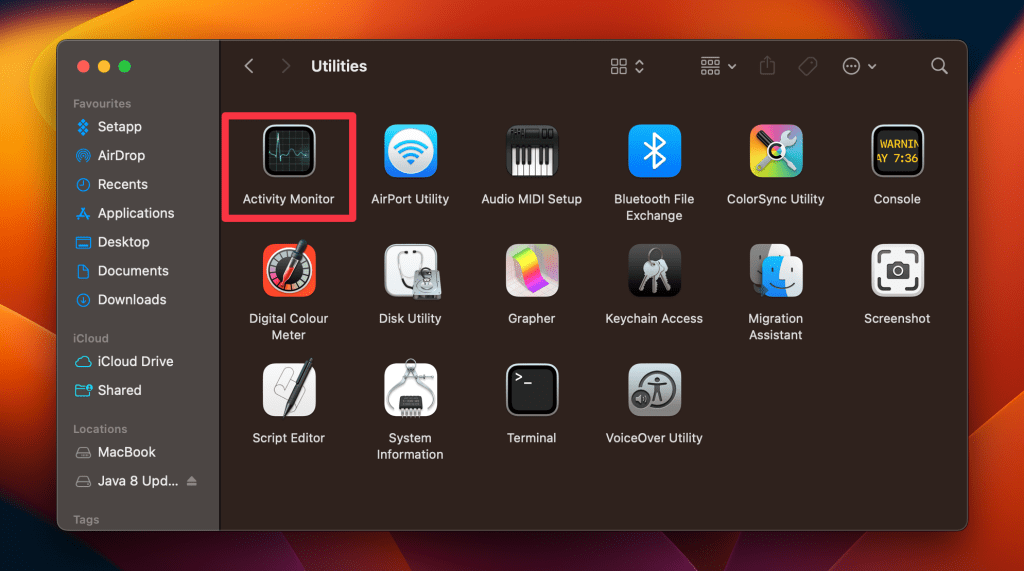
- 在活动监视器中查找具有高CPU使用或内存消耗的应用程序。单击中央处理器选项卡以查找资源密集型程序。
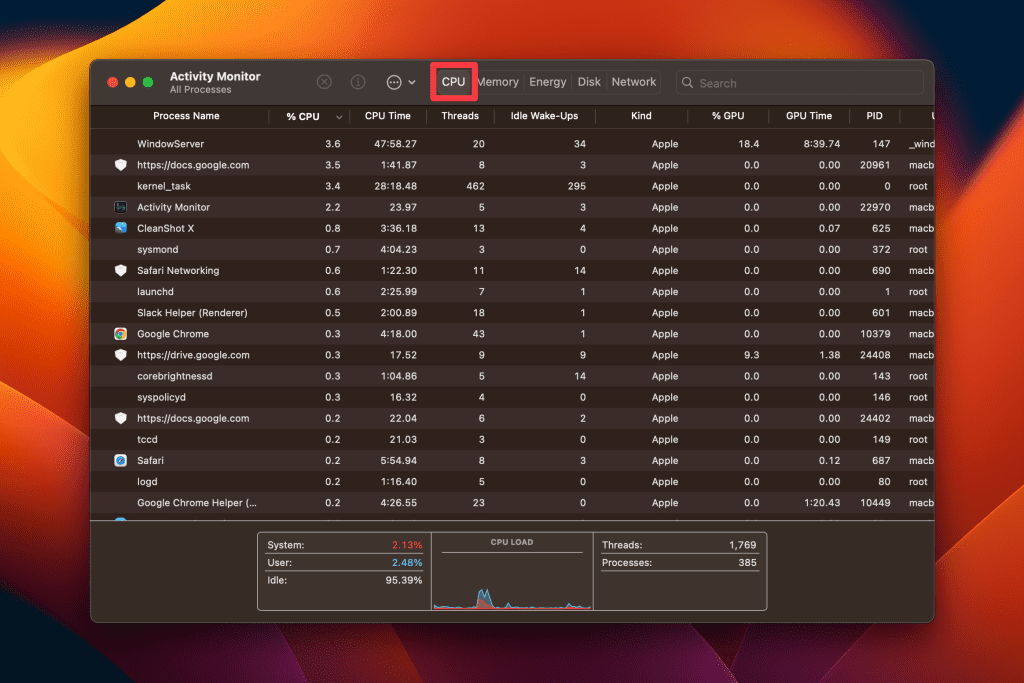
- 选择您不需要的应用程序或引起冲突的应用程序,然后单击小型应用程序x在顶级酒吧。
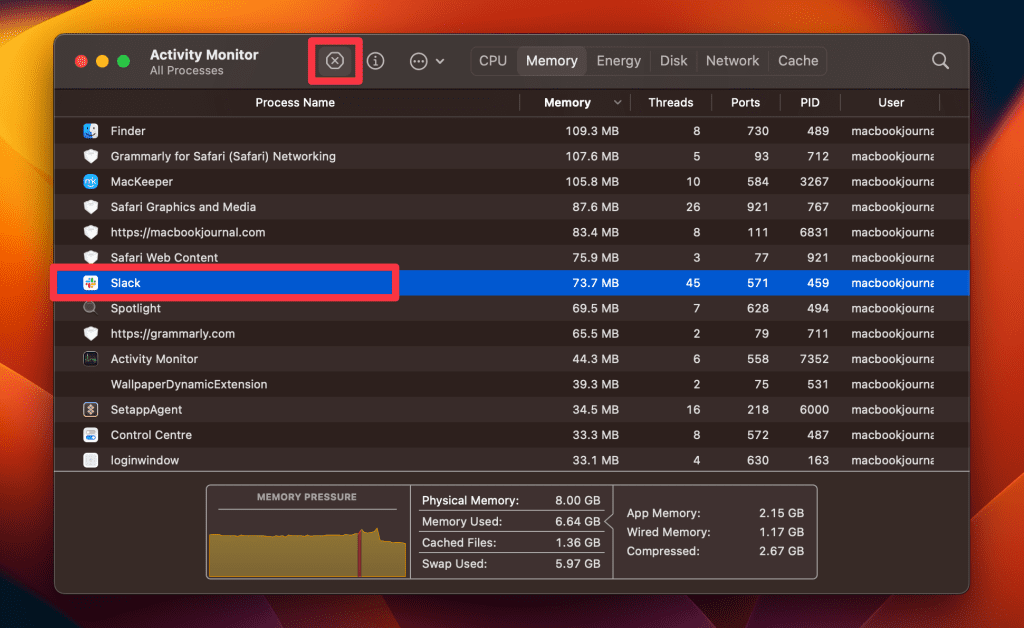
- 这应该释放您的Mac上的RAM并解决码头失踪问题。
7。更新码头和MacOS
如果您的码头在Mac上消失了,则可能是由于没有最新的软件更新。 Apple定期发布更新,以提高系统性能并修复错误。缺少这些更新有时会导致码头消失之类的问题。因此,最好将Mac更新为最新的MacOS版本。
请按照以下步骤更新MACOS:
- 导航到苹果菜单>系统设置。

- 点击一般的并选择软件更新。
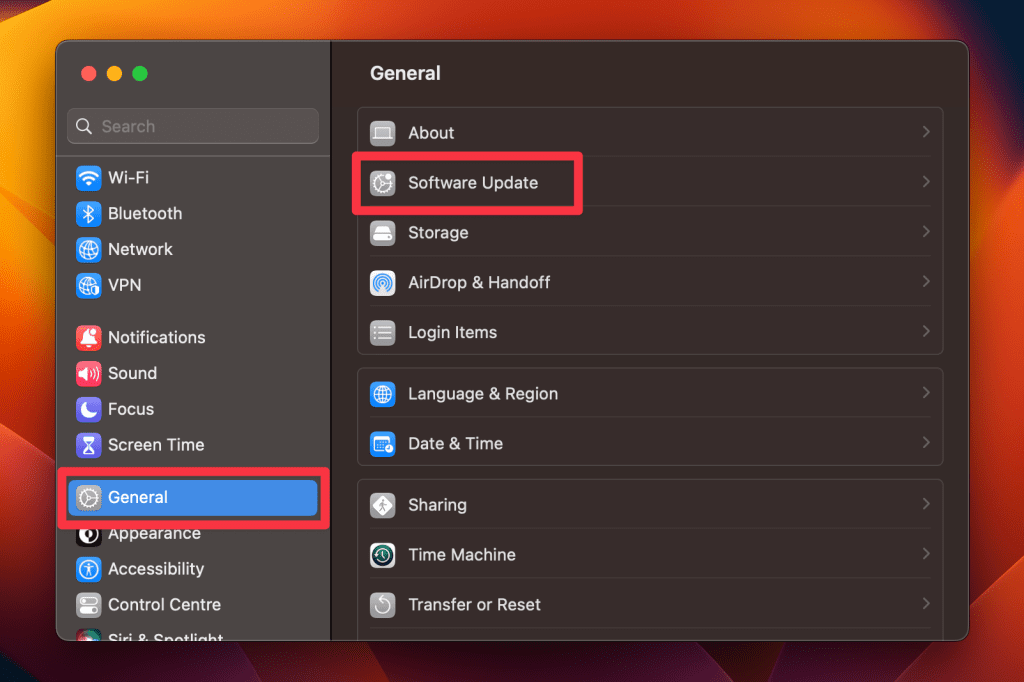
- 等待您的Mac检查任何可用的更新。
- 如果有更新,请单击立即更新。
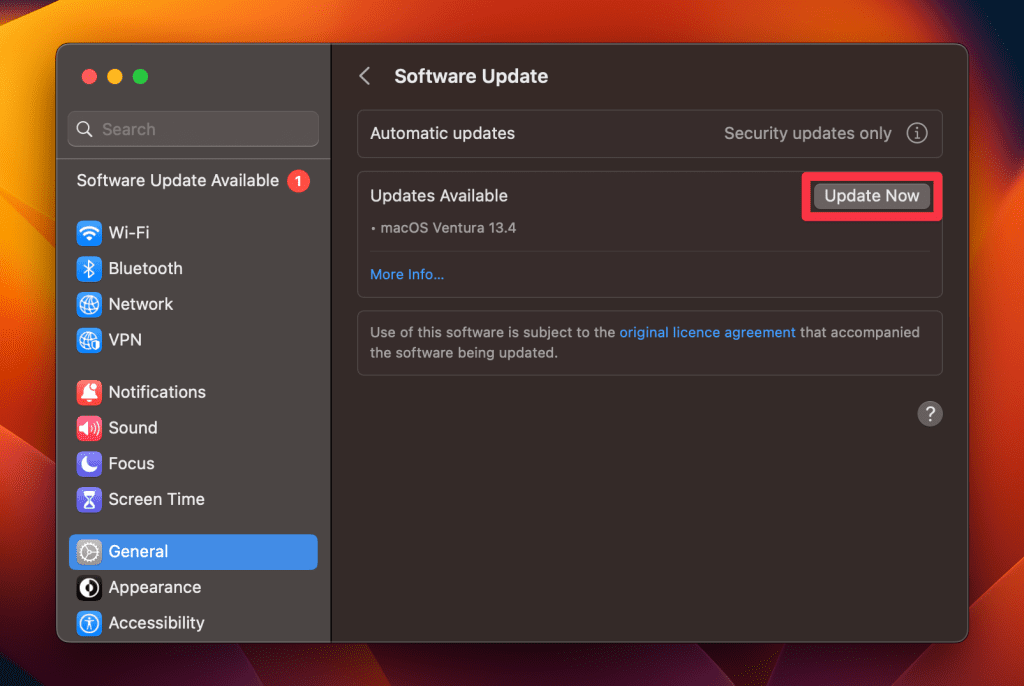
- 更新过程完成后,重新启动Mac。码头应重新出现在您的Mac屏幕上。
8。用终端命令重新启动码头
还原码头的另一种有效方法是使用终端命令重新启动它。这种方法对于解决暂时的故障和将码头恢复到其正常功能特别有用。
这是使用终端命令来还原Mac dock的方法:
- 单击放大玻璃菜单栏中的图标要打开聚光灯搜索。
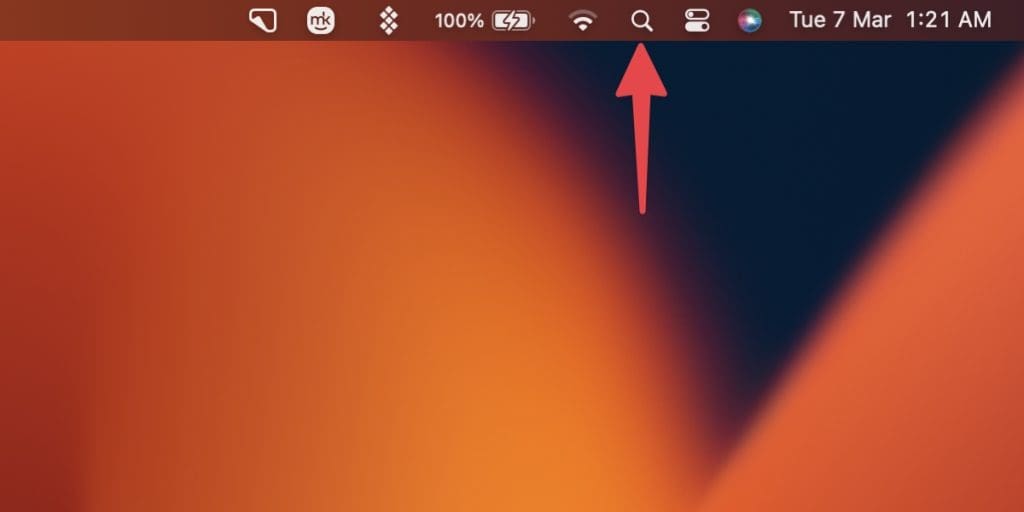
- 类型终端启动终端应用程序。
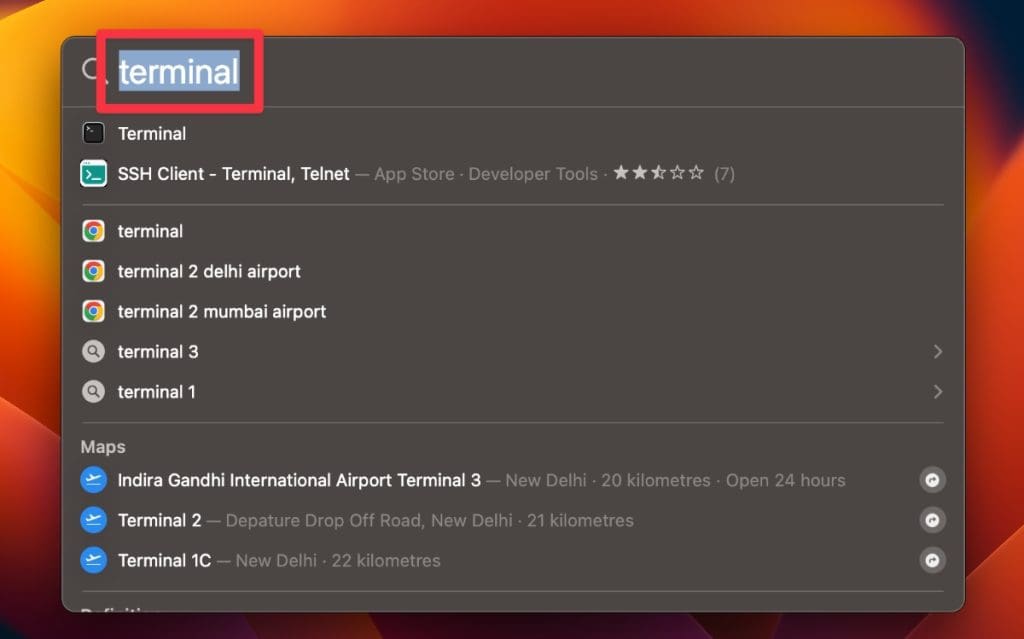
- 键入以下命令并按进入:
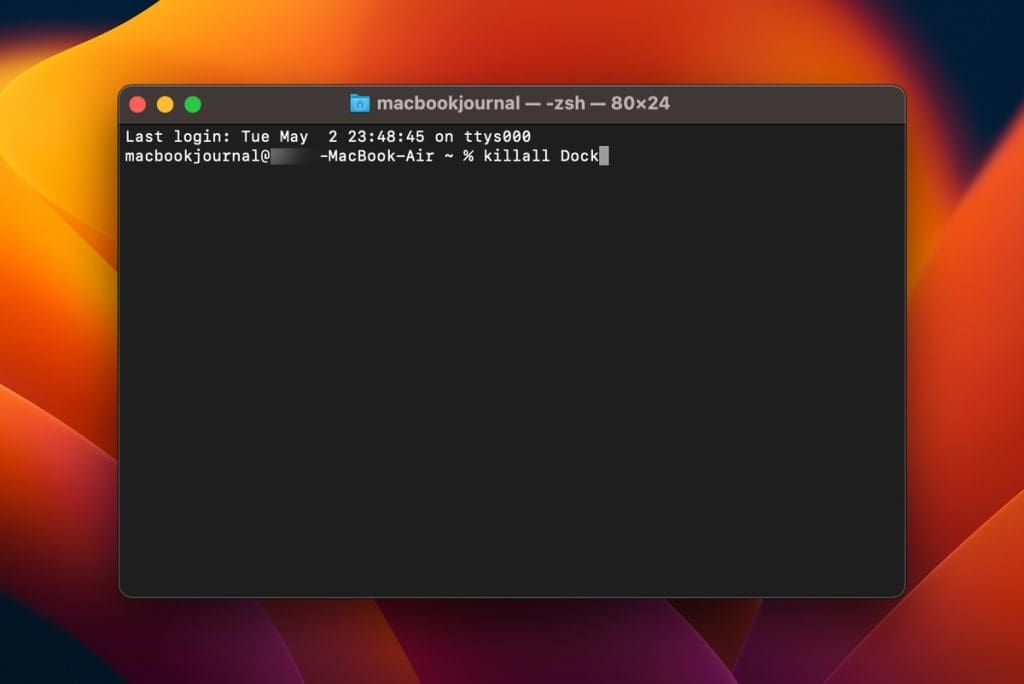
- 您的码头应该重新启动,问题应解决。
9。重置DOC的PLIST文件
如果您的Mac上的码头由于损坏的文件而消失,则一个解决方案是重置码头的首选项文件。请记住,这样做将删除您对码头进行的任何自定义,例如添加的应用程序或大小调整。此步骤将码头设置为默认状态。
请按照以下步骤重置码头的PLIST文件:
- 导航到发现者, 点击去在顶部菜单中,然后选择转到文件夹。
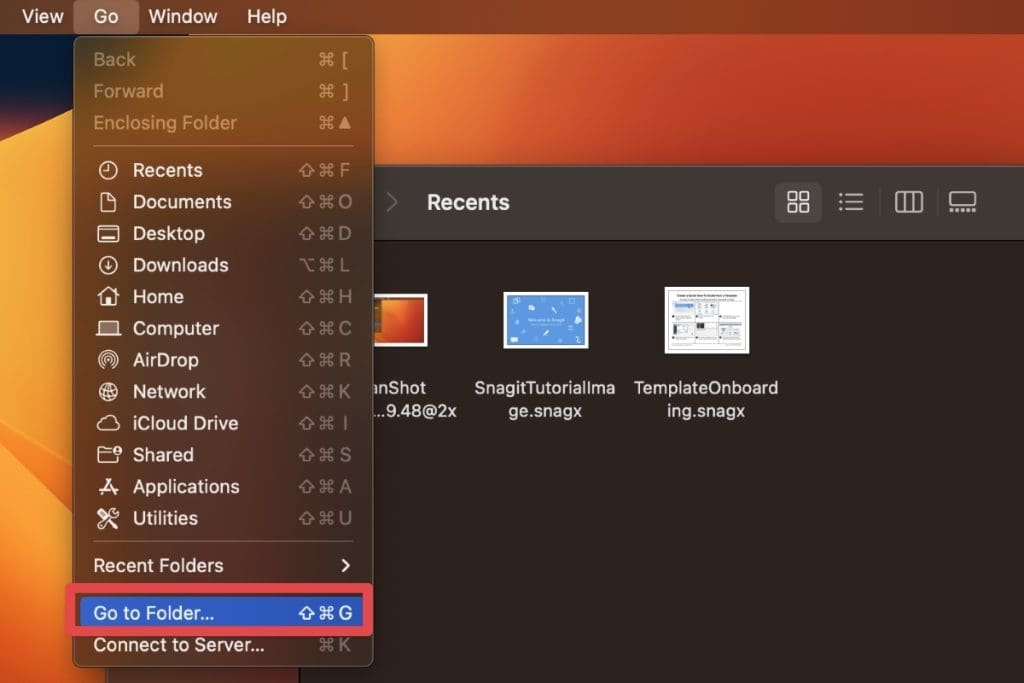
- 在出现的窗口中输入以下路径,然后按进入。
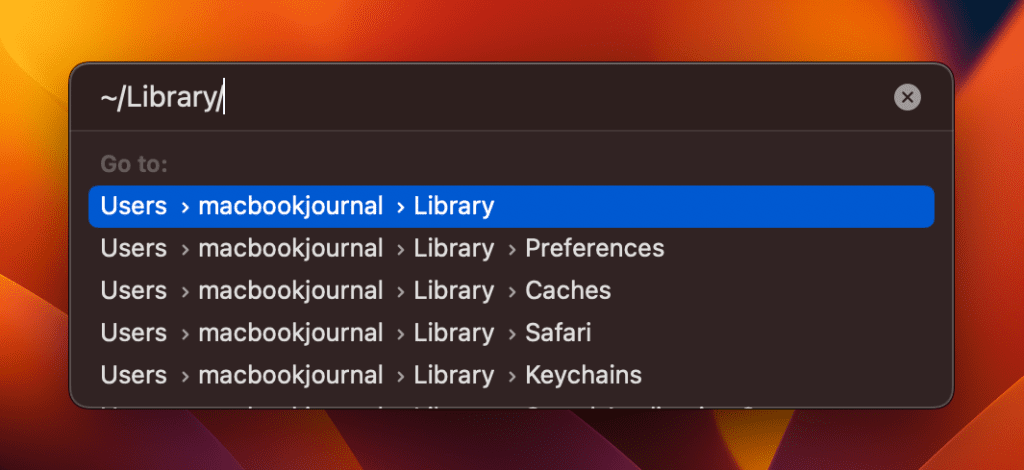
- 打开偏好文件夹。
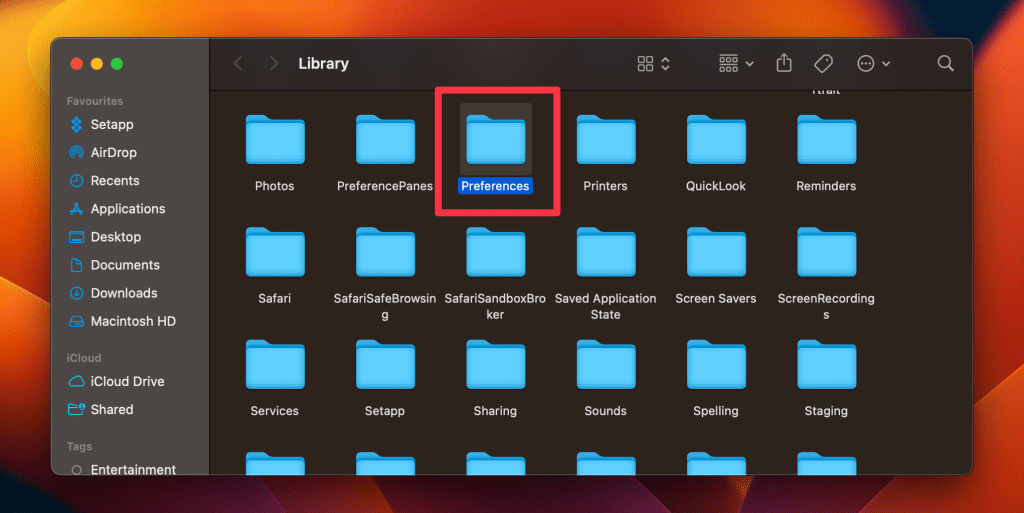
- 寻找名为的文件com.apple.dock.plist并将其拖到垃圾箱中。另外,您可以右键单击文件并选择移至垃圾箱。
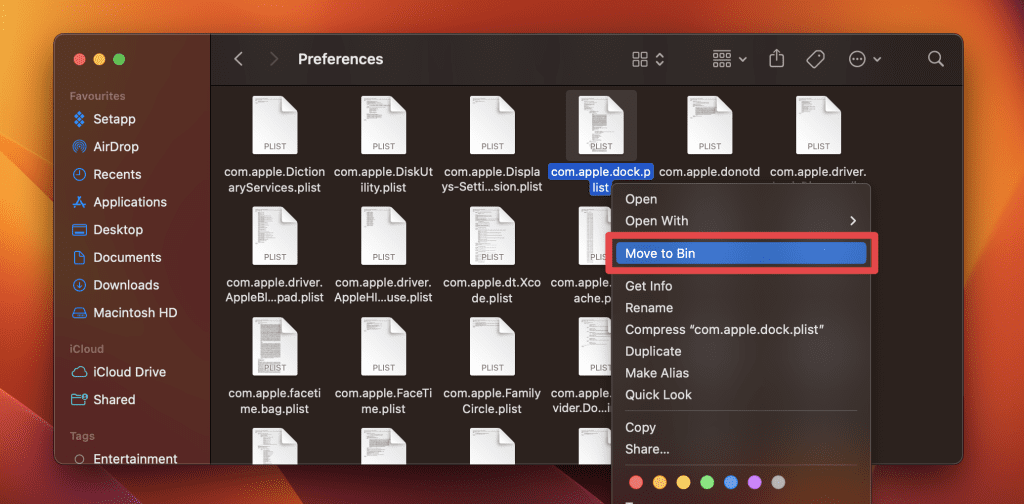
- 重新启动您的Mac,以使更改生效并扩展到重新出现。
10。清除缓存和临时文件
随着时间的流逝,您的Mac会收集缓存和临时文件,这可能导致系统问题,例如码头消失。当您删除高速缓存并在Mac上删除临时文件时,它会释放空间和系统资源。这使您的Mac运行更加顺利,避免了软件冲突,并可能解决了码头的问题。
请按照以下步骤清除Mac的缓存和临时文件:
一个。清除Mac的缓存
- 发射发现者在您的Mac上。

- 点击去在菜单栏中选择转到文件夹。
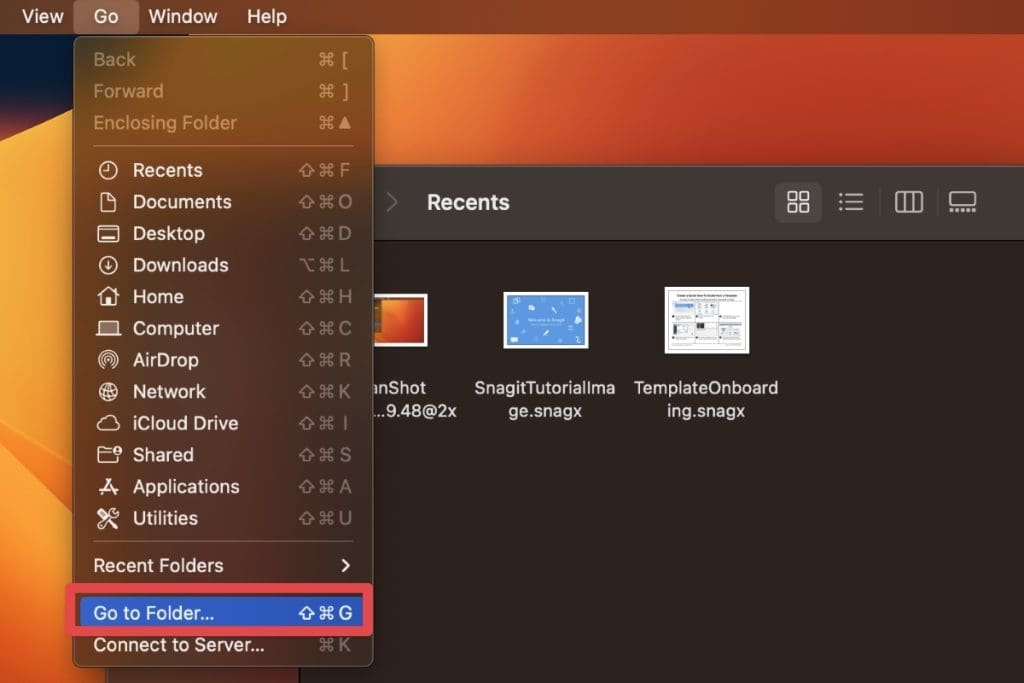
- 在文本框中输入以下路径,然后按进入。
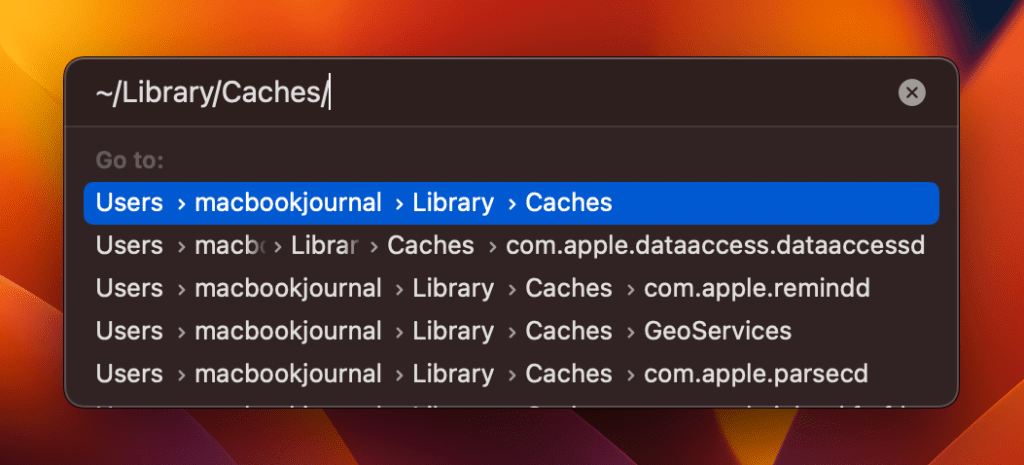
- 选择存在于缓存文件夹。右键单击选定的文件并选择移至垃圾箱。
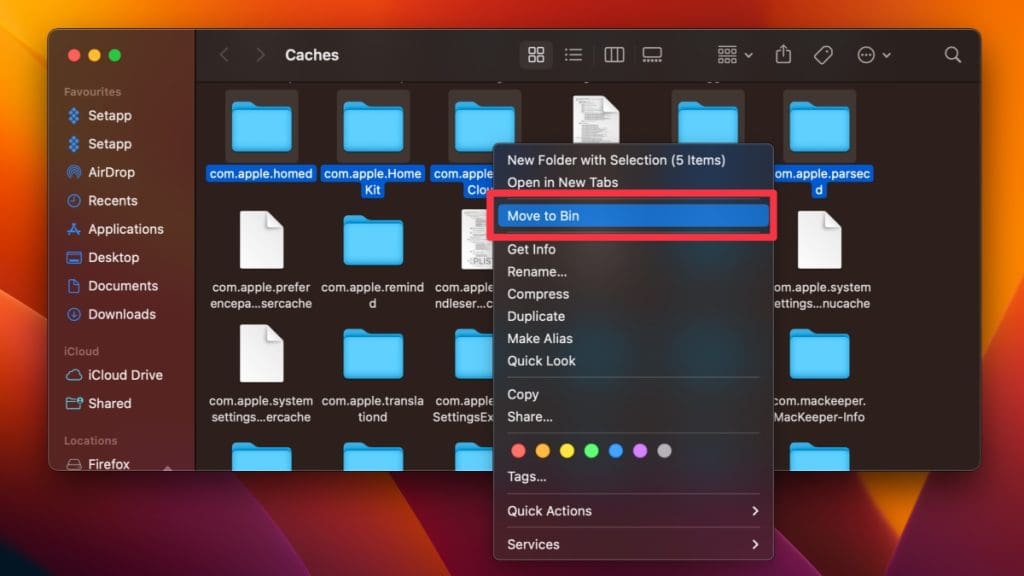
- 这将清除Mac上的缓存,如果缓存干扰了码头的性能,则应解决。
另外,您可以使用MacKeeper的安全清理功能来删除Mac上的垃圾文件。这是使用它的方法:
建议阅读:MAC光标冻结了?尝试这10个修复程序
- 下载 并在Mac上安装Mackeeper。
- 打开Mackeeper,然后单击安全清理在左侧栏。
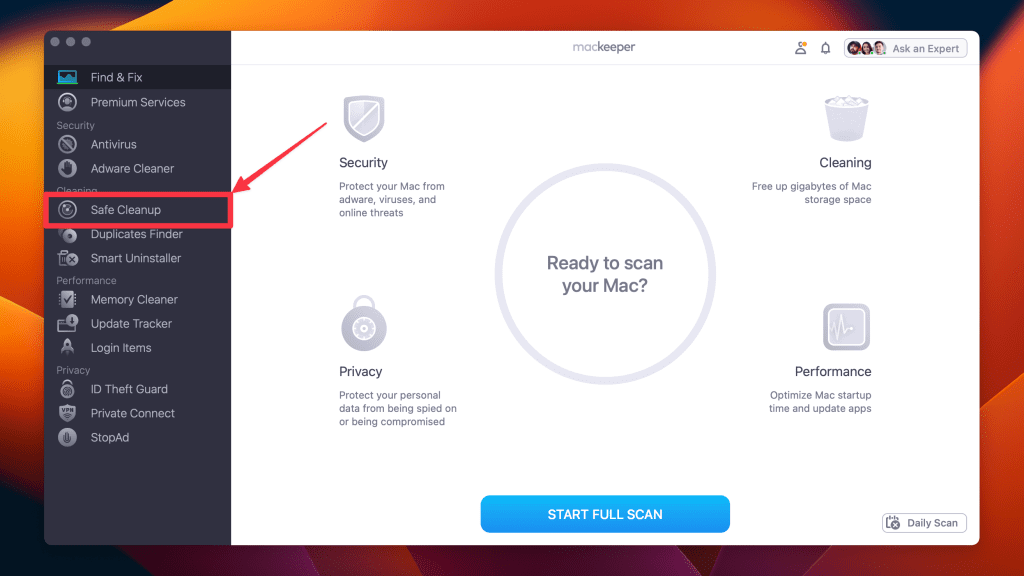
- 点击开始扫描按钮。
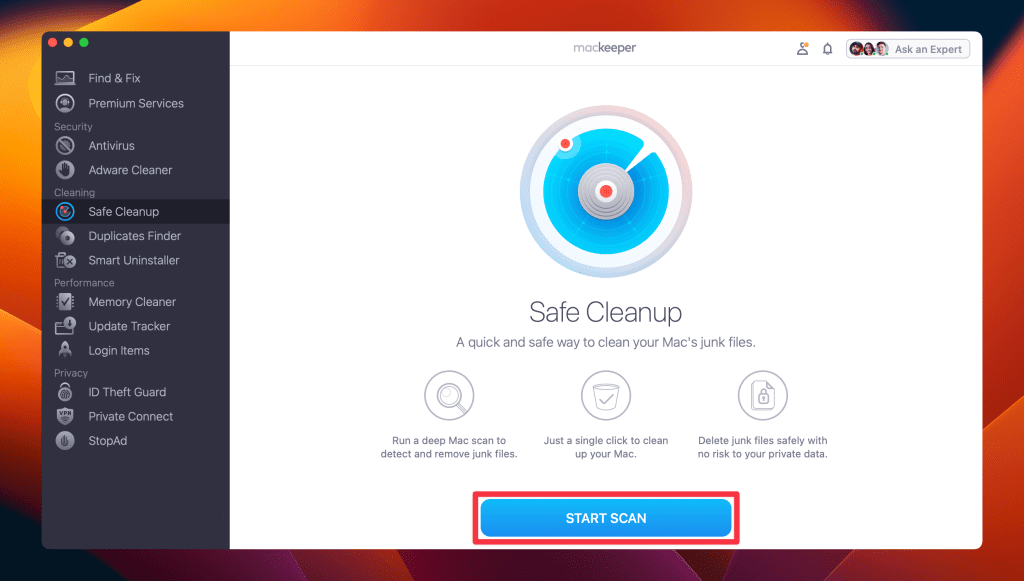
- 这将扫描您的Mac中的垃圾文件。选择要删除的文件或单击检查全部。
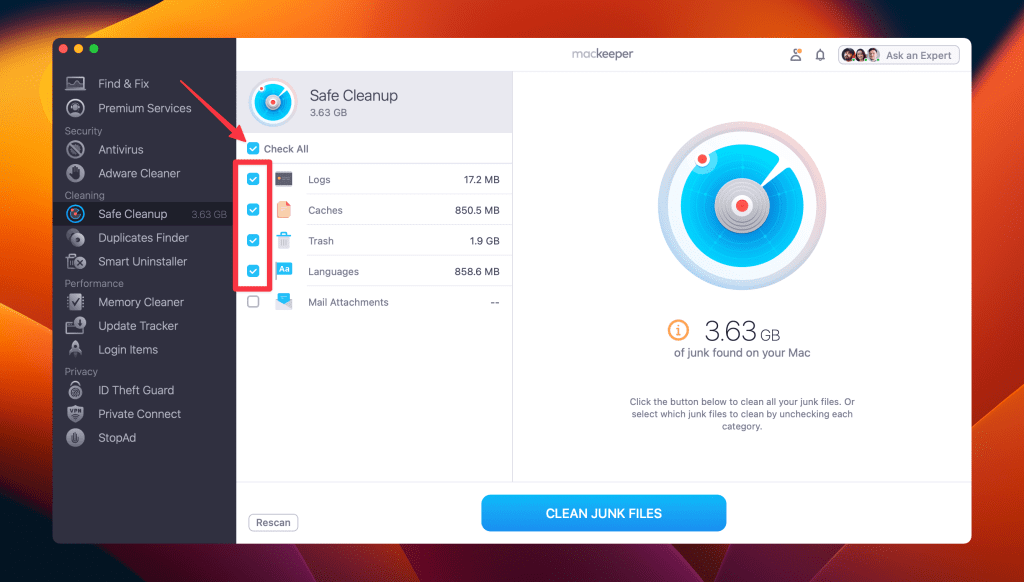
- 点击清洁垃圾文件按钮。
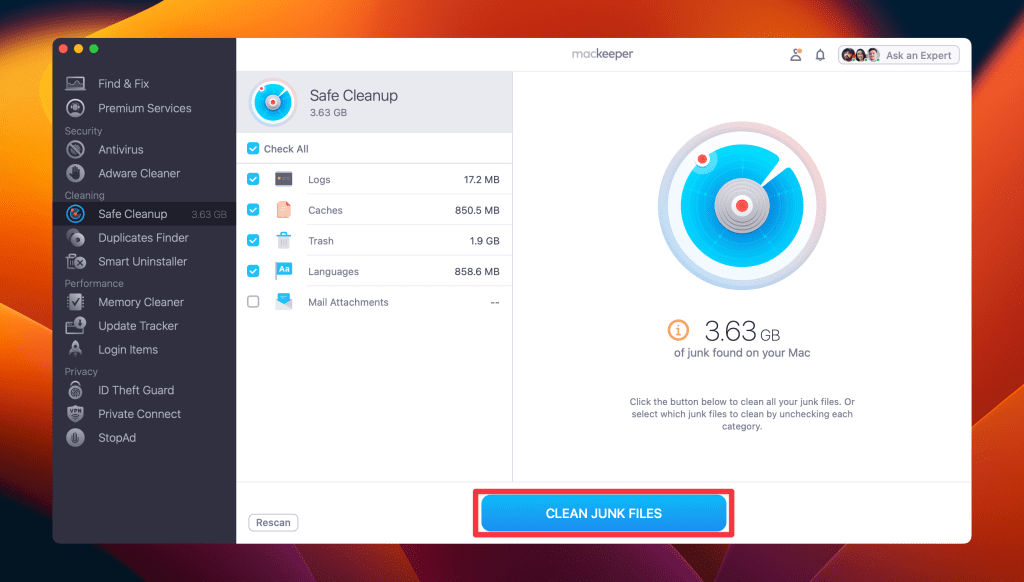
- 系统上的垃圾文件将被删除,您将获得一个清洁完成通知。点击恢复如果您想重复该过程。
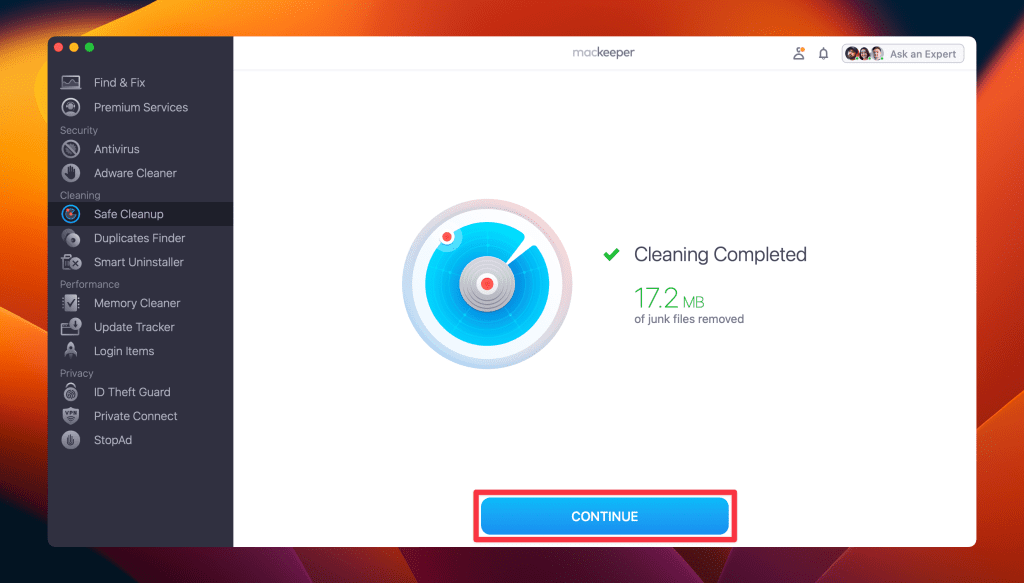
- 清洁缓存文件后,检查码头是否出现。
b。删除Mac的临时文件
- 打开发现者,前往去菜单,然后单击转到文件夹。
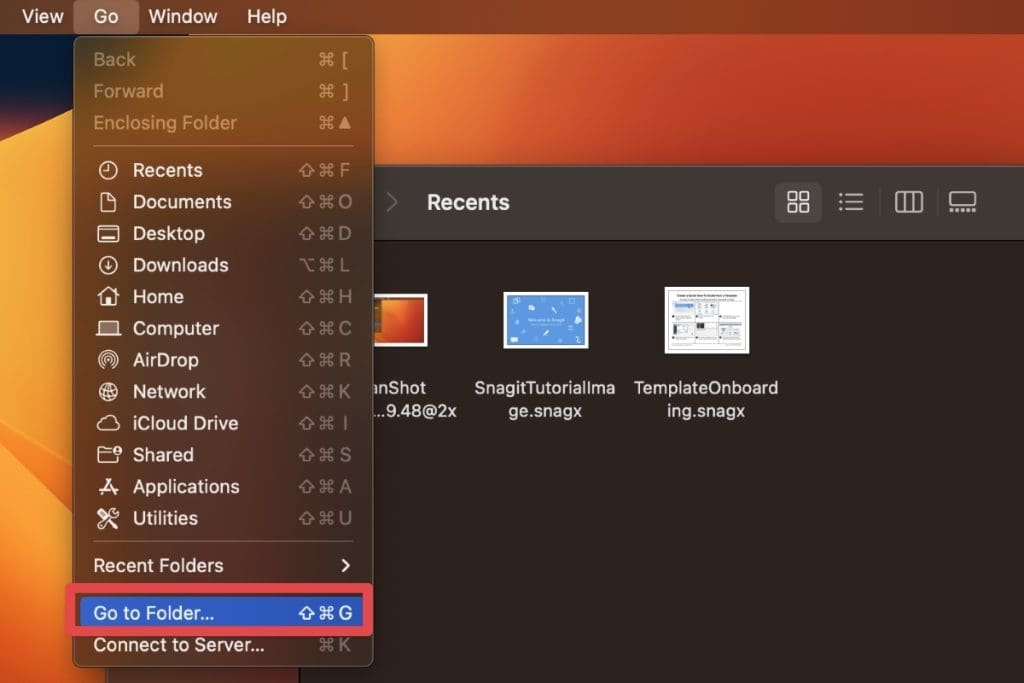
- 在文本框中输入以下路径,然后按进入:
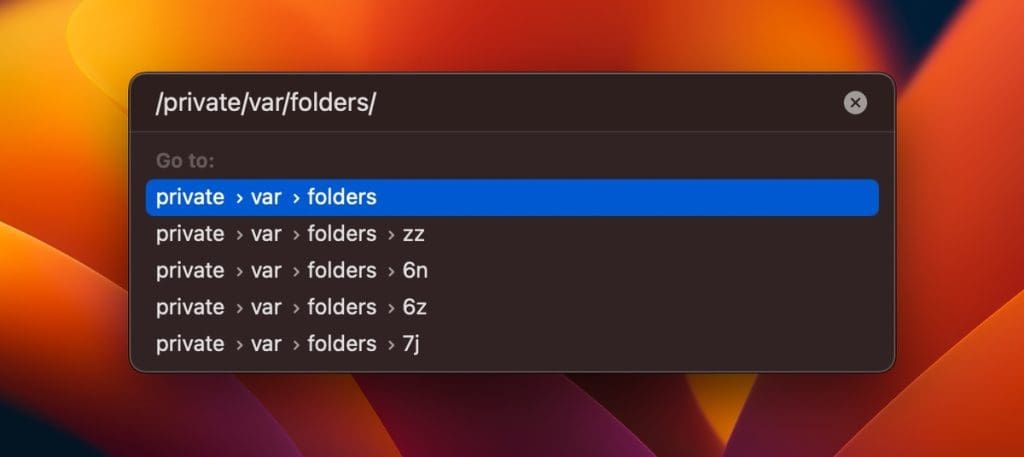
- 现在,找到标记的文件夹com.apple.dock并将此文件夹拖到垃圾箱或右键单击并选择移至垃圾箱。
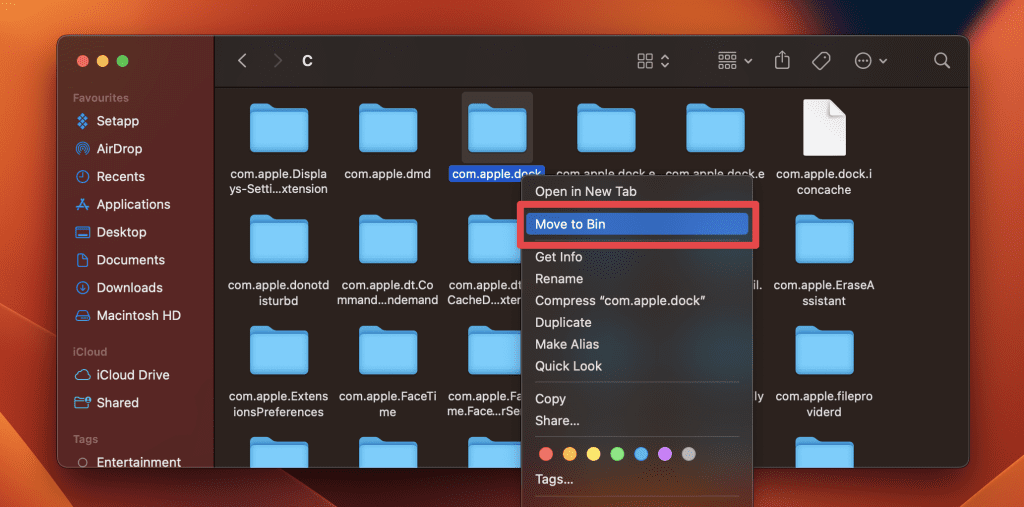
11。创建一个新的用户帐户
在Mac上创建一个新的用户帐户可以解决消失的码头问题。一个新帐户从默认设置开始,该设置有助于消除旧帐户中的冲突或损坏的设置。
请按照以下步骤在Mac上创建一个新的用户帐户:
- 单击苹果屏幕左上角的图标,然后选择系统设置。

- 点击用户和组在系统设置中。
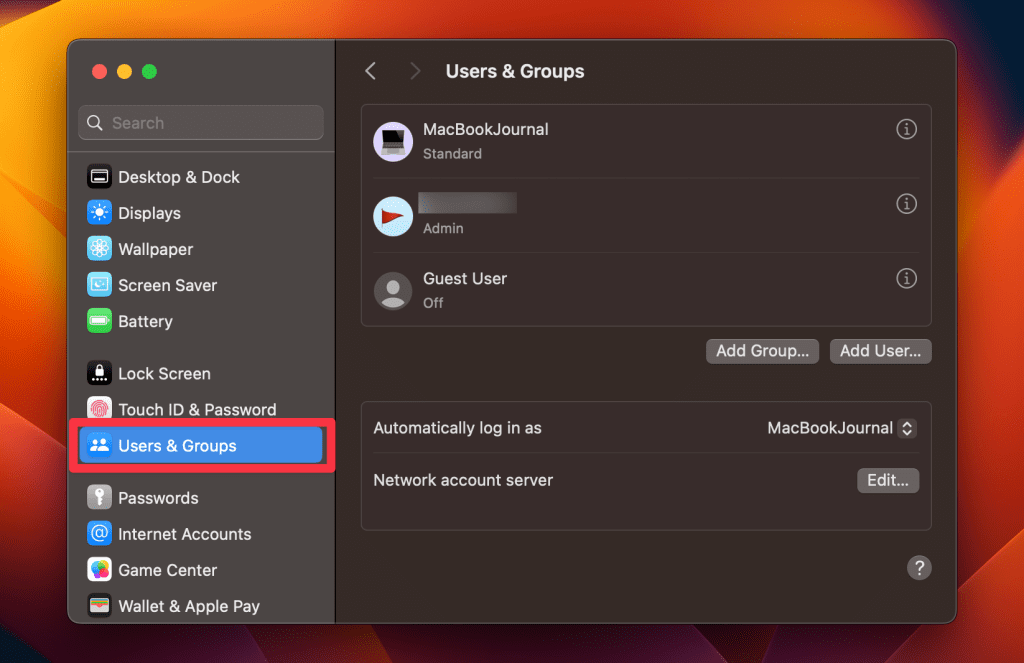
- 单击添加用户按钮
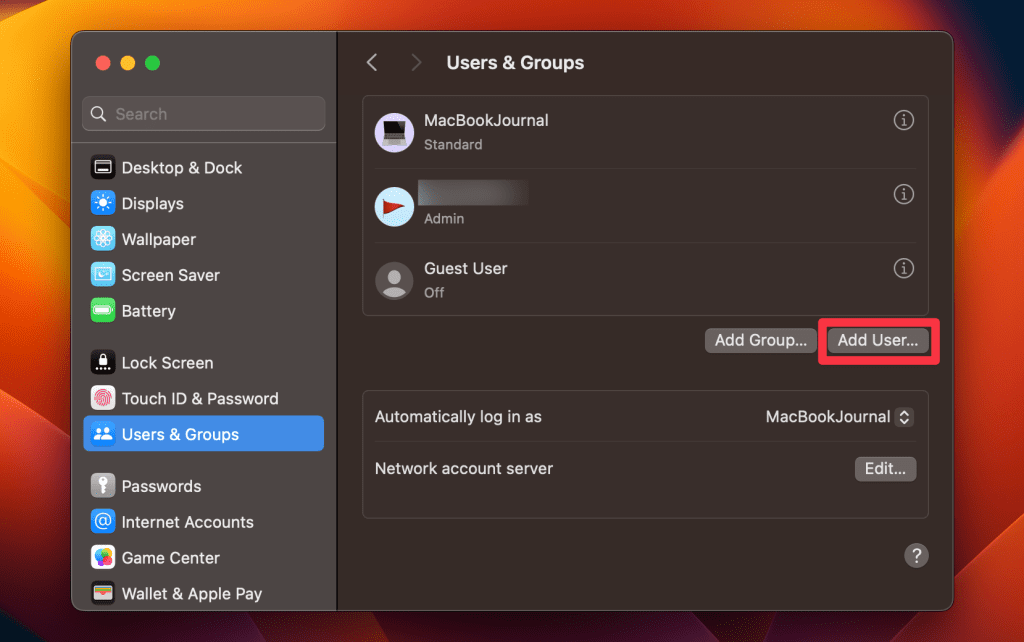
- 输入您的管理员的姓名和密码,然后点击开锁。
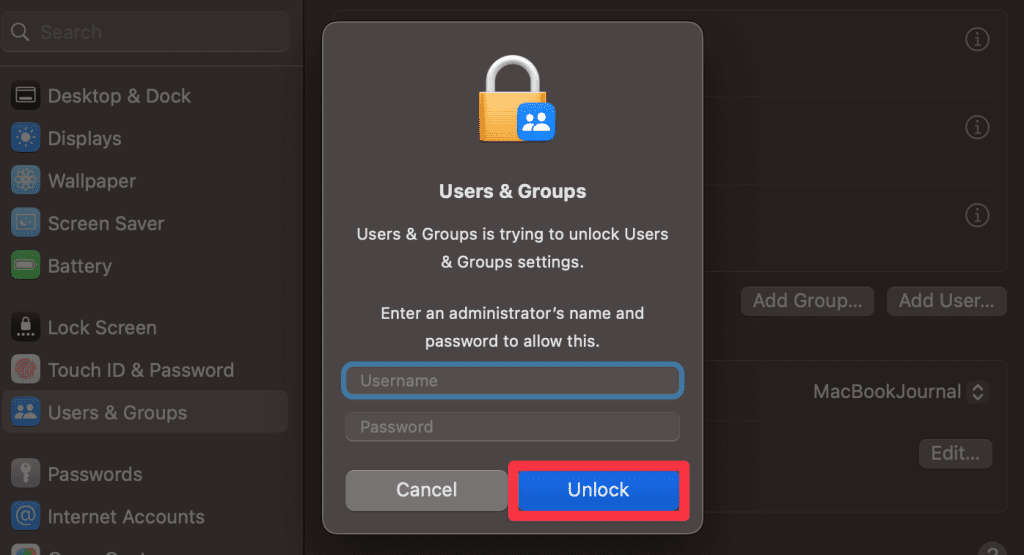
- 输入所需的信息,包括用户的名称,帐户名和密码,然后单击创建用户。
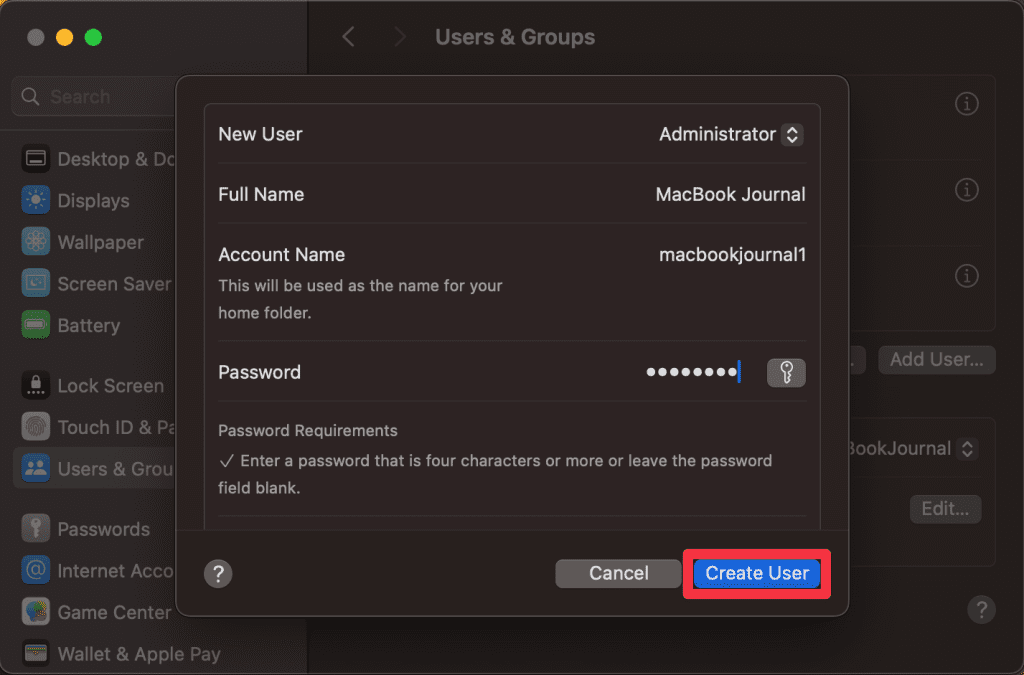
- 注销您的当前帐户并登录到新创建的帐户,以查看Dock是否重新出现。
12。重置婴儿车或SMC
重置婴儿车(参数随机访问存储器)或SMC(系统管理控制器)可能会在Mac问题上解析码头。他们重置可能导致问题的某些硬件和软件设置。
重置SMC和PRAM的过程取决于MAC的模型,但以下是以下一般步骤:
重置婴儿车
- 关闭您的Mac。
- 按力量按钮将其重新打开。
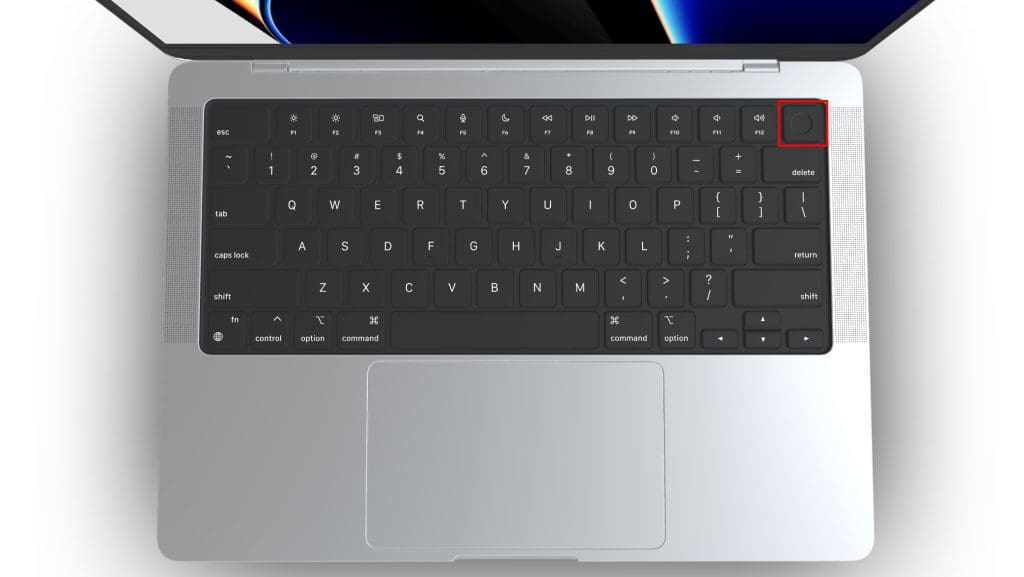
- 立即按住命令⌘+选项⌥+p+r钥匙。
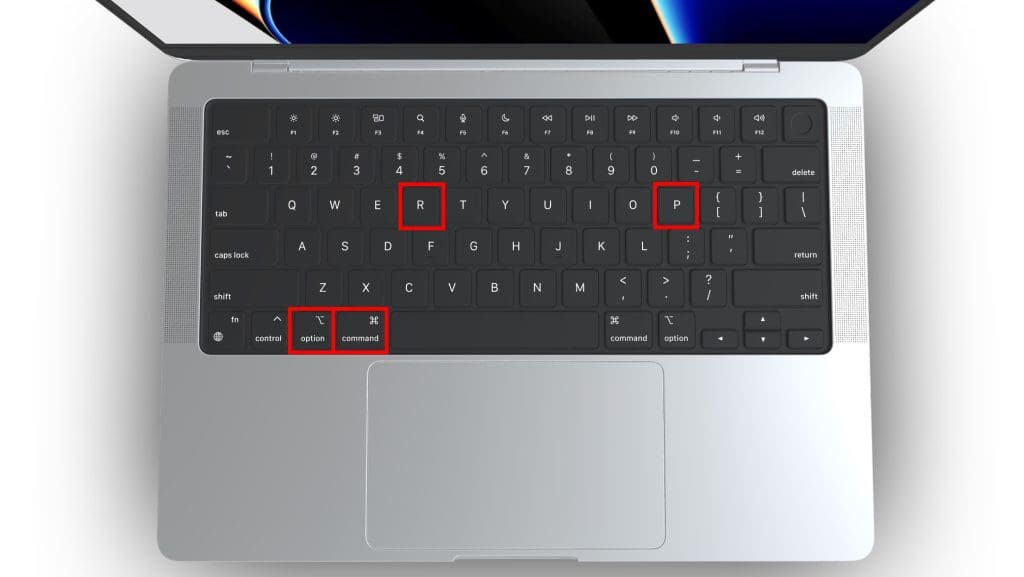
- 将这些钥匙持续约20秒钟,或者直到您听到两次启动声音为止。
- 释放钥匙,让您的Mac完成。
重置SMC
- 电源降低您的Mac。
- 拔下电源线,至少等待15-20秒。
- 将电源线插入进去,然后等待大约5秒钟。
- 按力量按钮以打开Mac,看看是否解决了码头问题。
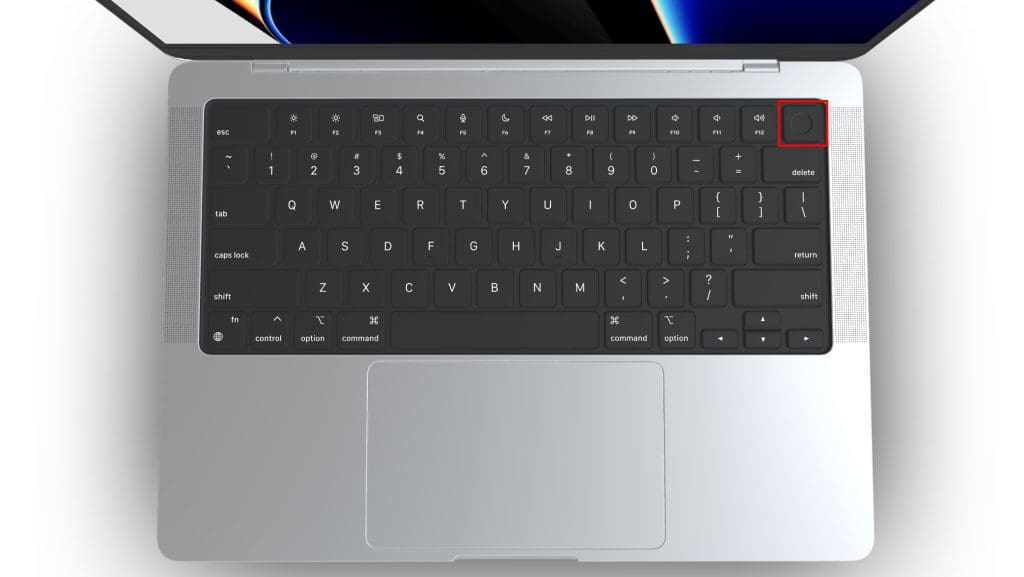
您的码头在Mac上消失的6个原因
码头可能会在您的Mac上消失的原因有很多:
- ?软件冲突:试图使用相同系统资源的多个应用程序会导致码头消失。
- ?过时的MacOS:不更新MacOS可能会导致错误,包括码头的消失。
- ⚡临时系统故障:有时,操作系统中的临时错误会导致码头消失。
- ?损坏文件或应用程序:损坏的文件,尤其是在用户帐户设置或恶意应用程序中,可能会导致码头消失。
- ?️缓存和临时文件积累:随着时间的流逝,累积的缓存和临时文件可能会导致系统问题,从而影响码头的功能。
- ?损坏的码头偏好:有时,码头的偏好文件可能会损坏,从而导致其消失。
防止码头消失的提示Mac问题
为了防止码头在Mac上消失,请遵循以下技巧:
- ?定期更新MacOS:我不能强调保持MacOS和应用程序更新的重要性。这些更新通常包括可能引起大问题的错误的修复程序,例如您的码头消失。
- ?监视软件冲突:要谨慎安装可能彼此冲突的太多应用程序,尤其是那些大量修改系统的应用程序。如果您注意到安装新应用程序后的码头行动,可能会发生冲突。
- ?️管理缓存和临时文件:定期清除缓存和临时文件(像我一样使用MacKeeper),以防止系统超负荷和潜在的故障。
- ?定期备份:维护系统的定期备份。这样可以确保您可以在发生重大问题的情况下恢复设置。
- ⚠️避免调整系统文件:避免修改系统文件,除非您确定更改;错误的修改会导致系统不稳定性。
- ?使用可靠的软件:仅从受信任来源下载并安装应用程序,以减少恶意软件和软件冲突的风险。
- ?️常规系统检查:使用磁盘实用程序和其他MACOS诊断工具进行定期维护检查,以使系统顺利运行。
有问题的应用程序通常会导致码头在Mac上消失。当应用程序或软件冲突时,它们会破坏计算机的正常功能,有时会使码头消失。摆脱此类应用程序的最快方法是使用MacKeeper的智能卸载器。它有助于快速删除错误的应用程序及其剩菜,从而防止系统问题。
这是使用Mackeeper在Mac上卸载故障应用程序的方法:
- 下载 并在Mac上安装Mackeeper。
- 打开Mackeeper,然后单击聪明的卸载器在左侧栏。
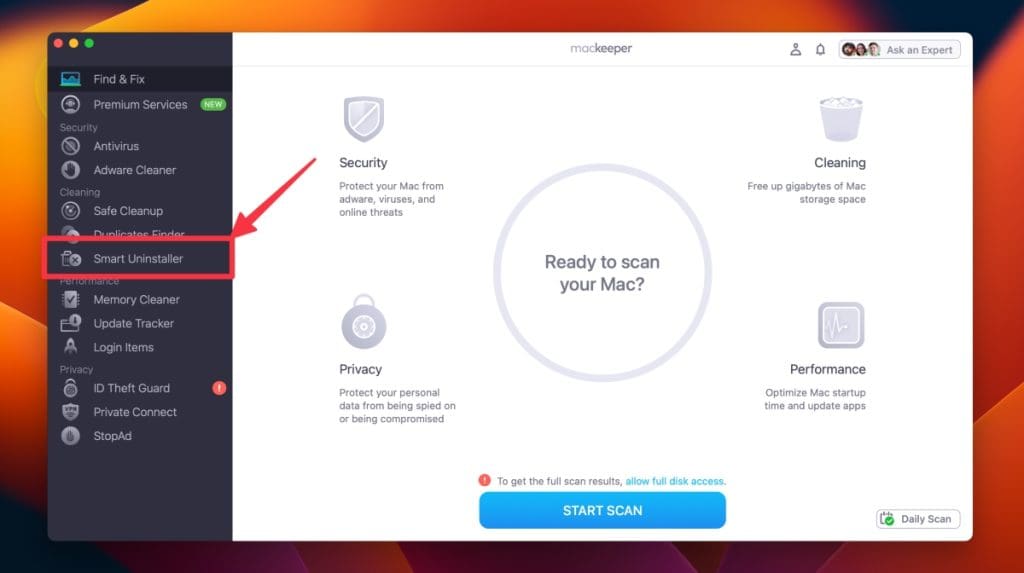
- 点击开始扫描。
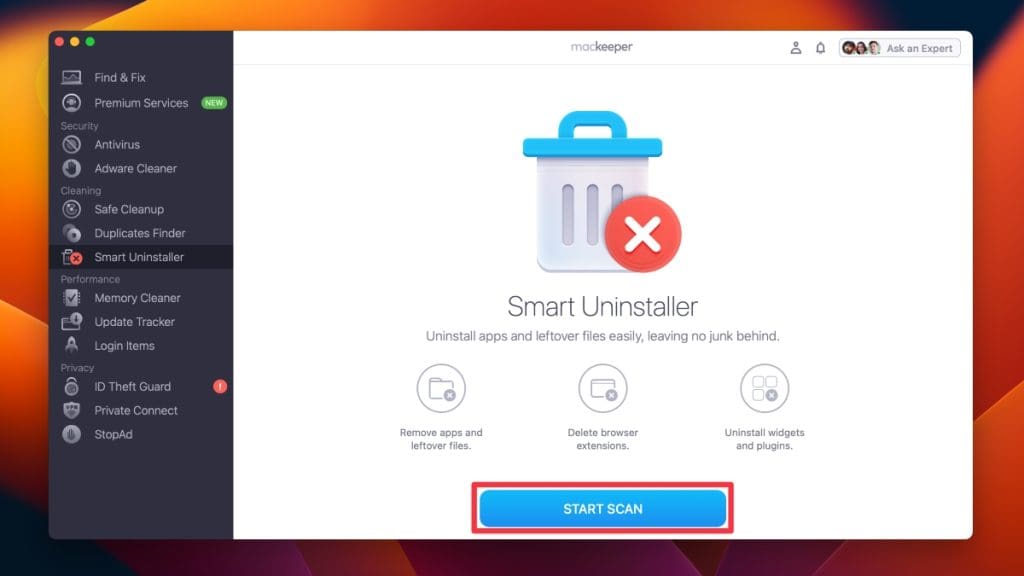
- 这将扫描您的Mac,并向您显示应用程序列表。查找并选择未使用或冲突的应用程序,然后点击删除选定的。
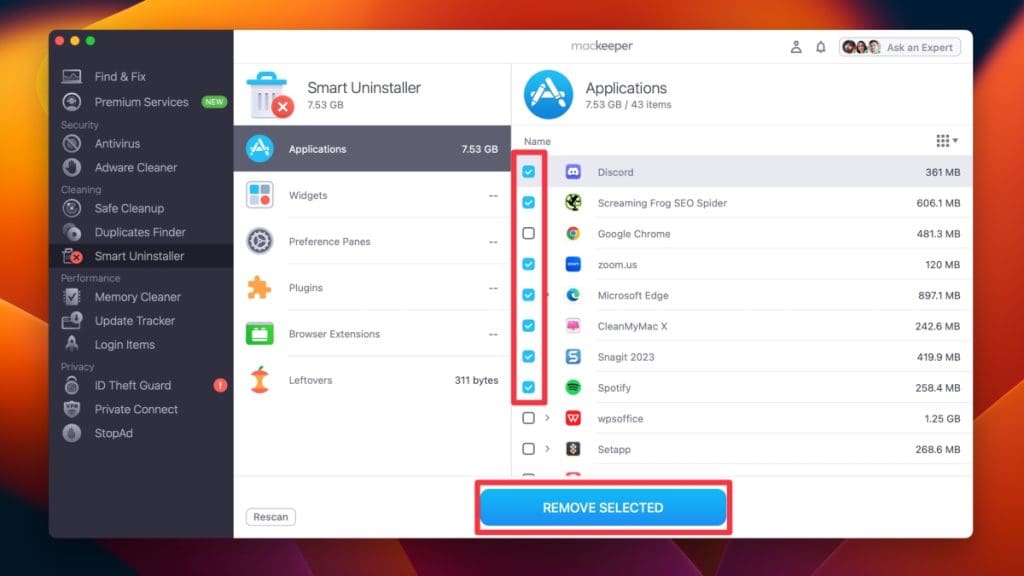
- 点击消除再次确认删除。
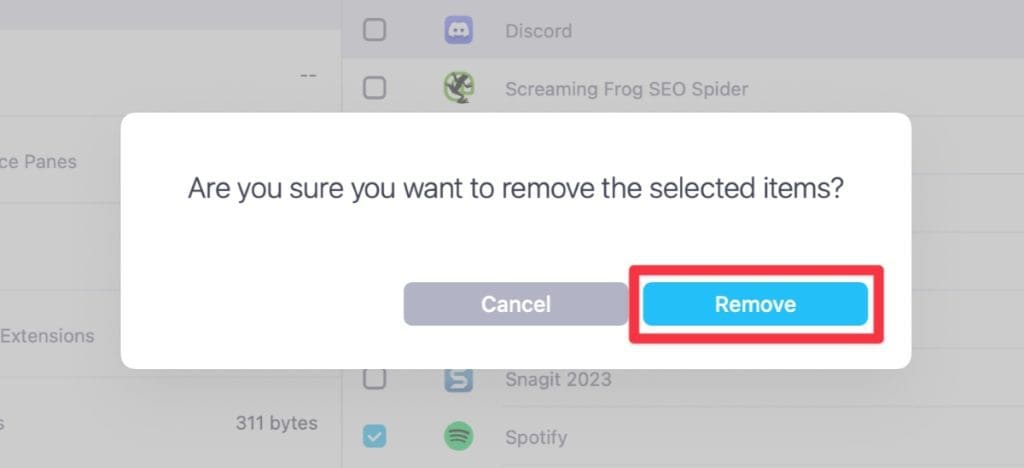
- 这将删除选定的应用程序并显示删除完成屏幕上的消息。点击恢复重复该过程。
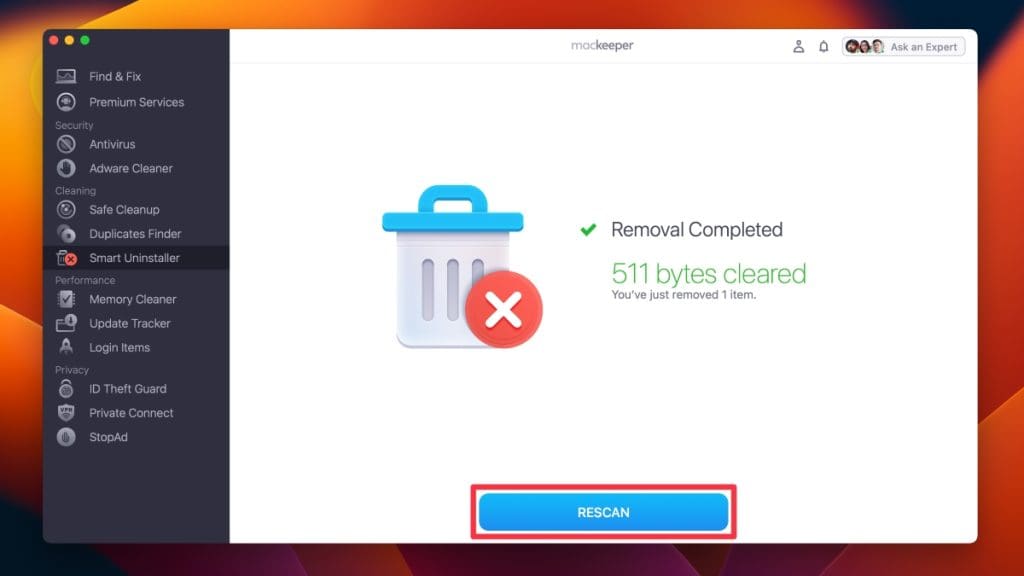
带回Macos Dock消失
如果您的码头在Mac上消失了,那可能是不便的体验。以下是一些技巧,可以使Mac顺利进行以防止类似问题:
- 在Mac上更新您的应用程序定期修复已知的错误或系统故障。
- 监视您的Mac CPU,GPU和RAM使用情况确定资源密集型或可疑的背景程序。
- 杀死Mac上的背景过程为了确保没有可疑程序消耗系统资源。
常见问题
如果我的码头经常消失该怎么办?
如果您的码头经常消失,请检查您的任何设置是否已更改。您还可以使用终端重置可能修复任何设置错误的码头。重置您的婴儿车和SMC也可以提供帮助。如果没有其他作用,请重新安装MacOS。
我该如何判断软件冲突是否导致我的码头消失?
您可以判断软件冲突是否导致您的码头消失,通过检查活动监视器中具有高CPU或内存使用量的应用程序。退出不必要的应用程序或引起冲突的应用程序可以解决该问题。您还可以将Mac引导到安全模式,以仅加载基本系统组件。
我可以个性化码头的外观吗?
是的,您可以个性化码头的外观系统设置>桌面和码头。您可以修改码头的大小,位置等,以使其看起来和功能按照所需的方式进行外观和功能。您还可以通过在码头上或在码头上拖动它们来添加或删除应用程序。
如何将应用程序添加到我的码头?
要向码头添加应用程序,只需将其图标拖到申请文件夹到码头。另外,您可以在申请文件夹和选择添加到码头添加它。
我可以在屏幕上更改码头的位置吗?
是的,您可以在屏幕的左,右或底部更改码头的位置系统设置>桌面和码头。尝试不同的位置,以找到最适合您的职位。
