宣布Zoom剪辑时,我最初认为这是分享您较长缩放录制的几秒钟剪辑的功能。这样,人们就可以观看重要的会议亮点,而无需观看完整的录制。事实证明,它比我想象的要好。
变焦夹是任何远程专业人员的重要工具,尤其是如果Zoom是视频会议工具的最佳选择。您不必每次设置缩放会议。有时,录制屏幕或简短的视频消息就足够了,尤其是如果您的团队在不同的时区工作时。
更多阅读:
在此博客文章中,我们将讨论Zoom剪辑的功能,如何共享以及如何优化会议工作流。
什么是变焦夹?
变焦夹提供了一种方便的解决方案,用于记录屏幕和相机。
简而言之,这是Zoom的Loom版本。尝试显示工作流程,对问题进行故障排除或记录入职视频时,您将使用它。目标是让您分享一个任何人都可以观看和评论的快速视频。
变焦剪辑功能
变焦剪辑的高级功能包括:
- 虚拟背景:用相机录制时添加虚拟背景。
- 添加章节:如果您的视频超过10秒,则可以添加章节。
- 评论和反应:观众可以留下评论和表情符号反应。
- 基本编辑工具:修剪录音的开始和结尾。
- 添加注释:添加文本,绘制,盖章或聚光灯。
- 添加一个CTA按钮:添加特定的动作和链接。
- 自定义:您还可以添加徽标和颜色。
变焦剪辑演示
这是一个快速观察其工作原理。
放大夹在浏览器,桌面的缩放应用程序和电话上可用。
变焦夹的成本和限制
好消息是,即使使用免费的基本Zoom帐户,您也可以使用Zoom剪辑。您将仅限于两分钟的录音和最多五个剪辑。
如果您想要无时间限制的无限视频,则需要一个Zoom Pro帐户,每年收费时每月13.33美元,每月收费15.99美元。请注意,价格可能会改变,所以请检查Zoom的定价页面最新定价。
这些计划也可以使用:
- 遗产企业
- Zoom Workplace Pro和更高
- Zoom Meeting Edu
- 放大一个教育
- 医疗保健新
- 在线BAA
这些是可用缩放片段的主要计划。但是,功能和限制可能会因您的特定计划和区域而异。请务必使用Zoom管理员或帐户设置查看有关您访问Zoom剪辑的详细信息。
如何记录变焦剪辑
现在,让我们探索如何使用Zoom剪辑创建不同类型的录音。
Web/浏览器
来自浏览器和Zoom应用程序的录制过程基本相同。如果您从像Google Chrome这样的浏览器开始,则可以从“导航”菜单中选择“缩放夹”。但是,一旦单击它,它将打开Zoom应用程序。
请注意,如果您没有Zoom应用程序,则会提示下载它。
在浏览器上创建剪辑:
- 去Zoom Web门户并登录您的帐户。
- 在左侧栏中查找“剪辑”选项卡。有时,它也会出现在主页上,上面带有一个蓝色按钮,上面写着“新剪辑”。
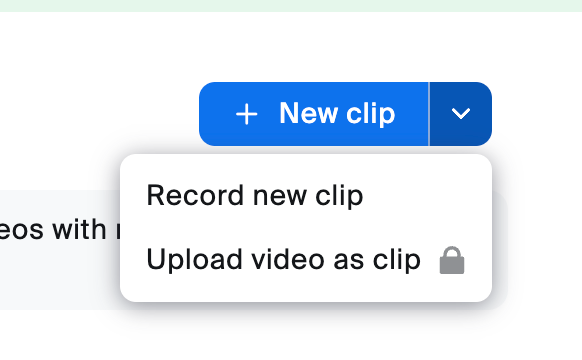 在Zoom上创建新剪辑
在Zoom上创建新剪辑- 单击“+新剪辑”或单击“下降菜单”按钮,您将看到“记录新剪辑或上传视频为剪辑”。
- 这将打开Zoom应用程序。
- 选择要记录的内容:
- 仅相机
- 仅屏幕
- 相机和屏幕一起
- 如果需要,调整音频和视频设置。
- 打记录准备就绪时。
- 点击停止完成后。您还可以点击菜单栏中的暂停按钮以暂停录音。
- 预览您的录制并进行任何快速编辑。
变焦桌面应用(Mac,Windows,Linux)
直接从Zoom应用记录一个变焦夹:
- 打开Zoom Workplace应用程序。
- 单击“更多”,然后单击“剪辑”。
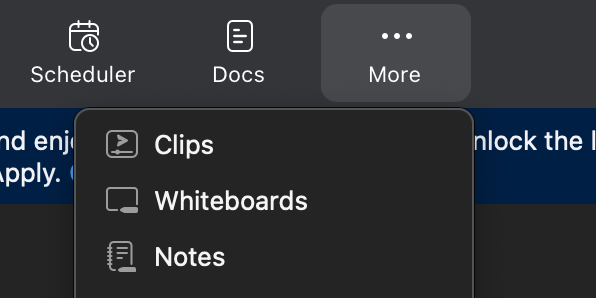 记录该应用程序的变焦片段
记录该应用程序的变焦片段- 选择您是否只想仅记录屏幕,屏幕和相机或相机。
- 点击 ”开始录制。透明
- 录制完成后,单击“停止”结束您的录音。
- 预览剪辑,并使用基本编辑工具进行必要的编辑。
- 添加标题和描述,然后单击“节省”最终确定剪辑。
移动(Android,iOS)
在移动设备上记录一个变焦剪辑:
- 登录缩放移动应用程序。
- 点击更多的图标,然后点击剪辑。
- 轻敲新剪辑。
- 选择您的录制设置:
- 仅相机
- 仅屏幕(必须在设备设置中启用屏幕录制)
- 点击记录按钮开始录制。
- 轻敲停止完成后。
- 预览您的录音,并在需要时进行任何编辑。
- 添加标题并保存。
请注意,无论您在哪里录制剪辑,都将总会有一个倒数计时器。
在那里,在浏览器,桌面或手机上录制变焦剪辑的基础是几乎相同的。根据您选择的浏览器以及桌面或移动设备的操作系统,您的麦克风和相机的权限有所不同。
如何共享变焦剪辑
完成最终录制后,该分享它了。
这是分享您的变焦剪辑的方法:
- 在缩放片段内容库中找到剪辑。
- 选择要分享的方式:
- 复制链接:单击链接图标以快速获取可共享的链接。
- 下载为MP4:使用下载图标将其保存到您的设备(仅桌面)
- 高级分享:单击更多(三个点)图标以获取其他选项,例如:
- 直接与团队成员分享或通过电子邮件分享
- 将其嵌入网页(选择响应型或固定尺寸)
- 调整链路权限
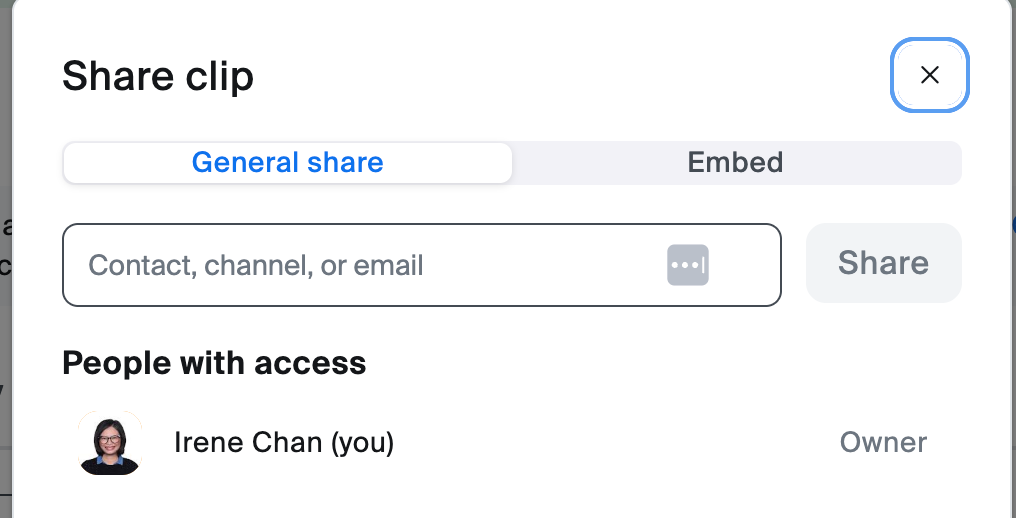 共享变焦剪辑
共享变焦剪辑通常,共享类似于下载变焦记录。
有关变焦剪辑的最后一件事。管理员具有高级设置,以控制如何共享变焦夹。这样可以确保安全并阻止组织以外的私人信息共享。如果您自己的Zoom帐户中缺少特定功能,请不要感到惊讶。您只需要与您的管理员交谈,并要求他们启用具有首选共享选项的Zoom剪辑。
如何删除变焦剪辑
如果要删除视频和屏幕内容从Zoom重新恢复更多空间,请按照以下简单的步骤进行操作:
- 导航到您的缩放片段页面。
- 悬停在要删除的剪辑上,然后单击更多(三个点)图标。
- 选择 ”移至垃圾”并确认您的选择。
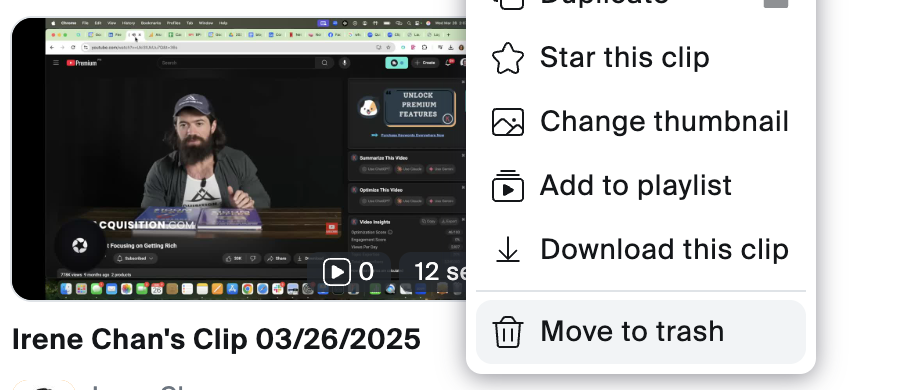 删除变焦剪辑
删除变焦剪辑一旦您的删除片段移至垃圾桶,它们将在那里呆30天。 30天后,它将被永久删除。如果您改变主意并想在垃圾页面上带回片段,只需单击三个点,然后选择“恢复。透明
如果您不想等待30天,请单击“删除”,然后立即将其删除。一旦永久删除,您就无法恢复它。
变焦夹与织机
如果您想知道哪一个更好:Zoom剪辑或织机?如果您已经拥有付费缩放帐户,并且您的团队通常使用Zoom生态系统,则将Zoom剪辑集成到工作流程中会更容易。这样,您就不必为其他订阅支付额外费用。
如果您通常不使用Zoom,并且一直在使用Loom来录制视频,那么最好坚持使用Loom。 Loom提供了一个免费帐户,最多可提供25个五分钟的录音和类似功能,包括编辑和共享录音。
{{{rt_cta_ai-conience}}}
如何生成变焦剪辑的成绩单
变焦剪辑是帮助您轻松记录工作流程的工具之一。但是,当本文编写本文时,它不会自动生成成绩单。这就是Tactiq变得方便的地方。
如果您想获得变焦剪辑的成绩单,则是:
- 下载变焦剪辑。
- 登录到tactiq.io或设置一个帐户,如果您还没有。
- 进入Tactiq仪表板后,单击“上传成绩单或录制”。
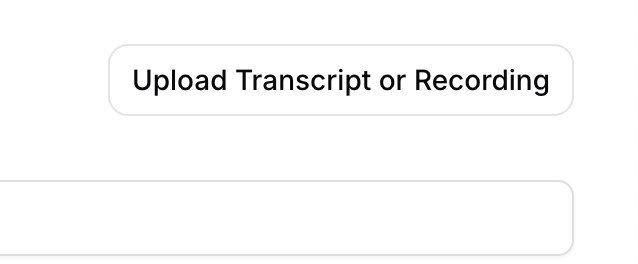 上传成绩单或录制
上传成绩单或录制TACTIQ将处理视频并生成成绩单。另外,它使您可以获取AI摘要。这是Zoom的理想AI伴侣。
最好的部分是您可以使用Tactiq外部Zoom。它还与Google Meet和Microsoft团队一起使用。它还具有内置的AI工作流程,可以从成绩单中自动化任务。
这是使用Tactiq开始的方法:
- 从Chrome网络商店安装Tactiq Chrome扩展。
- 注册一个免费的TACTIQ帐户。
- 加入您在Zoom,Google Meet或Microsoft团队上的下一次会议 - Tactiq将自动开始转录。
- 在会议期间或之后,通过TACTIQ仪表板访问您的成绩单。
- 使用诸如摘要和操作项目之类的AI功能从成绩单中获得更多价值。
使用Zoom剪辑之类的功能,并使用TACTIQ等AI工具来扩大它们,是一种简化远程协作并确保不会丢失重要信息的强大方法。通过将异步视频通信与AI驱动的转录和见解相结合,团队可以更有效地进行沟通,并保持所有重要讨论的可搜索记录。
变焦剪辑常见问题解答
我什么时候应该使用变焦夹?
使用Zoom剪辑进行快速视频消息,教程,工作流程演示,或者您需要在不安排现场会议的情况下进行视觉解释时。
变焦夹是镀铬扩展名吗?
不,Zoom剪辑内置在变焦桌面应用中,也可以通过zoom.us。您需要安装的Zoom Desktop应用来使用它。
Zoom剪辑是否可用于所有用户或仅付费计划?
免费用户最多可以弥补5次两分钟的录音。无限片段需要一个Zoom Pro帐户或更高的帐户。
变焦夹是否包含字幕或成绩单?
变焦夹不包括内置转录。对于成绩单,您可以使用Tactiq自动从视频中转录并获取AI驱动的见解。
为什么我看不到创建变焦剪辑的选项?
检查是否已安装了最新的Zoom版本,并确保您的帐户/计划包括Zoom剪辑访问权限。如果问题持续存在,请联系您的Zoom管理员。
这是一个包裹
变焦剪辑是一个很好的工具,可让您录制和分享简短的视频,而不是举行现场会议。您可以使用它来快速制作操作方法指南,向您的团队提供最新信息或用视频解释。这使与您的团队进行沟通变得更加容易,而无需始终安排会议。
将变焦剪辑与Tactiq之类的工具相结合,为您提供了两者中最好的:异步视频通信以及AI驱动的转录。 TACTIQ将您的视频消息变成可搜索的文本,提供智能的摘要和操作项目。这种强大的组合有助于远程团队进行有效的沟通,并确保不会丢失重要的信息。
