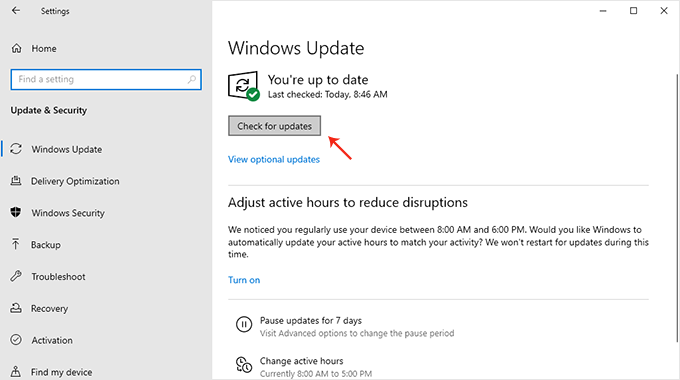在Windows 10中,某些桌面应用程序可能会在用户屏幕上显示模糊字体,文本和菜单。烦人的模糊文本严重影响了我们的视觉阅读。此问题背后的主要原因是Windows中应用程序的DPI设置不正确。在这篇文章中,我们将讨论Windows 10中修复模糊文本的技巧。浏览下面的故障排除列表并立即解决问题。让我们开始。
1。修复模糊应用程序自动修复应用程序
如果应用程序看起来模糊或有关模糊应用程序的通知出现在您的主显示器上,请按照以下步骤:
步骤1:在任务栏上的搜索框中,键入高级缩放设置并选择修复模糊的应用程序。
步骤2:在应用程序的修复缩放中,打开让Windows尝试修复应用程序,以免它们模糊。
步骤3:通过单击Windows DPI设置回去左上角的箭头。在比例和布局菜单,确保其占100%,而不是一些自定义更高的数字。如果显示在自定义缩放处,请关闭并登录。
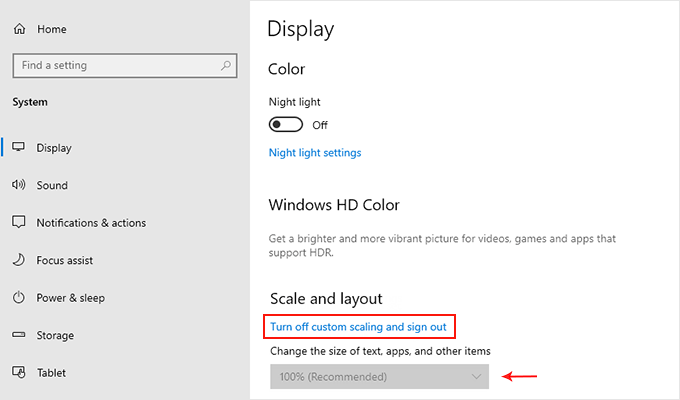
步骤4:重新打开看起来模糊的应用程序以检查结果。如果您有两个屏幕,请尝试登录并登录,则两个屏幕都应具有清晰的文字。
2。更改特定应用的高DPI设置
如果Windows 10中只有几个显示模糊的应用程序,则可以尝试通过“属性”窗口更改应用程序的高DPI设置以解决该问题。这就是您需要做的。
步骤1:按Windows键,然后尝试在Windows搜索框中搜索该应用程序。
步骤2:右键单击应用程序并选择打开文件位置。
步骤3:右键单击应用程序并点击特性。
步骤4:单击兼容性选项卡。在以下菜单中,单击更改高DPI设置选项。
步骤5:选择使用此设置来解决此程序的缩放问题,而不是在设置中解决问题复选框。在高DPI缩放层面区域中,选择覆盖高DPI缩放行为复选框。并确保应用从下拉菜单中选择。单击确定按钮。
步骤6:关闭,然后重新打开应用程序检查问题。
3。更新显示驱动程序
Windows 10显示模糊文本或菜单可能是由于过时的显示驱动程序。您需要手动更新PC上的驱动程序以解决问题。
步骤1:右键单击“启动图标”,然后选择装置经理从结果菜单。
步骤2:移至显示适配器。您会找到显示驱动程序。
步骤3:右键单击并选择更新驱动程序从弹出菜单中。
4。更新Windows OS
Windows 10中的Burry文本可能是由于Microsoft发布的越野车构建。毕竟,该公司以提供质量更新而闻名。
- 按Windows徽标 + I打开设置应用程序。
- 选择更新和安全性>Windows更新>检查更新。如果有新构建可用,请在PC上安装。