许多玩家正在报告Epic Games Launcher的黑屏问题,并具有恒定的蓝色加载条。这导致玩家无法访问他们的游戏。他们还报告说,由于这个黑屏问题,他们无法超越主登录屏幕。相同因素引起的另一个已知问题是一个空白屏幕,左下方具有选项图标。
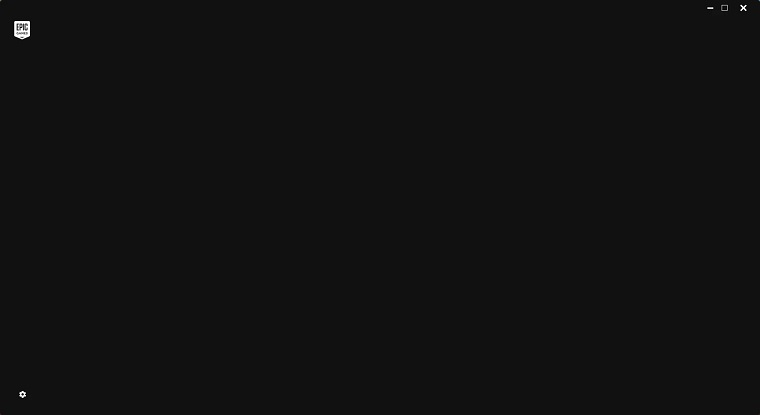 Epic Games Launcher卡在空白屏幕上,只有选项图标可见
Epic Games Launcher卡在空白屏幕上,只有选项图标可见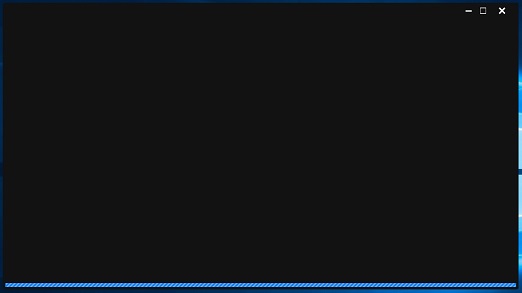
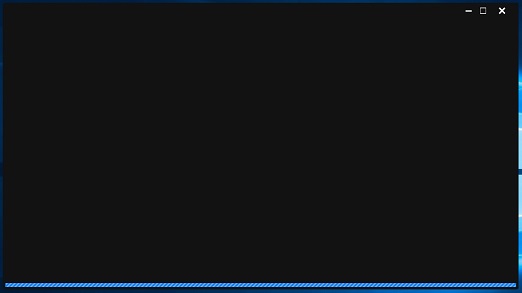 Epic Games Launcher粘在带有加载栏的黑屏上。
Epic Games Launcher粘在带有加载栏的黑屏上。黑屏问题可能是由于分辨率不正确,Epic Games服务器离线甚至很高的DPI设置。让我们看一下这个问题的一些可能解决方案。授予Epic Games发射器的管理特权也可以解决黑屏问题。
要解决您的Epic Games发射器黑屏问题,然后尝试
- 冲洗DNS缓存。
- 将您的DNS服务器更改为Google公共DNS。
- 更改DPI设置。
- 作为管理员运行发射器。
- 调整兼容模式。
- 允许发射器通过防火墙。
如果问题仍然存在,请尝试以下潜在修复;
1。检查服务器状态
如果您面对Windows 10的Epic Games发射器黑屏问题,那么问题就不在您的目的,而是在Epic Games的结尾处。这会导致您不超越黑色/空白屏幕。要检查Epic Games启动器服务器是否活跃,请按照以下步骤进行操作。
只需检查Epic Games Launcher Server解决您的Epic Games Launcher无法正常工作的状态。
2。清晰的Epic Games发射器缓存
清除Epic Games Launcher的Web Cache将重置其所有设置。这是为许多用户解决Epic Games发射器黑屏问题的官方修复程序。因此,下次启动任何引起黑屏问题的与显示相关的问题时,都应解决。
如何清除史诗般的游戏缓存?
这是清除Epic Games Launcher的缓存的方法。
- 确保所有Epic Games Launcher的实例都关闭任务管理器。
- 按Windows + R并输入“%localappata%”然后单击好的。一个新窗口将打开。
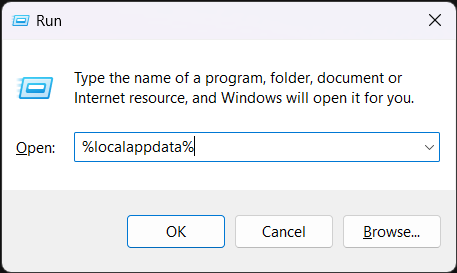
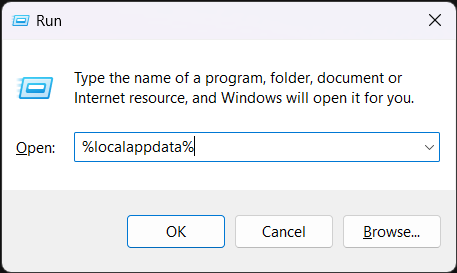
- 打开Epic Games Launcher文件夹来自这里。
- 打开文件夹保存。
- 删除webcache文件夹。
- 另外,删除WebCache_4147/WebCache_4430文件夹,如果它们在场。
- 您将不得不再次登录Epic Games Launcher。
3。使用VPN
用户报告的修复程序涉及使用VPN启动Epic Games Launcher。有时,服务器不允许您访问Epic Games Launcher。
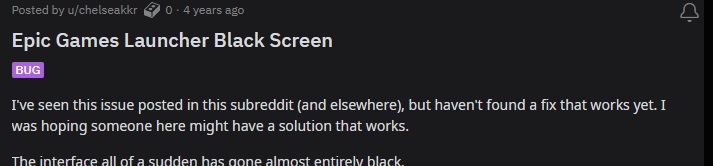
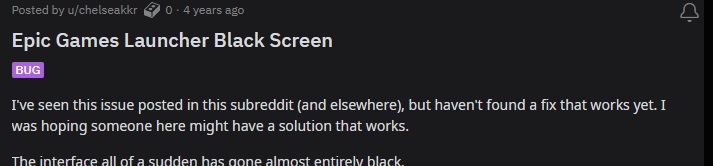
这就是为什么启动器将发射器卡在启动时不断加载的黑屏上的原因。您可以使用任何最好的VPN只要VPN允许您选择连接到的服务器,就可以为此提供服务。
- 关闭所有实例Epic Games Launcher从任务管理器。
- 启动您所需的VPN并连接到美国/英国服务器。
- 现在开始Epic Games Launcher。
- 当您看到像往常一样登录的登录屏幕时。
在开始任何游戏之前,请断开VPN连接。
如果此修复程序对您有用,那么您可以安全卸载VPN软件。
4。为高DPI设置禁用分辨率缩放
根据Reddit用户的说法,可以通过禁用分辨率缩放来解决Epic Games Launcher中的黑屏问题。
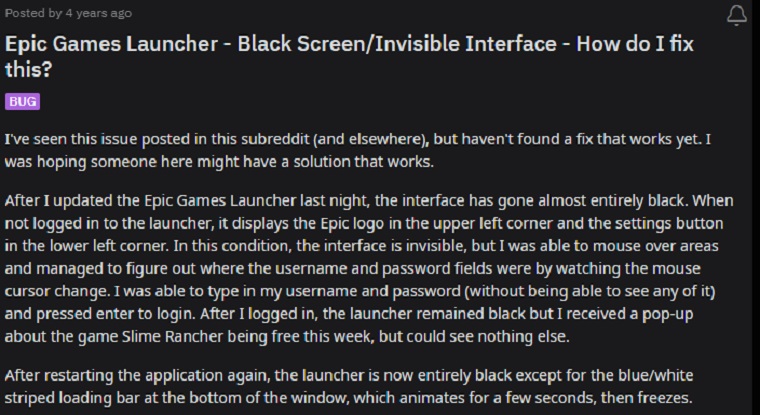
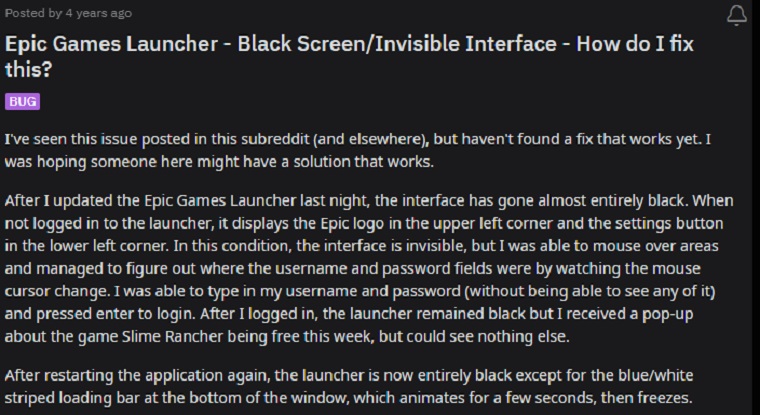
要应用此修复程序,请遵循下面提到的步骤。
- 关闭所有实例Epic Games Launcher从任务管理器。
- 右键单击快捷方式Epic Games Launcher桌面上的快捷方式并打开特性。
- 单击兼容性选项卡。
- 在在高DPI设置上禁用显示缩放。
如果您看不到选项在高DPI设置上禁用显示缩放然后,您应该点击更改高DPI设置。
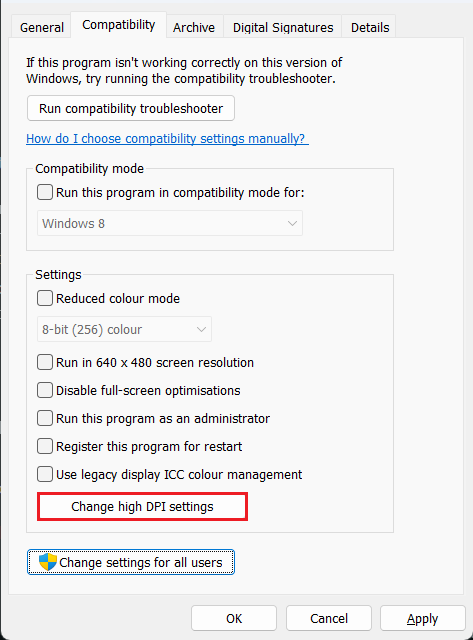
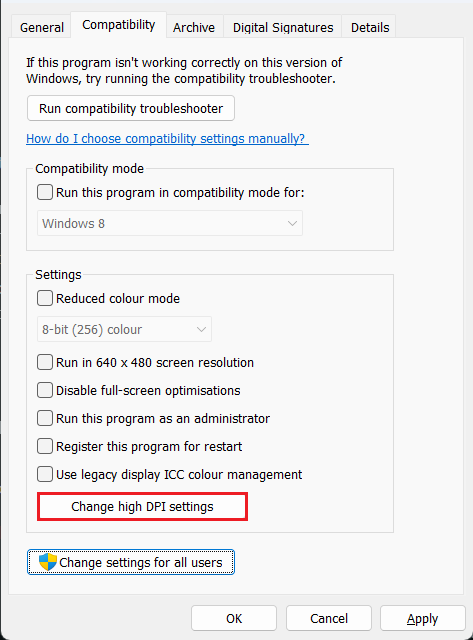
- 单击后更改高DPI设置。
- 检查覆盖高DPI缩放行为。
- 在进行缩放选择应用从下拉菜单中。
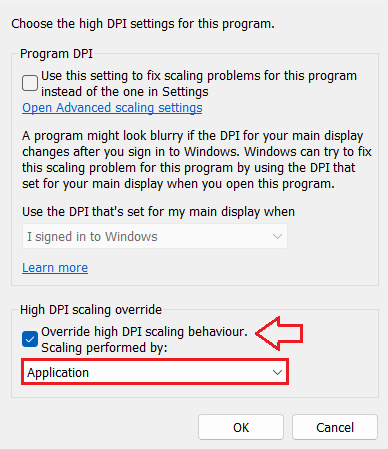
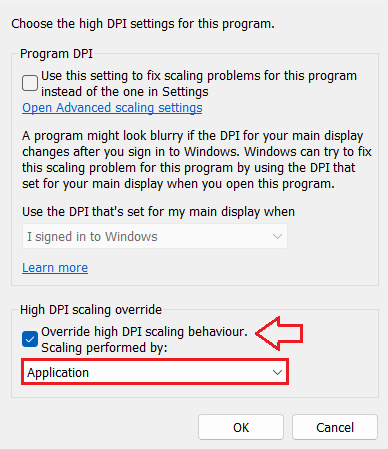
5。禁用全屏优化
Epic Dev社区的用户提供了一个修复程序,其中禁用全屏优化的用户可以通过持续的蓝色条问题修复了卡住的黑屏。
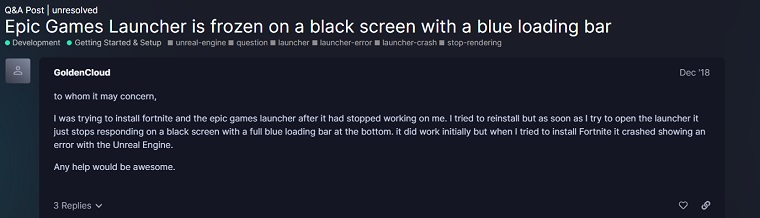
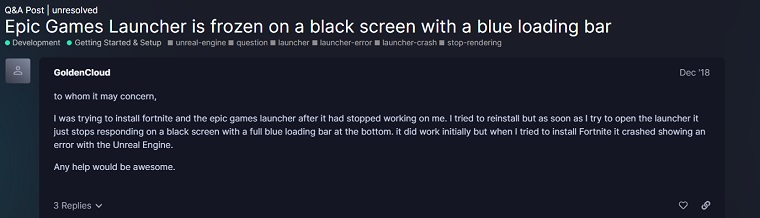
要启用此设置,请按照以下步骤进行操作。
阅读更多:
- 右键单击Epic Games Launcher捷径和开放特性。
- 前往兼容性选项卡。
- 检查禁用全屏优化。
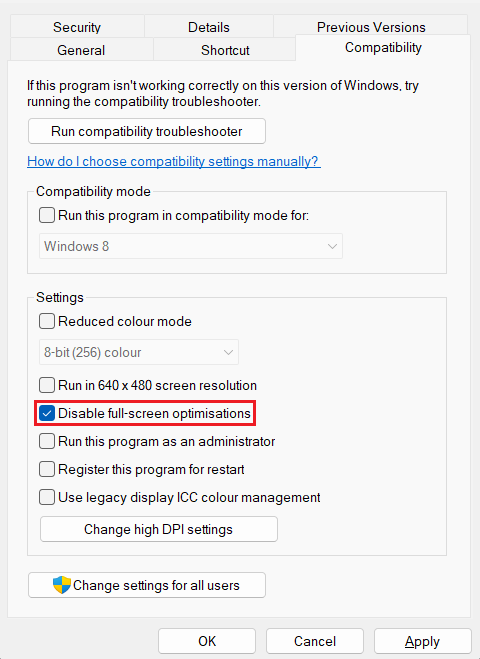
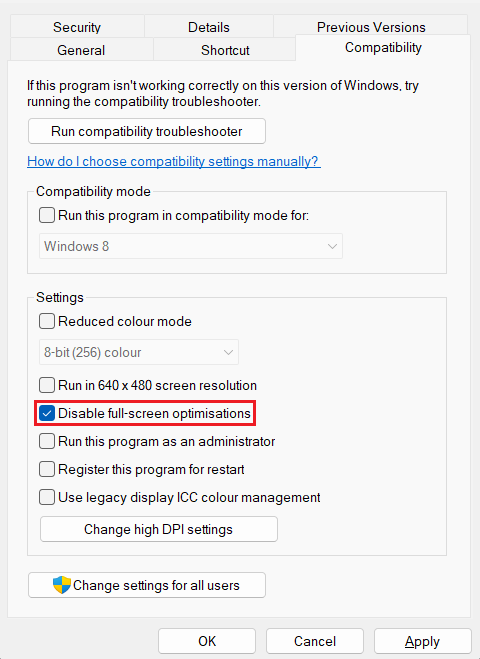
6。较低的显示缩放和屏幕分辨率
如果Epic Games Launcher没有显示任何内容,并且您只面对空白屏幕,则仅在左下方带有选项图标(Gear Icon),则应尝试使用Reddit用户提供的此修复程序。
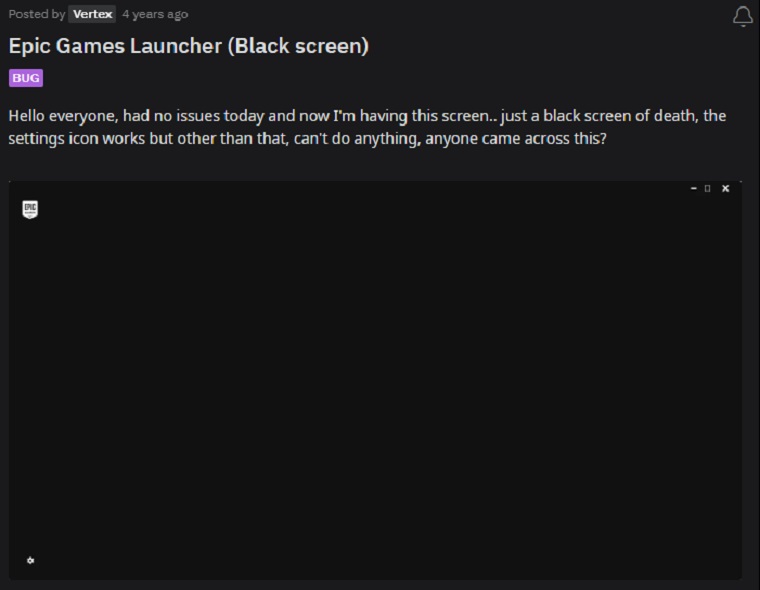
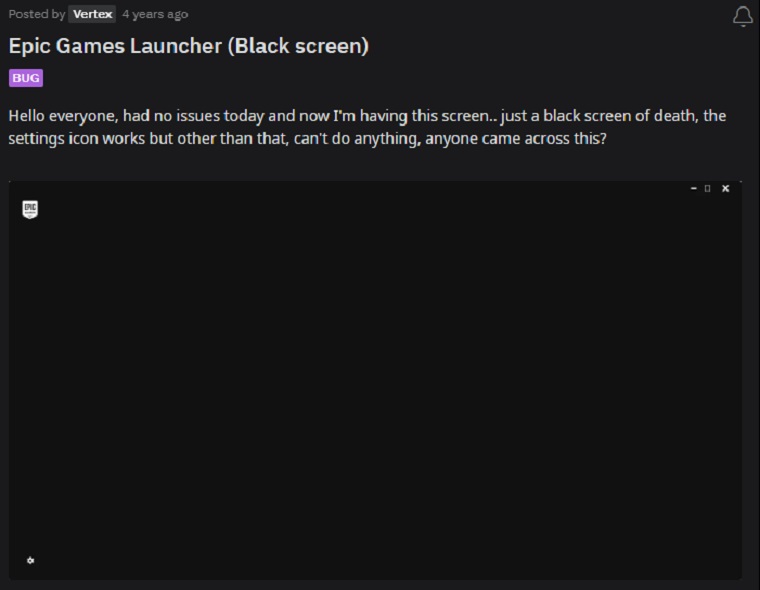
请按照下面提到的步骤解决此问题
- 完全关闭Epic Games Launcher
- 右键单击桌面然后单击显示设置。
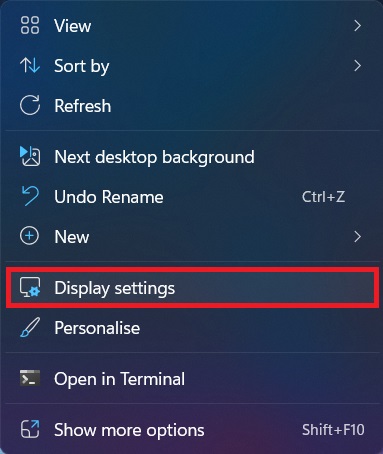
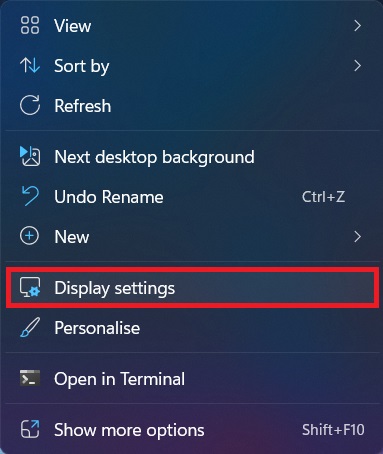
- 在规模 & 布局部分更改规模到100%或者125%。
- 更改显示分辨率尽可能低。
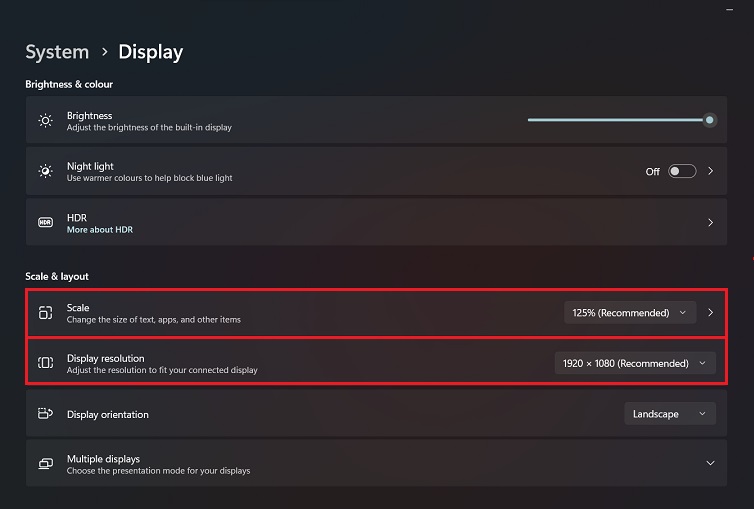
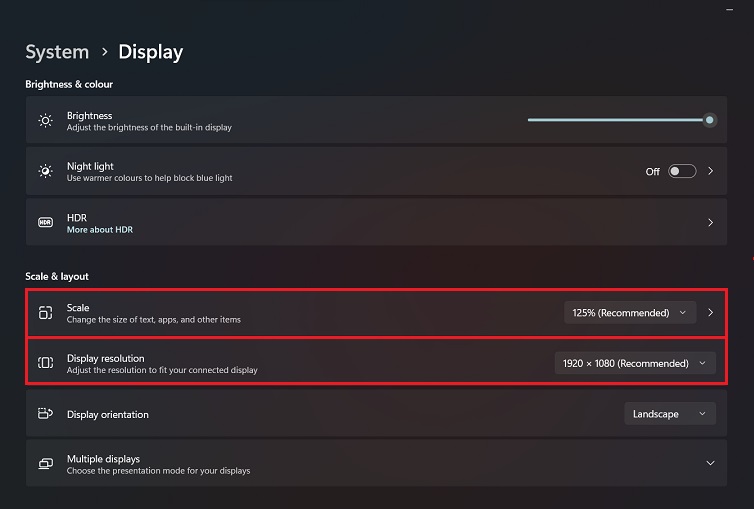
- 完成此重新启动后Epic Games Launcher现在应该起作用。
- 登录后,您可以将分辨率更改为正常。
6。更新GPU驱动程序
过时的显示器驱动程序是PC上Windows 10上的Epic Games Launcher Black Scripe Issup的常见罪魁祸首。这可以防止游戏启动。更新显示驱动程序是解决此问题的有效解决方案。要更新GPU驱动程序,请执行以下步骤;
- 按Win + X在键盘上,然后单击设备管理器并展开显示适配器。
- 右键单击图形卡,然后单击更新驱动程序。
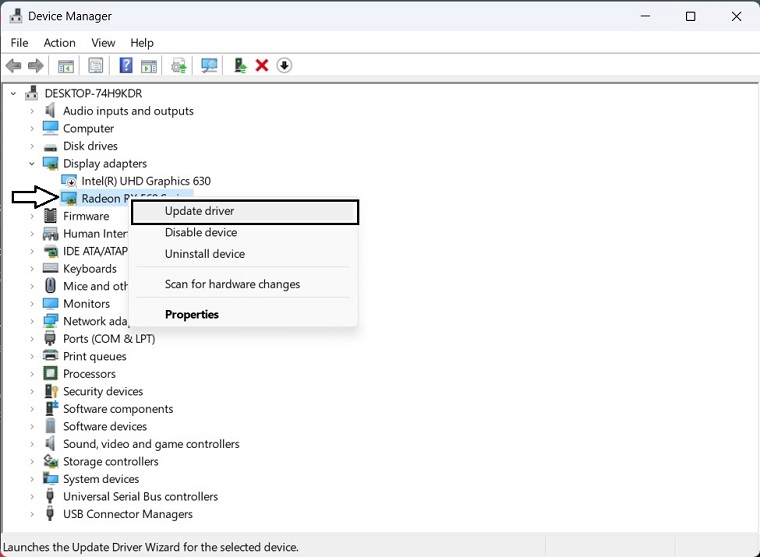
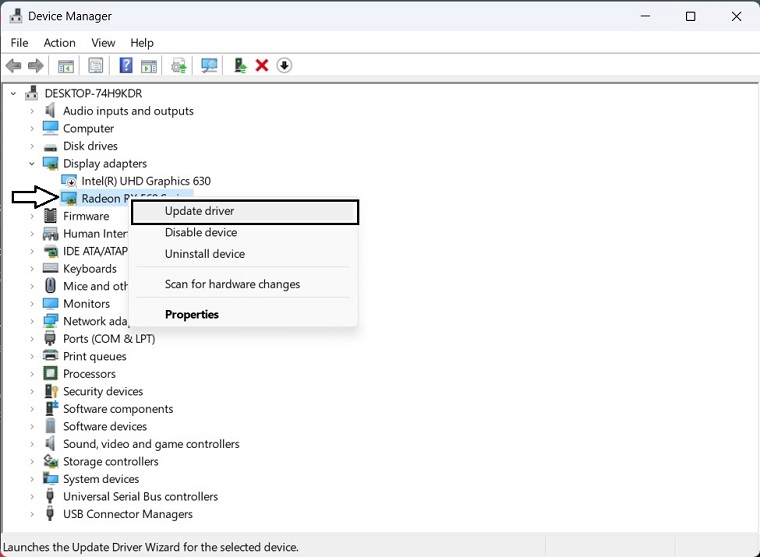
- 选择自动搜索驱动程序并更新驱动程序。
为了更新GPU驱动程序,Nvidia和AMD确实可以在PC上下载并安装特定于游戏的更新。但是这需要时间,如果您是没有技能的新手,那么您最终可能会下载错误的驱动程序。
所以,我们建议下载驱动程序简易软件快速有效地更新图形卡驱动程序。与设备管理器不同,它可以单击一次更新所有驱动程序,并且具有更广泛的数据库来检测最新驱动程序。
7。运行兼容性故障排除器
运行兼容性故障排除器可以帮助您找出问题的根源并可能解决问题。这是这样做的方法:
- 右键单击启动器快捷方式,然后选择特性。
- 选择选项卡兼容性然后单击运行兼容性故障排除器。 (确保您在兼容性选项卡下未选中任何盒子。)
- 一旦窗口程序兼容性故障排除器弹出,单击尝试推荐设置。
- 点击测试程序您将被指向发射器。
- 回到程序兼容性故障排除器窗口并单击下一个。
- f发射器上没有黑屏,然后恭喜!您可以选择是的,并将这些设置保存为此程序。直到那时,享受您的游戏。
- 如果问题仍然存在,请选择不,然后使用不同的设置重试。
- 取消选中盒子该程序在较早版本的Windows中使用,但现在不会安装或运行。然后检查框该程序打开但不正确显示然后单击下一个。
- 检查框错误消息说问题需要以256种颜色或8位颜色模式运行。然后单击下一个
- 查看是的,使用不同的设置再次尝试然后单击下一个。
- 点击测试程序>下一个。
- 点击是的,并将这些设置保存为此程序。
现在,问题已解决。
8。重新安装Epic Games Launcher
上面的解决方案应该可以帮助您使用蓝色加载条问题和仅使用齿轮图标问题的空白屏幕来修复黑屏。如果您无法执行一个最终修复程序,那就是重新安装Epic Games Launcher。这将解决您面临的任何问题,但是您可能必须再次下载史诗般的游戏。
