“升级到Windows 10后,我发现睡眠选项从电源选项菜单中消失了。有什么办法可以解决问题并将睡眠选项添加到电源菜单中?”
默认情况下,Windows 10电源按钮菜单(或关闭菜单)包含睡眠,关闭和重新启动选项。如果“电源选项”菜单中缺少睡眠,那么当您想强迫计算机进入睡眠模式时,它将不方便。在这篇文章中,我将向您展示如何在Windows 10中添加睡眠选项到Power菜单。
方法1:通过控制面板将睡眠添加到电源选项菜单
步骤1:通过按WIN + X打开Windows 10控制面板,然后选择控制面板。
步骤2:单击“硬件和声音”,然后单击“电源选项”部分下的“更改电源按钮的操作”。
步骤3:单击“更改当前不可用的设置”链接。

步骤4:选中“关闭设置”部分下的睡眠框,然后单击“保存更改”按钮。就是这样。更改将立即生效。
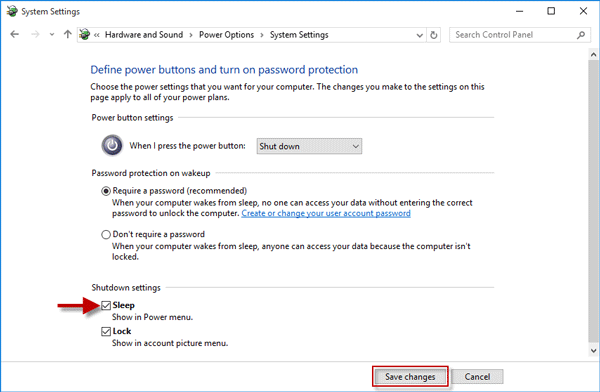
步骤5:现在提出开始菜单,单击电源按钮,然后检查缺少的睡眠选项是否返回到“电源选项”菜单。
了解更多:修复:Windows 10 / 8/7电源菜单中缺少睡眠选项
方法2:使用组策略编辑器添加睡眠选项到电源菜单
步骤1:通过在“开始”菜单搜索框中输入“ gpedit.msc”(无引号),打开本地组策略编辑器。
步骤2:展开“计算机配置”,展开“管理模板”,展开“ Windows组件”,然后单击“ File Explorer”。在左侧窗格上选择的“文件资源管理器”后,在右侧窗格上找到标有“在“电源选项”中显示睡眠的设置”,然后双击它以配置它。
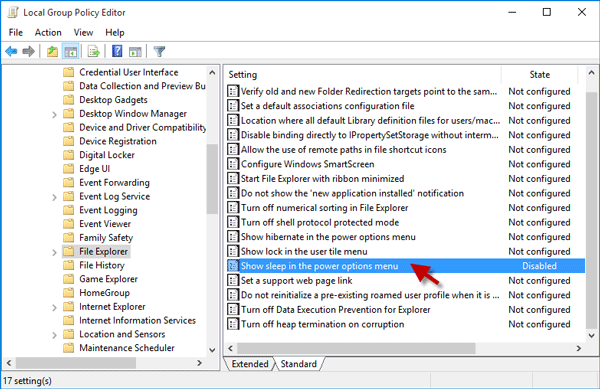
步骤3:选择未配置或启用的未配置或启用,然后单击“应用”,然后单击“确定”。
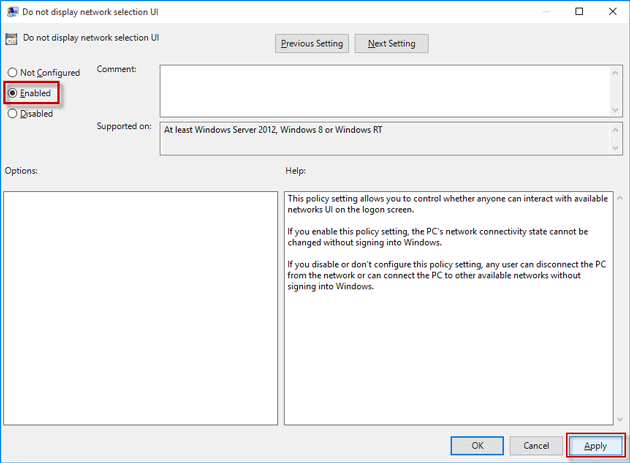
步骤4:更改将立即生效。您可以单击“开始”菜单中的电源按钮,以检查“睡眠”选项是否在“电源”菜单中。如果您发现睡眠选项仍然缺失,请继续步骤5。
步骤5:导航到计算机配置>管理模板>系统>电源管理>睡眠设置。选择睡眠设置后,请找到“入睡时允许待机状态(S1-S3)(插入)”和“允许待机状态(S1-S3)睡觉时(电池电池)”。双击它们。
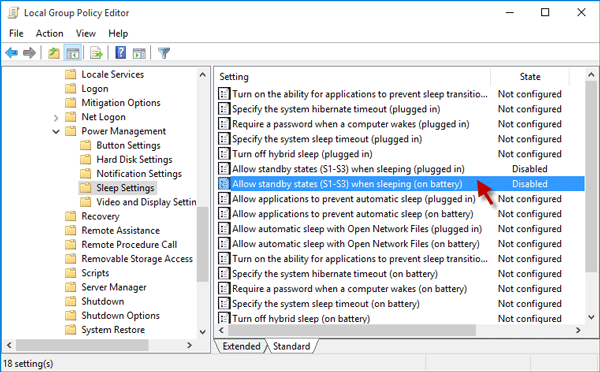
步骤6:将它们设置为未配置,然后单击“应用”,然后单击“确定”。
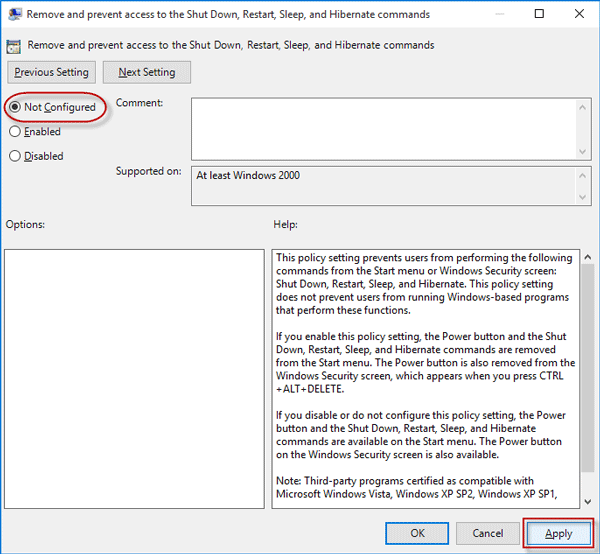
步骤7:重新启动开始菜单,单击电源按钮,然后检查丢失的睡眠选项是否返回到电源菜单。
注意:使用上面的两种方法,如果电源选项菜单中仍然缺少电源选项,则可能与计算机上的显示驱动程序有关。确保您已经从计算机的制造商网站上安装了最新的显示驱动程序。
如何更新AMD图形卡驱动程序
如何将nvidia显示驱动程序更新为最新版本
