当您尝试在Windows 10中安装驱动程序或应用程序时,您可能会收到以下UAC错误消息:
即使通过管理权限运行应用程序,您也会遇到完全相同的错误。当您的申请被数字签名使用已撤销或授权证书的数字签名时,就会发生此问题。这是有关如何绕过Windows 10中“该应用程序已被阻止为您的保护”的指南。
如何在高架命令提示中绕过“该应用程序已被阻止为您的保护”
要解决此问题,您可以从升高命令提示符安装或运行该应用程序。
步骤1:获取应用程序的完整路径。
打开有关(.EXE)的位置。右键单击其快捷方式,然后选择特性。当属性对话框打开时,请注意以后需要的完整路径。
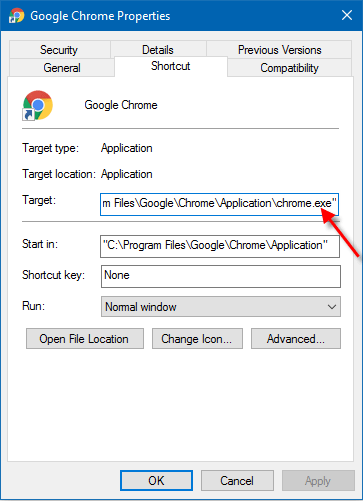
步骤2:打开一个高架命令提示窗口。
按Windows徽标 + x钥匙,然后击中一个键盘上的键。
![]()
步骤3:在开放窗口中,键入要安装的应用程序的完整路径,然后按Enter。
例如:“” C:程序文件(x86)googlechromeapplicationchrome.exe”
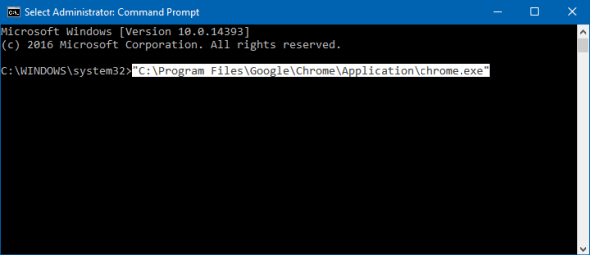
完成后,关闭命令提示符窗口。
本地小组政策中的旁路“该应用程序已被阻止为您的保护”
您可以通过更改相应的策略来绕过错误“此应用程序已被阻止为您的保护”。以下是:
步骤1:打开本地组策略编辑器。
按win+r提起跑步对话框,然后输入gpedit.msc,点击输入。
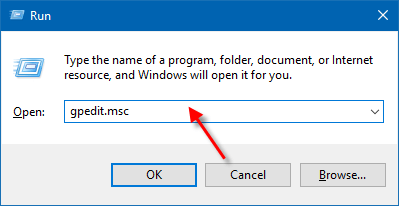
步骤2:在本地组策略编辑的左窗格中,请转到:计算机配置>Windows设置>安全设置>地方政策>安全选项。
在右窗格中,双击用户帐户控制:以管理员批准模式运行所有管理员。
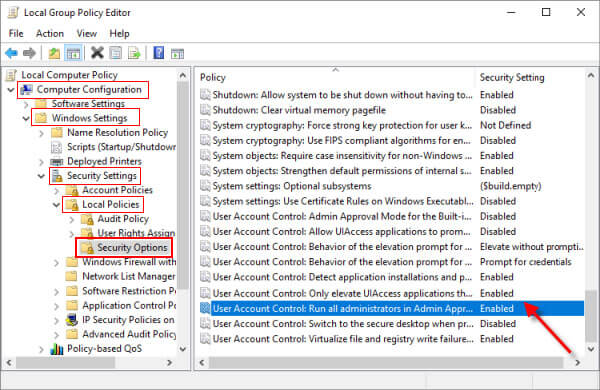
步骤3:将安全设置更改为禁用然后单击好的。
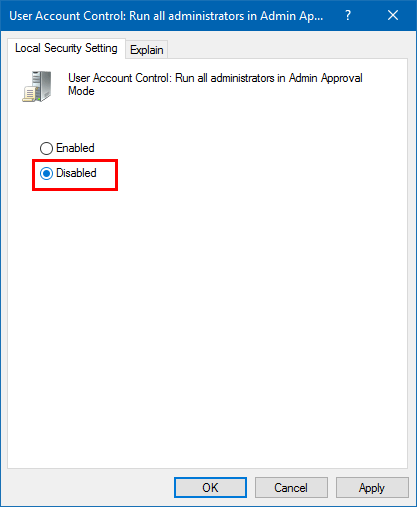
完成后,关闭本地组策略编辑器,然后重新启动计算机。
注意:更改上面的策略还将导致UAC自动关闭。但是,如果您只是关闭UAC,则无法解决“此应用程序已被阻止以保护您”的错误。如果您可以尝试关闭Windows SmartScreen,则此设置也非常有帮助。
如何绕过内置管理员帐户中的“该应用程序已被阻止为您的保护”
您可以通过在内置管理员帐户中安装或运行此应用程序来解决“此应用程序已被阻止为您的保护”。如果您还没有,请启用内置高架管理员帐户。
步骤1:切换用户以使用内置高架管理员帐户登录。
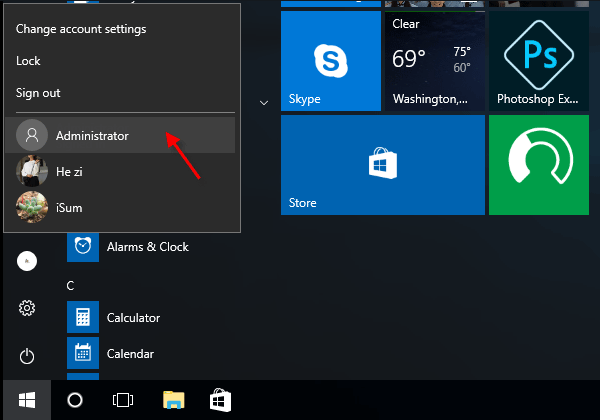
步骤2:运行或安装阻止的应用程序。
成功完成安装或运行应用程序时,请登录内置的高架行政人员帐户。
步骤3:登录您的帐户。
登录后,您可以使用该应用程序而不会弹出错误“此应用程序已被阻止以保护您的保护”。
