您已经对iPhone进行了信任,但是“信任此计算机”警报仍在弹出? iPhone为什么不断询问您是否信任这台计算机以及如何停止它?本文将解决此问题。
关于iPhone上的“信任此计算机”警报
通常,当您第一次将iPhone连接到计算机时,iPhone上会弹出警报,询问您是否信任计算机。
如果您点击信任,计算机可以访问iPhone上的数据和设置,则可以在它们之间来回传输照片和视频。然后,每次将iPhone连接到此计算机时,您都不会看到信任警报。因为您的iPhone记得您选择信任的计算机,并且每次连接到该计算机时都不会弹出信任警报。计算机一直信任,直到您更改信任设置或删除iPhone。
如果您点击不信任,则计算机无法访问iPhone上的内容,而iPhone仅在该计算机上充电。然后,下次将iPhone连接到该计算机时,信任警报将再次出现。
但是,在某些特殊情况下,即使您掌握了信任,iPhone仍然会弹出信任此计算机警报。当iPhone连接到Mac或Windows 10计算机时,这可能会发生。问题可能在于电缆,计算机或iPhone。重新启动设备并更换电缆时,请尝试以下方法。这些方法中至少有一种或多种将有助于解决此问题。
更多阅读:如何修复Apple ID验证不断弹出
方法1:在计算机上更新iTunes
有时在计算机上安装的旧版本或不当安装的iTunes可能会引起与iPhone连接有关的问题,包括不断弹出的信任警报。在计算机上更新或重新安装iTunes可能会解决问题。
1。在计算机上打开iTunes,然后单击帮助>检查更新。如果提示您可以使用新版本的iTunes,请下载并将其安装在计算机上。

2。如果您已经使用了最新版本的iTunes,则可以卸载它,然后将其重新安装在计算机上。
3。此外,请确保Windows 10计算机上的iTunes助手应用在启动时自动运行。为此,请转到您的Windows 10设置>应用>启动,然后转iTuneshelper在。

方法2:在iPhone上禁用个人热点
一些用户报告说,当他们关闭个人热点时,iPhone停止弹出该计算机警报的信任。因此,请尝试此技巧。
打开iPhone的设置应用程序并点击个人热点检查它是否已打开。如果打开,请切换”允许其他人加入”以禁用个人热点。

方法3:iPhone上的重置信任设置
如果以前的步骤无济于事,则该重置iPhone上的信任设置了。在许多情况下,这将有助于解决卡在此计算机消息循环的信任上的iPhone,并且不会在iPhone上删除您的任何个人文件。
1。去设置>一般的>重置>重置位置和隐私将所有位置和隐私设置(包括信任设置)重置为工厂默认设置。

2。将iPhone连接到您的计算机,并在提示时点击信任。这次,您的iPhone应该记住这台计算机,并且每次连接时都不再弹出信任警报。
3。如果重置位置和隐私设置无济于事,请转到设置>一般的>重置>重置网络设置。
方法4:使用ISOFT iOS Refixer修复iPhone
如果您尝试了上面列出的所有方法,但是您的iPhone仍在要求信任您的Windows 10计算机,那么问题可能就在iOS故障中。为了避免不必要的麻烦并节省时间,我们强烈建议您使用ISOFT iOS Refixer工具来快速解决问题。
ISOFT iOS Refixer是PC的安全且功能强大的iOS维修工具,可帮助解决各种iOS软件问题,包括信任此计算机问题,而不会造成任何数据丢失。您只需要下载并安装ISOFT iOS Refixer到Windows 10计算机,然后按照以下步骤维修iPhone,并阻止其始终要求信任同一台计算机。
步骤1:在您的计算机上打开ISOFT iOS Refixer,然后选择标准模式。

步骤2:该软件可以解决的最常见问题是在屏幕上列出的。您只需要点击开始继续。

步骤3:使用USB电缆将iPhone连接到计算机,然后点击相信提示时。然后,单击下一个在ISOFT iOS Refixer窗口上。该工具将识别您的iPhone并加载其信息。

步骤4:单击下载为了让软件开始下载解决iPhone问题所需的最新固件。
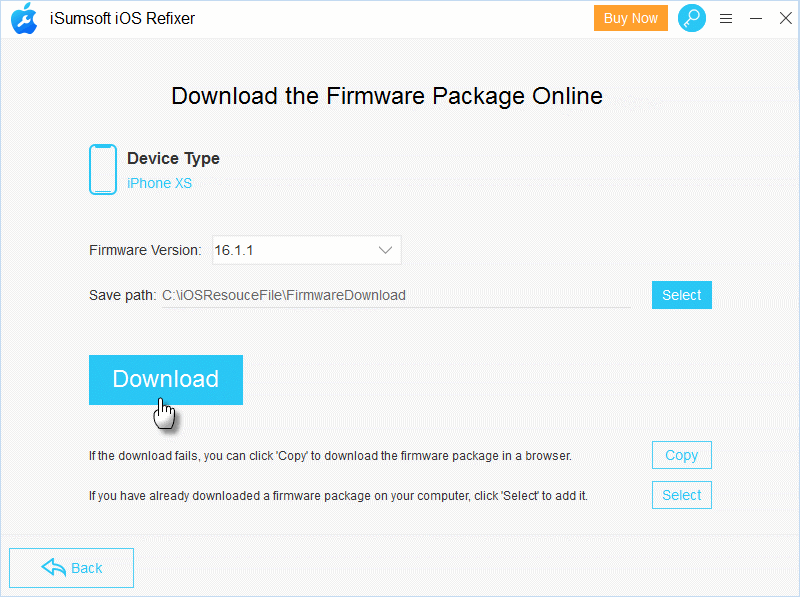
步骤5:下载将需要几分钟。保持iPhone连接并等待下载完成。下载完成后,请继续下一步。

步骤6:单击维修该软件将立即开始修复您的iPhone。

步骤7:当软件显示“成功修复iPhone”的消息时,您的iPhone将重新启动,并且应该解决问题。该软件已修复任何导致iPhone始终询问您是否信任这台计算机的软件问题。

