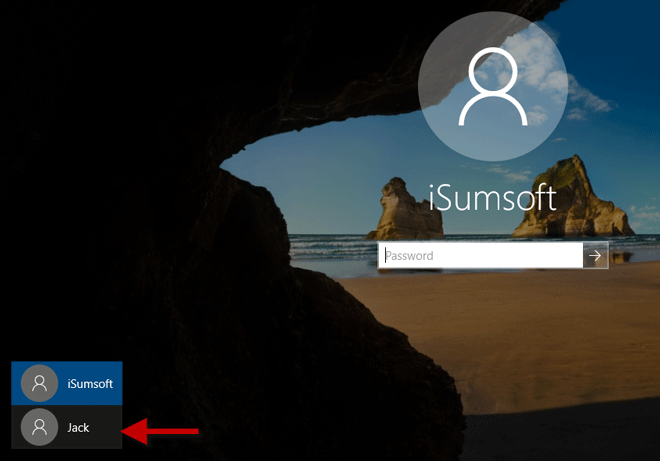我在Windows 10中只有一个帐户。每当我尝试打开一个应用程序时,即将出现的用户帐户控制对话框都缺少“是”按钮,并且只显示否按钮。现在,我不能做任何需要管理员特权的事情。我该怎么办?
有些人发现Windows 10中缺少或灰色的UAC是的按钮,并且不知道如何解决问题。实际上,如果您的用户帐户没有管理员权利,可能会发生此问题。最可能的原因是,您可能已经将用户帐户组成员资格弄乱了,或者您无意间将用户帐户设置为标准用户或访客,并且Windows 10中没有其他管理员帐户。无论如何,现在有两种有效的方法可以用来解决该问题。
Windows 10带有一个内置管理员帐户,该帐户具有管理计算机的最高权力。如果您没有启用内置管理员,则无法在安全模式下使用它。这是您可以在安全模式下登录内置管理员的步骤,并解决了用户帐户控制缺少“是”按钮的问题。
步骤1:以安全模式启动Windows 10。
提示:您可以单击“开始”菜单中的电源按钮或登录屏幕上的电源按钮,然后在按住键盘上的Shift键时单击重新启动。这将使Windows 10重新启动到“选择选项”屏幕。选择选项屏幕后,选择故障排除>高级选项>启动设置>重新启动。 Windows 10重新启动到启动设置屏幕后,按4或F4启用安全模式。
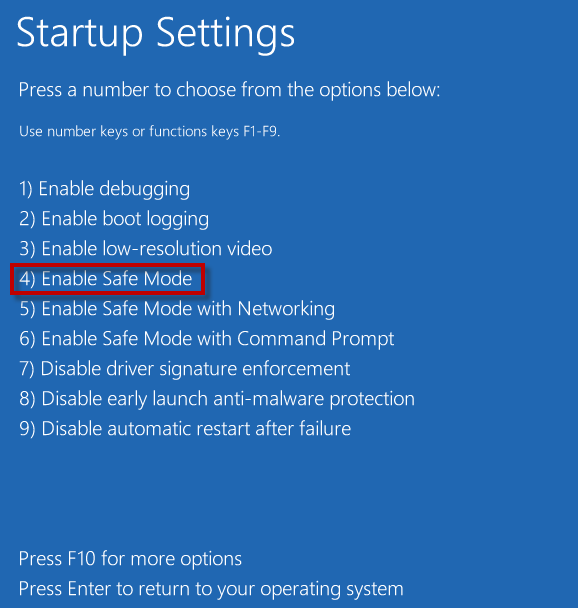
步骤2:当您到达Windows 10登录屏幕时,您应该看到内置管理员出现在屏幕的左下角。选择内置管理员登录Windows 10安全模式。
注意:如果内置管理员帐户未出现在此处,请转到另一种方法。

步骤3:登录后,打开命令提示符,然后输入NET LOCALGROUP管理员your_user_name /添加并点击输入。代替your_user_name /add用您的用户名。这将把您的用户帐户添加到管理员组中,以便用户拥有管理员权利。
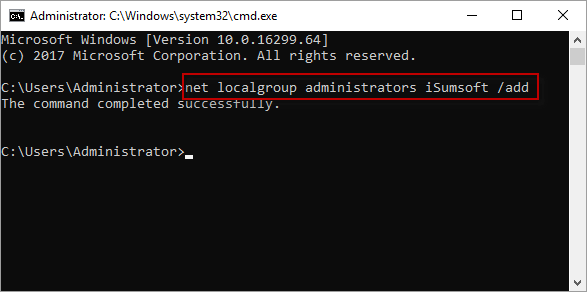
步骤4:重新启动计算机,Windows 10将正常重新启动。登录Windows 10,您会发现丢失的是按钮返回到“用户帐户控制对话框”。
方法2:修复UAC是使用Windows密码Refixer缺少的UAC按钮
如果第一个方法对您不起作用,则替代方法是通过使用ISOFT Windows密码Refixer将新的管理员用户添加到计算机。当Windows 10中有管理员用户时,丢失的是,按钮将返回到“用户帐户控制”对话框。这是步骤。
步骤1:在任何计算机上安装ISOFT Windows密码Refixer并启动它,然后按照屏幕上的说明将其刻录到USB设备。
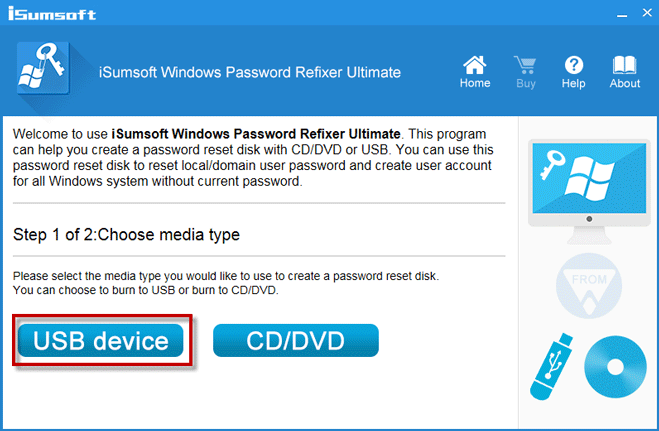
步骤2:将USB闪存驱动器插入您的计算机,其中Windows 10用户帐户控制缺少“是”按钮,并将计算机设置为从USB驱动器启动。通常,这需要您访问计算机的BIOS菜单或引导菜单以更改引导订单。
步骤3:计算机启动后,ISOFT Windows密码Refixer屏幕应显示。您需要做的是单击“添加用户”按钮,并在提示时,为新用户键入用户名和密码(可选),最后单击“确定”。
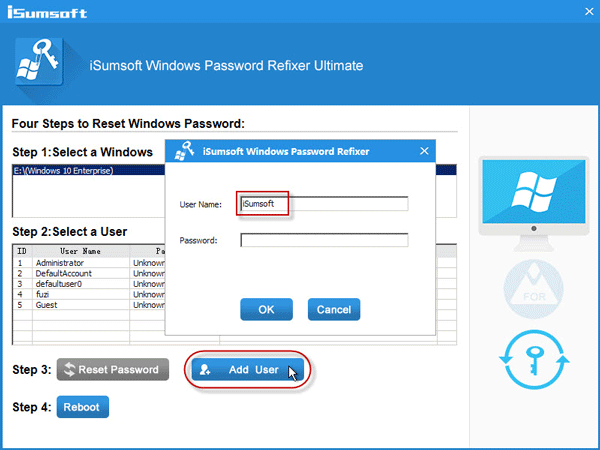
步骤4:现在是时候重新启动计算机了。您可以单击重新启动按钮,并在提示时单击“是”,然后快速从计算机中删除USB闪存驱动器,以便您的计算机正常重新启动。另外,您可以首先关闭计算机,然后从计算机上卸下USB闪存驱动器,然后再次打开计算机。
步骤5:当您到达登录屏幕时,您将看到新的管理员用户(在我的情况下)您刚刚创建的刚出现在屏幕的左下角。选择要登录Windows 10的新管理员。现在,您在计算机上拥有管理员权限,而丢失的是,按钮应返回到“用户帐户控制对话框”。如果愿意,您可以从Windows 10删除已发行的用户帐户。