100%的磁盘使用问题是许多Windows用户面临的常见问题。这个令人沮丧的问题会导致您的计算机急剧减速,因此很难使用。尽管此问题在Windows 10中很普遍,但是升级到Windows 11的用户仍可能会遇到此问题。在本文中,我们将讨论在Windows 11 // 10上解决高磁盘使用情况的各种方法,并帮助您的计算机再次运行。
当您在Windows 10上的任务管理器中看到100%的磁盘使用情况时,这意味着您的计算机的硬盘驱动器或固态驱动器以其最大容量运行,从而导致性能缓慢和任务延迟。
如果任务管理器在Windows 10上显示100%的磁盘使用情况,请放心,可以在任务管理器问题中解决Windows 10 100%磁盘使用情况并改善系统的整体性能。
1。重新启动计算机
在深入更复杂的解决方案之前,请尝试最简单的修复:重新启动计算机。通常,快速重新启动可以解决许多问题,包括Windows 10上的高磁盘使用情况。如果重新启动后问题持续存在,请继续进行下一个解决方案。
2。更新您的操作系统
保持操作系统的最新系统对于保持最佳性能和安全性至关重要。 Windows 11/10更新可能包括可以解决100%磁盘使用问题的错误修复。检查更新:
- 单击开始按钮并选择设置。
- 导航到Windows更新然后单击检查更新。
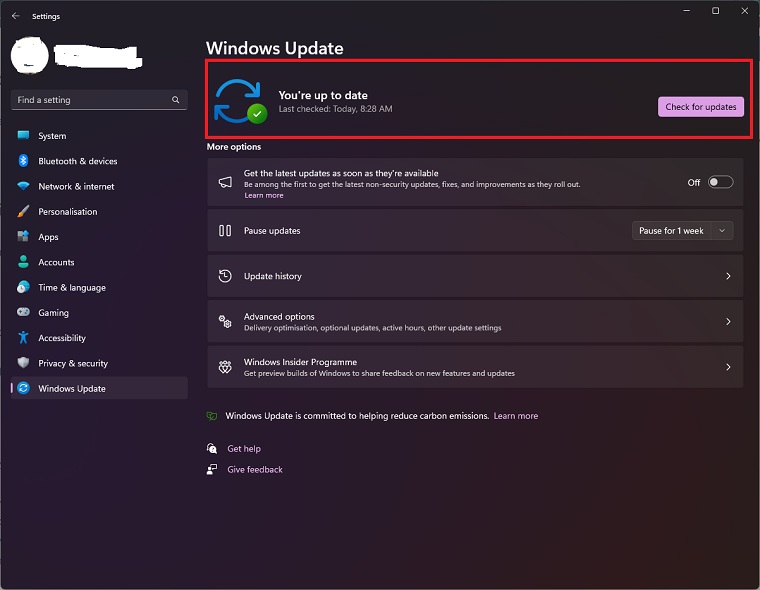
如果有更新,请安装它们并重新启动计算机。如果问题继续下去,请继续进行下一个解决方案。
3。禁用Windows搜索和索引
已知Windows搜索和索引在某些情况下会引起高磁盘使用情况。暂时禁用这些功能:
- 右键单击开始按钮并选择Windows PowerShell(Admin)。
- 类型
net.exe stop "Windows search"并击中进入。
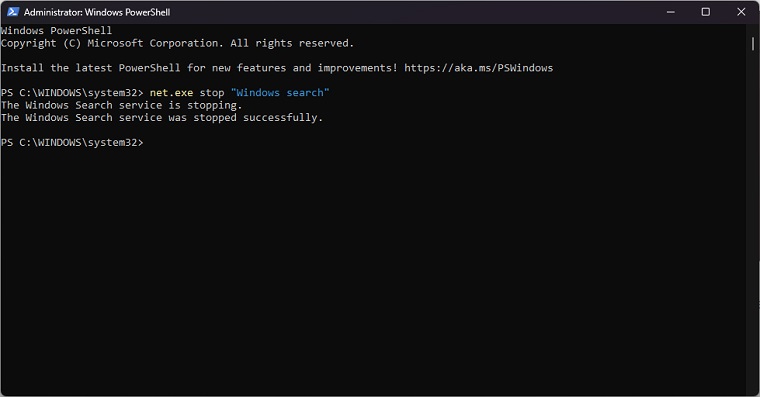
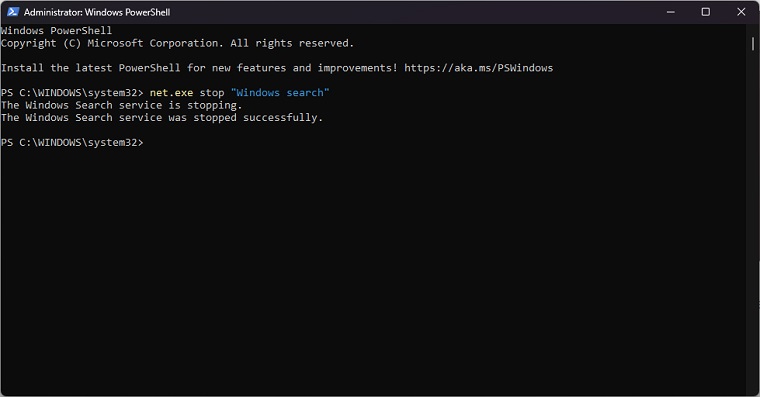
如果解决问题,您可以通过遵循以下步骤永久禁用功能:
- 按Windows键 + R, 类型
services.msc并击中进入。
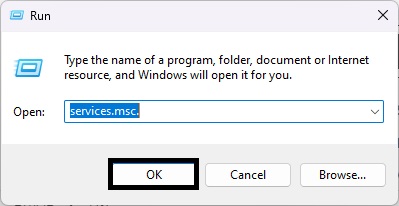
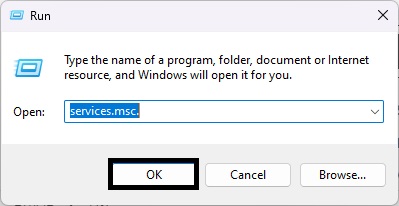
- 定位Windows搜索在列表中,双击它,然后更改其启动类型到禁用。
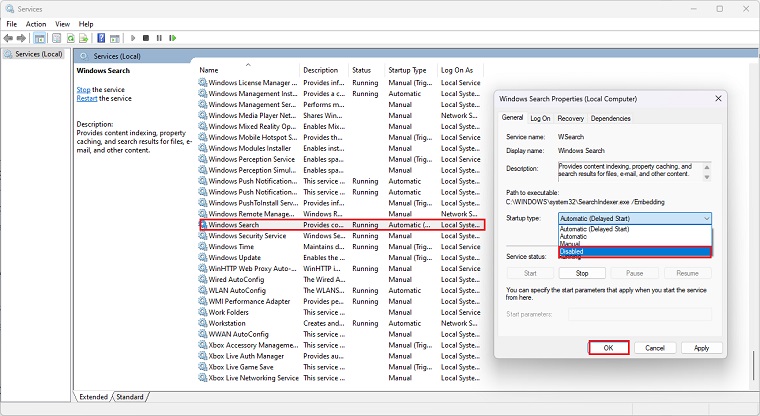
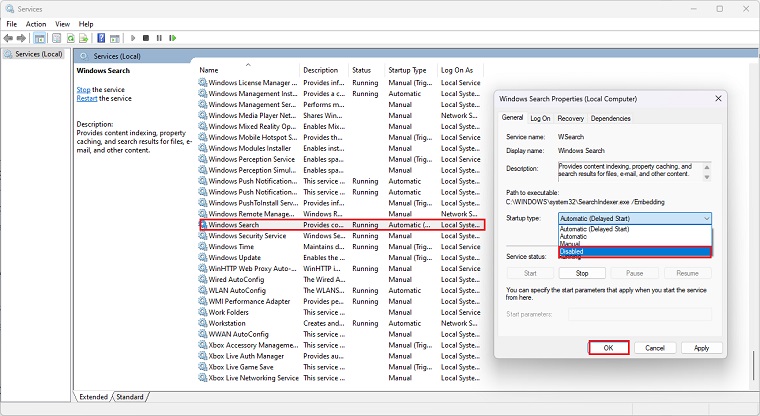
- 点击好的保存更改。
4。检查恶意软件或病毒
恶意软件或病毒可能会在计算机上引起高磁盘使用情况。确保您的防病毒软件即诺顿360, 比特德人,,,,卡巴斯基互联网安全,,,,McAfee全面保护, 和Avast防病毒软件是最新的,并执行完整的系统扫描以检测任何潜在威胁。如果发现任何问题,请遵循防病毒软件的建议将其删除。
5。禁用SuperFetch(Sysmain)服务
SuperFetch在Windows的新版本中也称为Sysmain,是一项旨在通过将常用的应用程序预加载到内存中来提高系统性能的服务。但是,有时可能会导致高磁盘使用情况。要禁用超级fetch,请执行以下步骤:
- 按Windows键 + R, 类型
services.msc并击中进入。
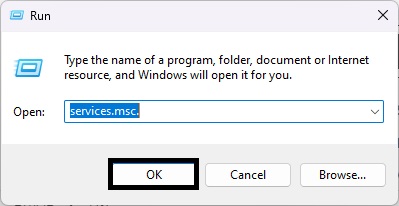
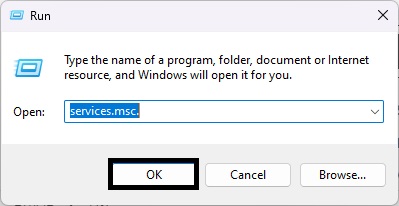
- 定位系统在列表中,双击它,然后设置启动类型到禁用。
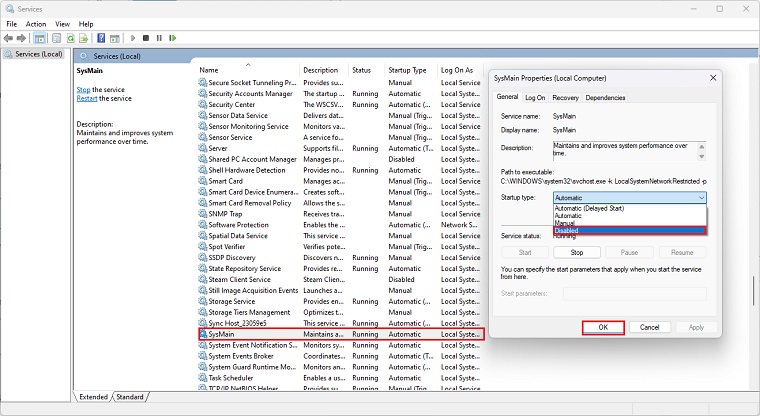
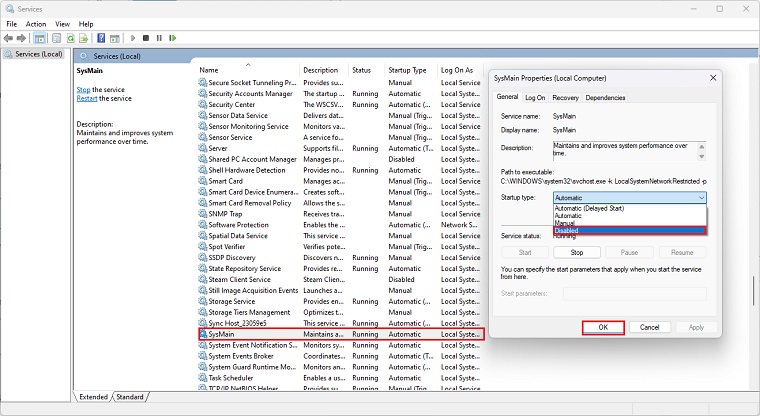
- 点击好的保存更改并重新启动计算机。
6。将电源设置更改为高性能
将计算机的功率设置从平衡转换为高性能可以帮助解决高磁盘使用问题。为此:
- 右键单击开始按钮并选择电源选项。
- 点击其他功率设置并选择高性能。
请注意,这可能会增加功耗,因此可能不适合在电池电源上运行的笔记本电脑。
7。运行磁盘检查
运行磁盘检查可以帮助您识别和解决可能导致高磁盘使用情况的硬盘驱动器的问题。运行磁盘检查:
- 按Windows键 + x并选择Windows PowerShell(Admin)。
- 类型
chkdsk.exe /f /r并击中进入。
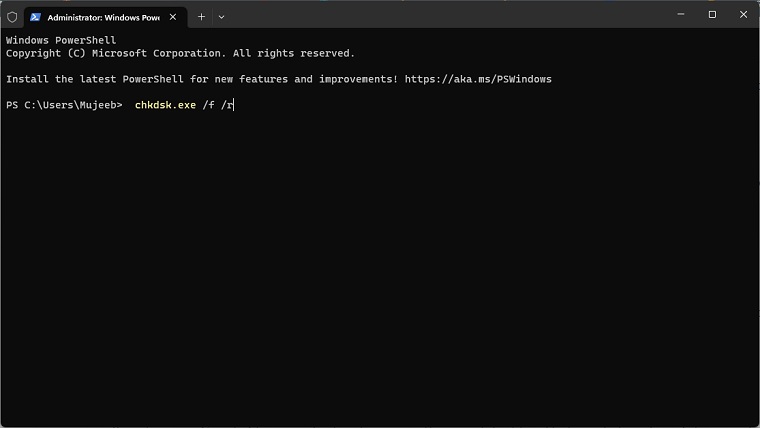
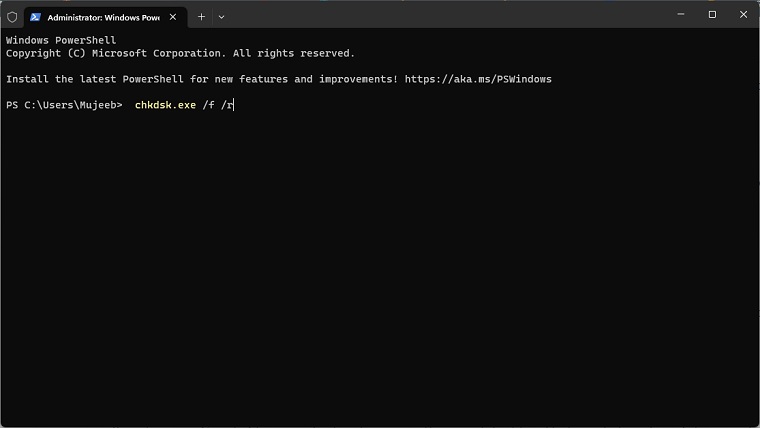
可能会提示您重新启动计算机以完成磁盘检查。重新启动之前,请确保关闭所有打开的应用程序。
8。调整浏览器设置并禁用闪光灯
如果您使用的是Google Chrome,请调整浏览器设置和禁用闪光灯可以帮助减少磁盘使用情况。为此:
- 打开Chrome并导航到设置>隐私和安全>站点设置。
- 找到闪光部分并将开关切换到从运行闪存的块站点。
此外,保持最新浏览器还可以帮助提高性能并减少磁盘使用情况。
9。关闭不必要的背景程序
当您的PC在后台运行太多功能时,它将为Windows 10提供100%的磁盘使用问题。因此,通过遵循以下步骤来禁用某些背景活动;
- 按Ctrl+转移+Esc键打开任务管理器。
- 去过程选项卡。
- 选择要关闭的过程,然后单击结束任务。
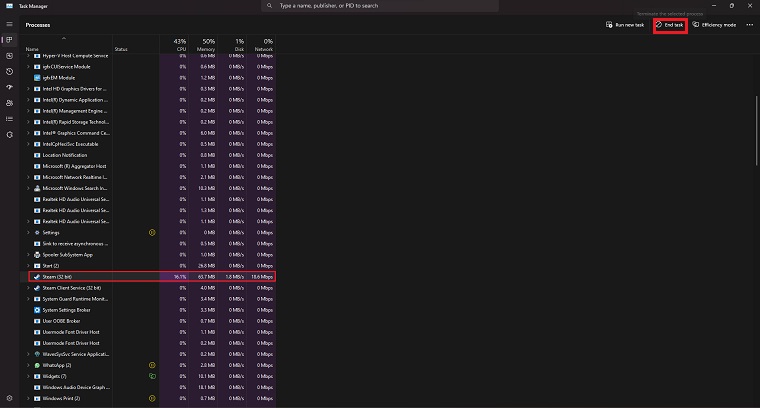
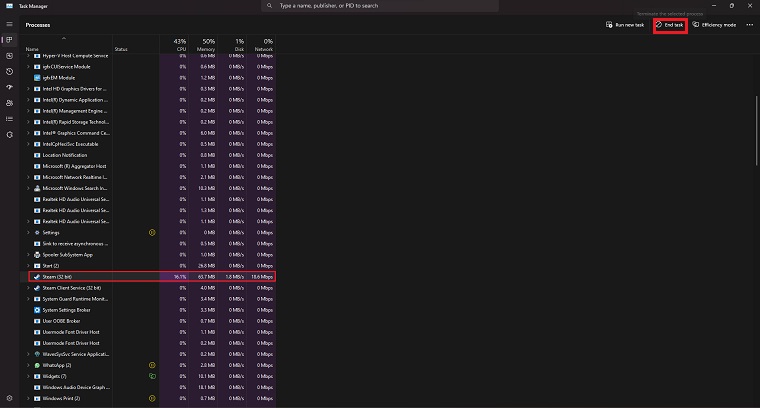
- 以相同的方式禁用其他非必需过程。
请记住,您只能禁用熟悉的服务。杀死任何基本服务可能会带来新的问题。
10。解决Skype的问题
Skype是已知引起高磁盘使用情况的另一个应用程序。尝试暂时禁用它,以查看是否解决问题。如果确实如此,请考虑更新Skype或找到替代通信工具。
11。更新SATA驱动程序
过时的SATA驱动程序有时会引起高磁盘使用情况。确保您通过通过设备管理器更新了最新的SATA驱动程序。
12。更新设备驱动程序
如果Windows 10在启动时具有高磁盘使用情况,则更新设备驱动程序,尤其是存储和芯片组建议使用驱动程序以确保兼容性和稳定性。
更多阅读:
13。配置Windows帮助
在Windows 11/10中,如果100%是磁盘使用情况,但没有任何运行,请尝试配置Windows帮助。这可能有助于高磁盘使用情况。禁用此功能:
- 按Windows键 + I打开设置。
- 导航到系统>通知和动作。
- 禁用选项在使用Windows时获取技巧,技巧和建议。
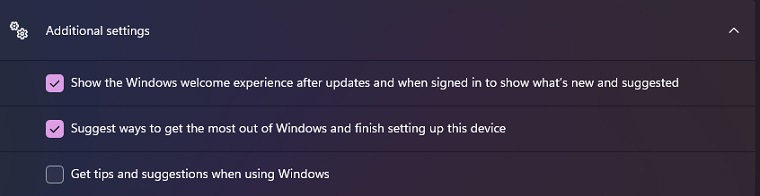
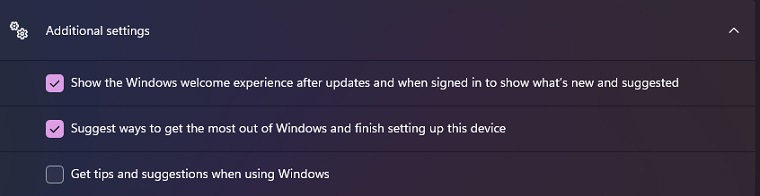
14。重置虚拟内存
重置虚拟内存可以帮助解决由RAM不足引起的高磁盘用法。请按照以下步骤重置您的虚拟内存:
- 类型高级系统设置在Windows搜索栏中。
- 导航到先进的选项卡>表现>设置。
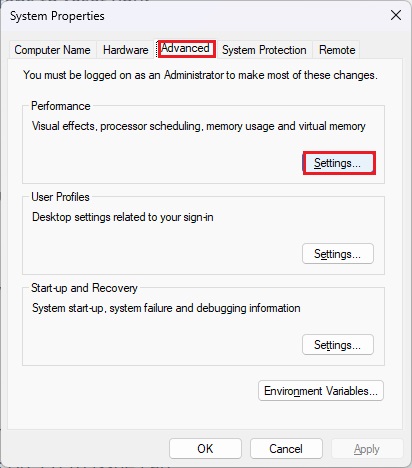
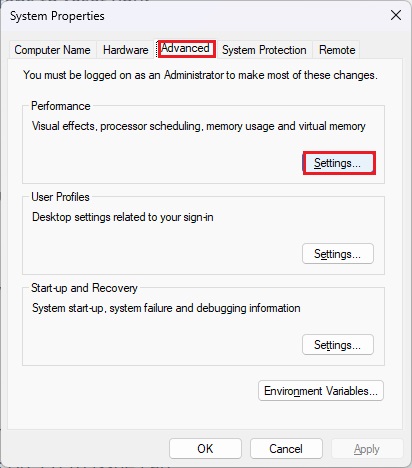
- 在先进的选项卡,单击改变在虚拟内存部分下。
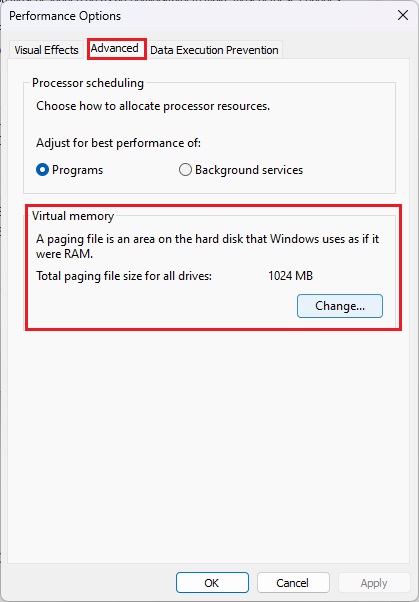
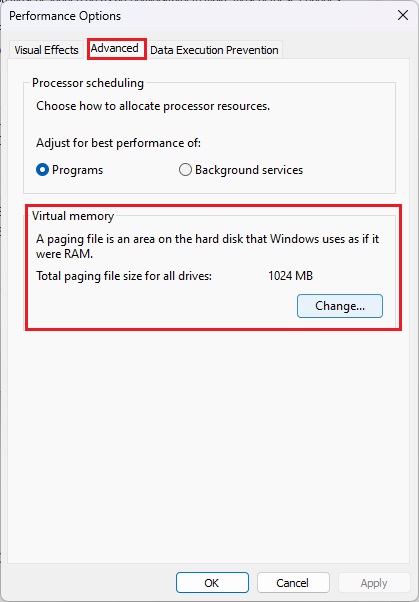
- 取消选中自动管理所有驱动器的分页文件大小并根据系统的RAM为虚拟内存设置自定义大小。
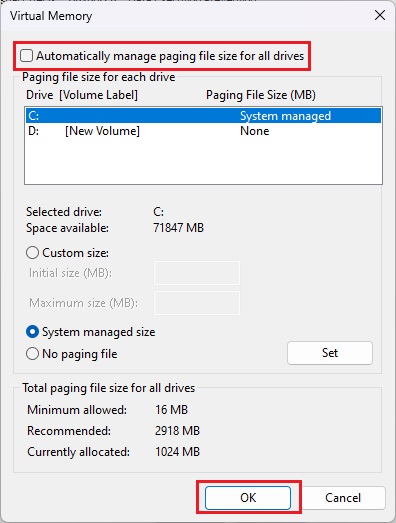
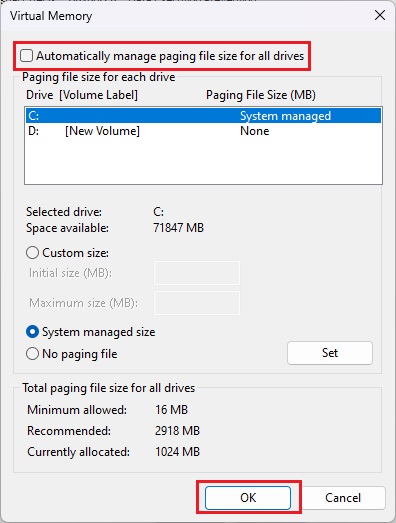
调整虚拟内存设置后,重新启动计算机,看看是否解决了磁盘使用问题。
15。upgarde你的磁盘
一些用户提到,升级到固态驱动器(SSD)可以显着提高磁盘性能。因此,如果您是HDD用户,请尝试升级到固态驱动器(SSD),以便您在11/10问题上的100%磁盘使用窗口可以解决。
