众所周知,要做的第一件事是在密码框中输入密码以登录到
只要我们设置了Windows登录密码,系统即可。
但是,许多Windows 10用户最近报告了Windows
10密码框准备登录时在登录屏幕上没有显示
进入Windows 10,这导致他们无法键入
密码,无法登录。之后,他们试图重新启动计算机几个
时间,但发现了同样的问题。如果您也遇到了同样的问题,那是什么,这里是
解决问题的两种有效方法。
路1:通过进入安全模式
如果您的Windows 10密码框未出现在登录屏幕上,则可能是由于启动不当而引起的
设置。接下来,您只需要进入安全模式即可将启动模式更改为正常。
步骤1:单击力量锁定屏幕右下角的图标
并选择重新启动选择的选项转移钥匙。
步骤2:当选择一个选项出现屏幕,单击故障排除
>高级选项>启动设置。
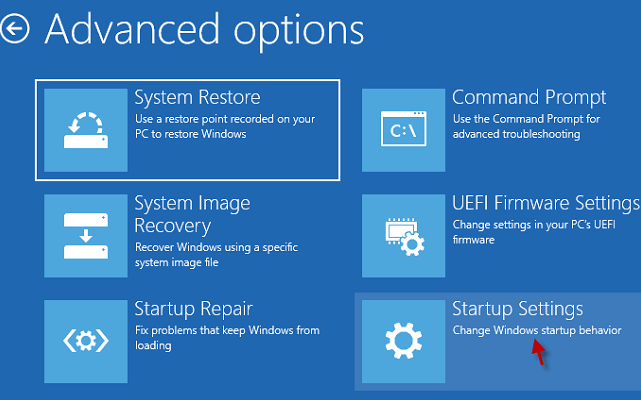
步骤3:在启动设置屏幕,单击重新启动按钮。
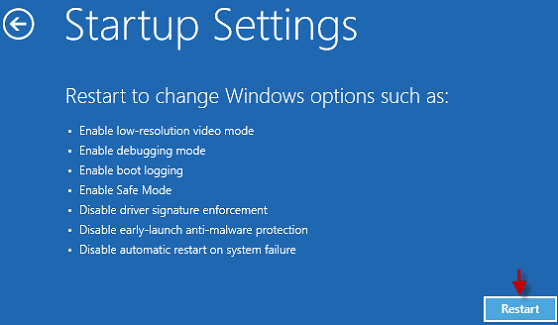
步骤4:重新启动后,按[F4]或者4进入安全模式。
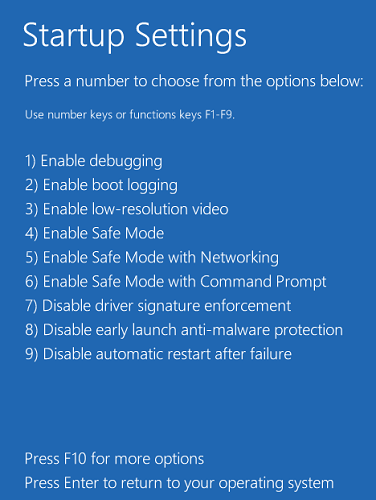
步骤5:计算机将重新启动。显示密码框后,输入您的密码以登录到
Windows 10以安全模式。
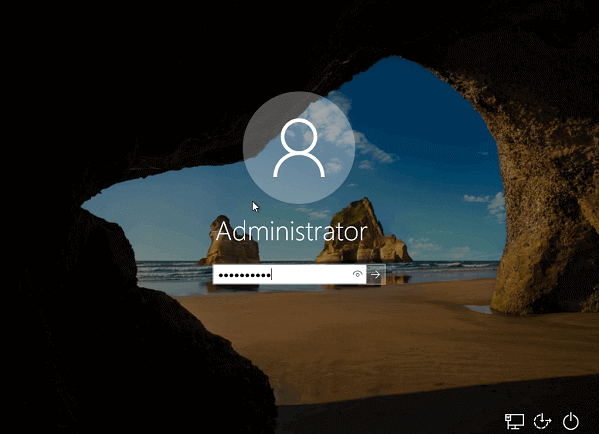
注意:如果Windows 10密码框在尝试进入安全模式时仍未显示,则可以
可以证明此问题不是由启动设置引起的,您必须尝试另一种方法
在本文中解决此问题。
步骤6:在安全模式下登录后,打开运行
对话框和类型MSCONFIG,然后单击好的打开
系统配置。
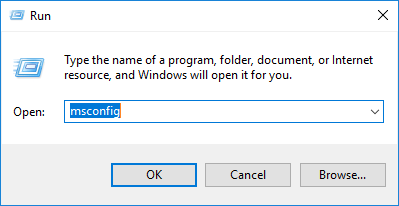
步骤7:在系统配置的常规选择卡下选中普通启动框,
然后单击好的。
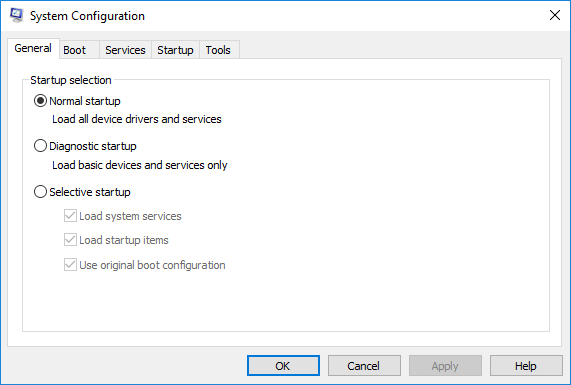
步骤8:重新启动Windows 10,查看密码输入框是否显示在登录屏幕上。
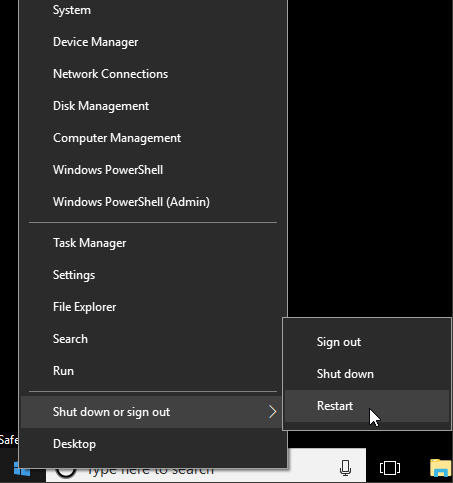
步骤9:如果在Windows 10后重新启动后,密码框显示在登录屏幕上。输入
在密码框中正确密码,然后单击进入去Windows 10
系统。如果密码框仍未显示,则必须尝试使用下一个方法才能完成
工作。
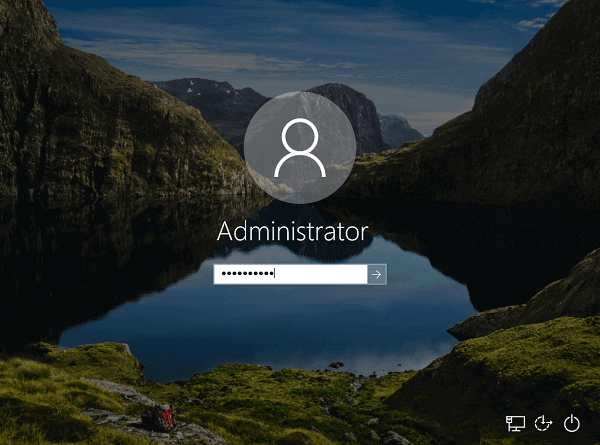
另一种方法是删除Windows 10登录密码。删除密码后,
密码框不会显示,您可以登录Windows 10,而无需输入密码。
要删除Windows 10密码,强烈建议使用ISOFT Windows密码Refixer。
您需要做的就是创建一个
Windows密码在任何可访问的计算机上重置磁盘,然后从
磁盘以删除Windows 10密码。因此,只需按照以下步骤进行操作即可。
不要错过:创造
密码重置磁盘以重置Windows登录密码,如果忘记了。
步骤1:下载并安装ISOFT Windows密码
在任何可访问的计算机上重新装置。将一种媒体类型(USB闪存驱动器或CD/DVD)连接到
计算机。运行Windows密码Refixer软件,然后选择您想要的一种媒体类型
创建Windows密码重置磁盘。单击开始燃烧
按钮将此软件刻录到您插入的媒体上,并在询问时格式化媒体。
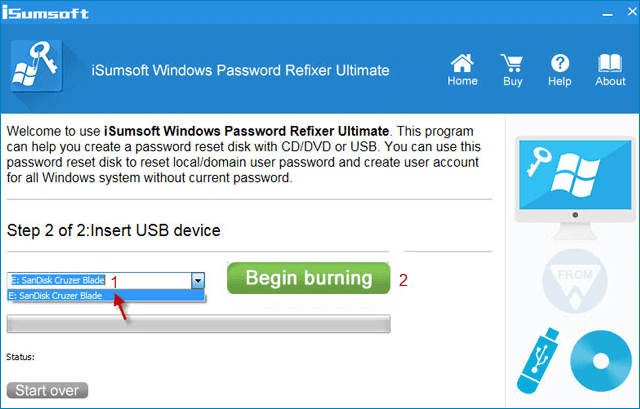
步骤2:何时成功燃烧对话框弹出,这证明了Windows密码
重置磁盘是胜利创建的。
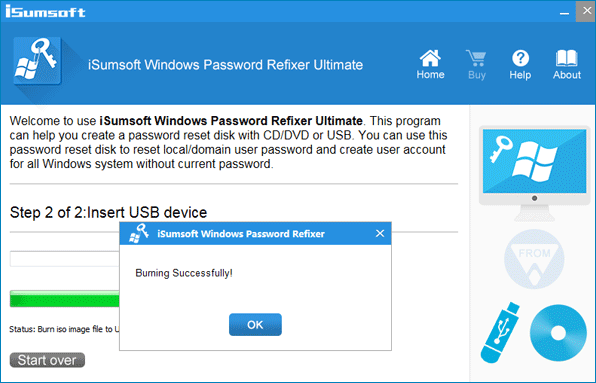
步骤3:将密码重置磁盘插入Windows 10计算机,该磁盘拒绝显示
密码框。然后从USB启动计算机
闪存驱动器或CD/DVD。
步骤4:在计算机启动后,将显示Windows密码Refixer接口。选择
您的用户帐户,然后单击重置密码按钮。它将弹出一个对话框
框问您是否要将密码设置为空白。只需单击是的到
同意。之后,您的密码将从“未知”更改为“空白”。这意味着您的窗户
10个密码已按照您的意愿删除。
了解更多:如何修复图片密码或PIN登录未显示在Windows 8登录屏幕上
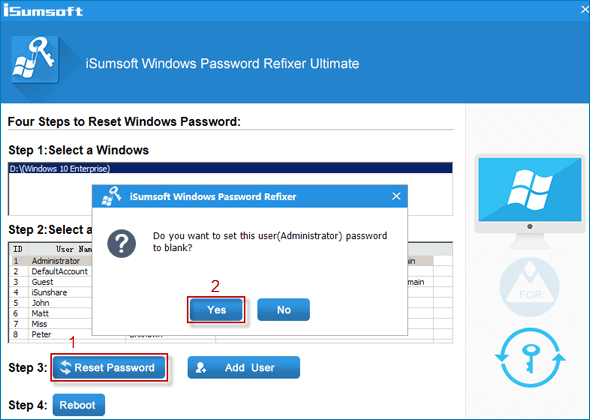
步骤5:现在,单击重新启动并退出USB闪存驱动器以重新启动计算机。
重新启动计算机后,Windows 10密码框将不会显示,您可以授予对您的访问权限
Windows 10从现在开始而无需询问密码。
概括
如您所知,登录屏幕以及密码字段在登录路径上至关重要
在Windows 10中。如果您进入登录屏幕而不显示密码输入框,则
无法输入密码,因此您无法访问Windows 10执行任何工作。没关系,
您可以轻松修复您的Windows 10密码框未显示在登录屏幕上
只要您遵循上述准则。即使是一个对计算机了解不多的新手
知识还可以轻松实施这些方法。
