某些软件和应用程序会在安装时自动启用启动。此功能对于经常使用的软件可能是有益的且方便的,因为它会在计算机启动时自动启动,节省几下并提高效率。但是,它也有缺点:默认情况下,一些不需要的程序可以使启动启动,这可能会减慢启动时间。这是有效管理启动项目的方法。
本指南介绍了四种设置程序或应用程序自动启动的简便方法,或者在Windows 10/11中为您的帐户启动Windows Boots时,将其禁用。
Windows设置
按Start+i打开Windows设置,然后导航到“应用程序”>“启动”。
从此处禁用或启用启动应用程序。
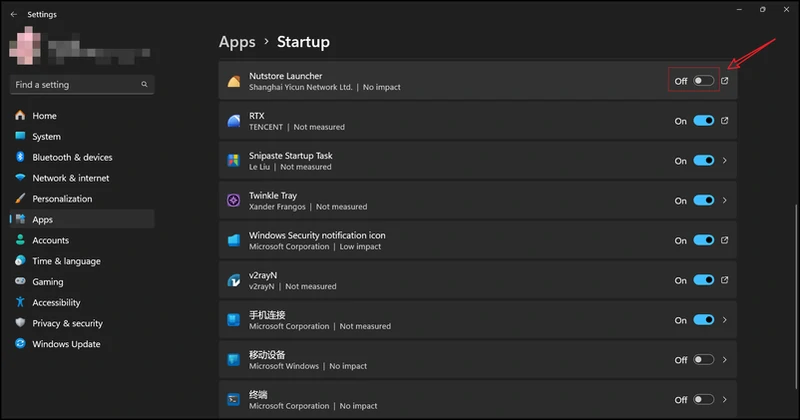
任务管理器
按CTRL+SHIFT+ESC到打开任务管理器
单击“启动”调子以在此处检查所有启动应用程序。
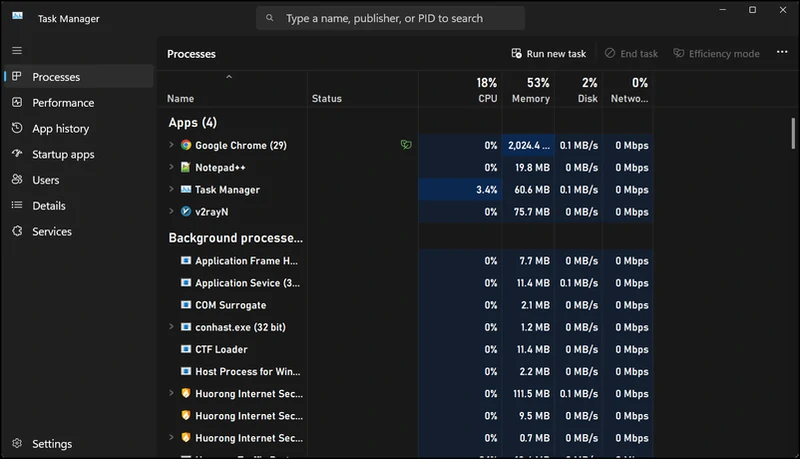
右键单击它们,从启动启用或禁用APPP。
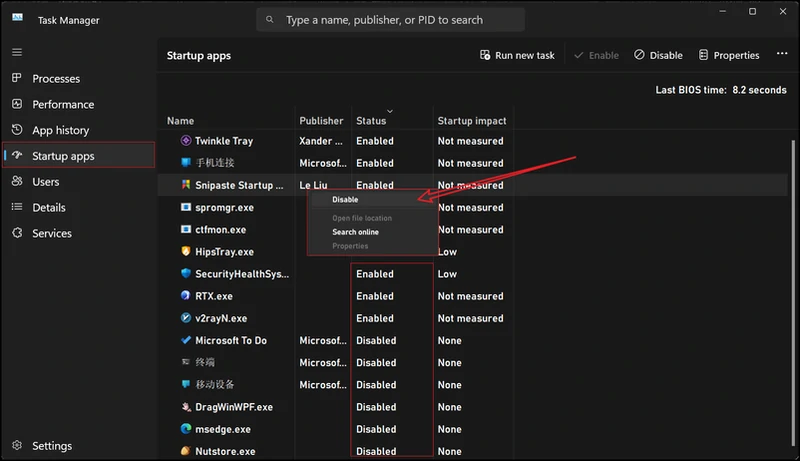
软件设置
打开要启用或禁用启动的软件。
导航到其设置,并启用或禁用启动选项。
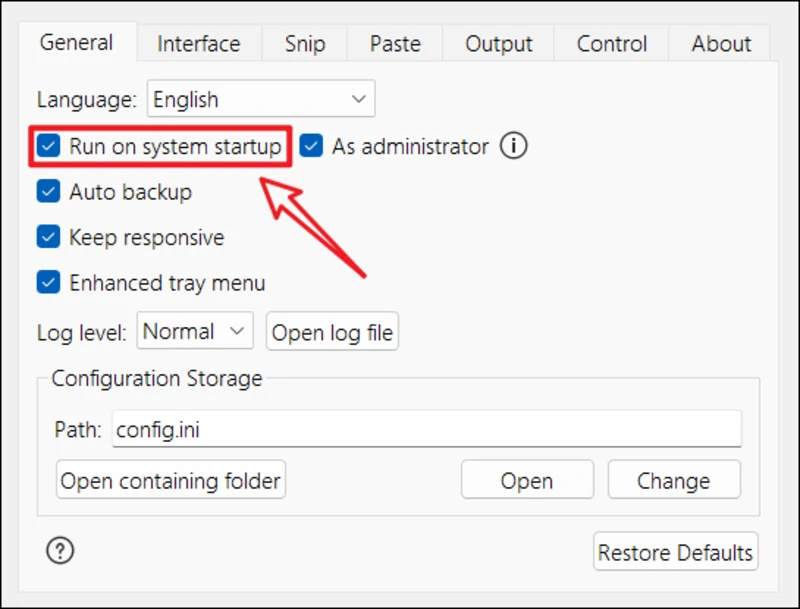
使用启动文件夹将程序添加到启动
步骤1:打开Windows启动文件夹。
启动是一个隐藏的系统文件夹,位于%appdata%microsoftwindowsStart menuprogramsstartup中。这是一种访问它的简单方法:
1。按Windows键 + R打开跑步盒子,类型外壳:启动,然后按进入。
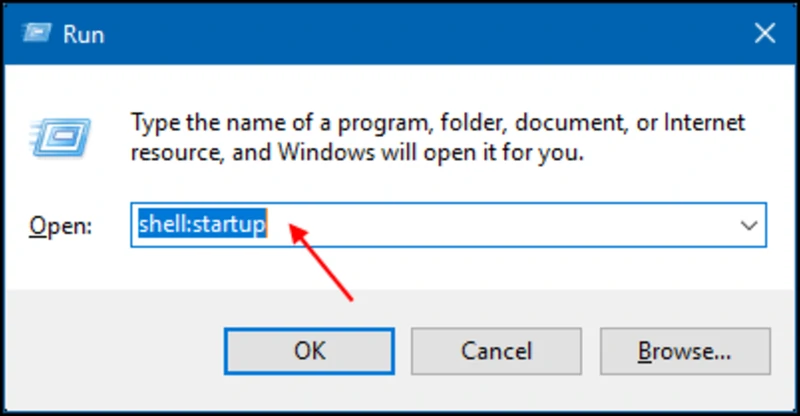
2。将文件资源管理器打开。
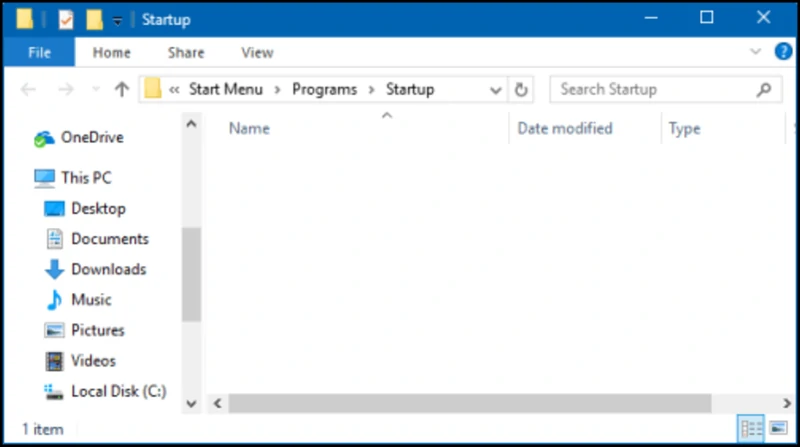
步骤2:将程序快捷键添加到启动文件夹。
1。打开开始菜单,右键单击要自动启动的程序,选择打开文件位置。
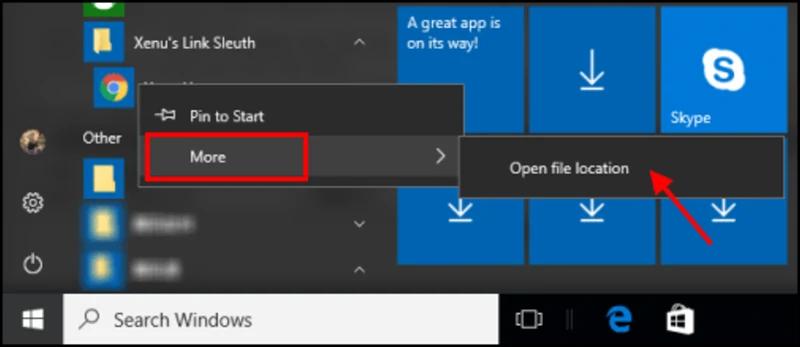
2。复制(Ctrl+c)程序快捷方式到您打开的启动文件夹。
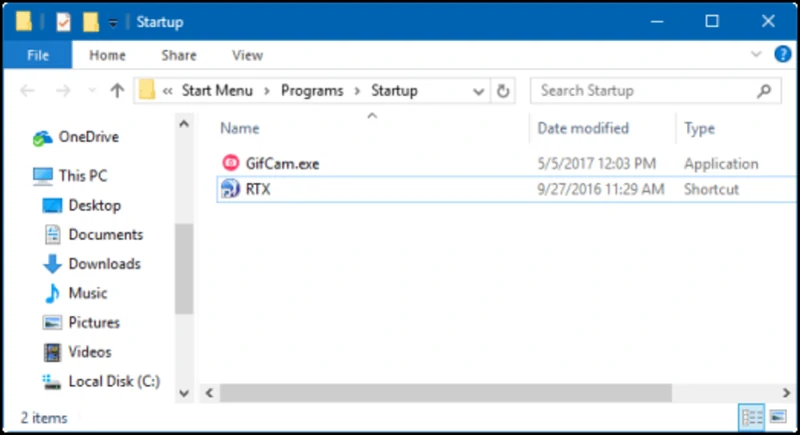
下次启动计算机时,您的程序将自动启动。如果您想从AutoStart删除程序,请从启动文件夹中删除快捷方式。
使用任务调度程序将程序添加到启动
Windows中的任务调度程序允许您创建具有特定触发条件的自定义任务,以在启动时自动运行程序。
步骤1按WIN + R,类型taskschd.msc,然后按Enter打开任务调度程序。
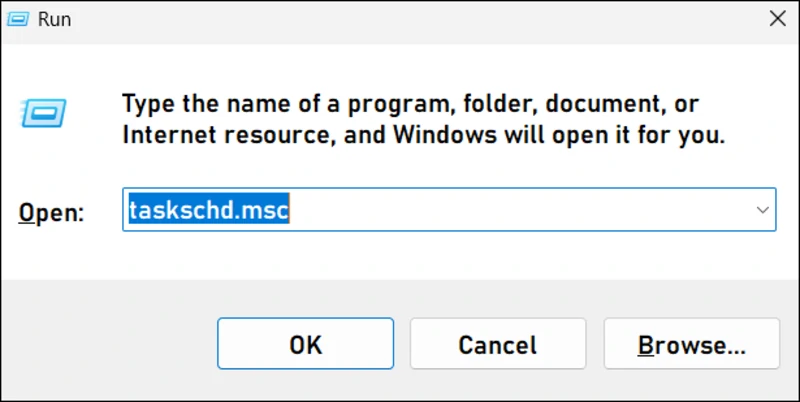
步骤2在任务调度程序中,单击“创建基本任务”。
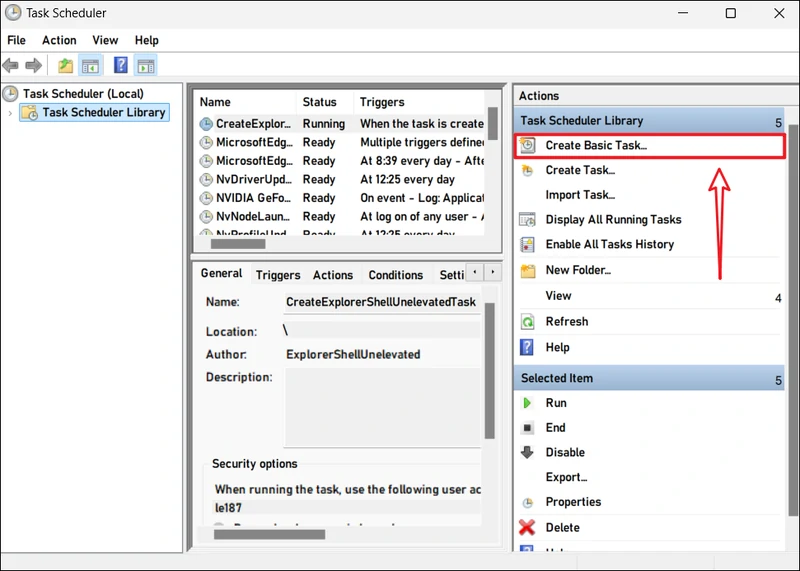
步骤3输入任务名称和描述,然后单击“下一步”。
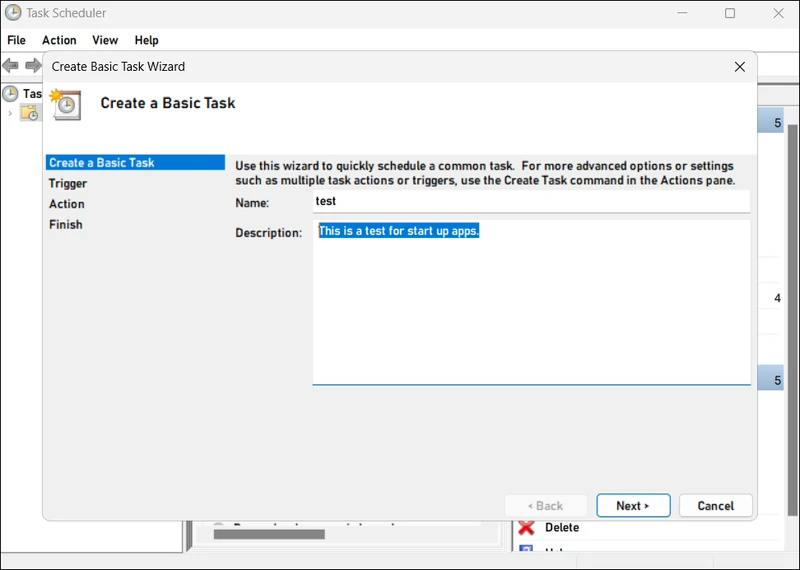
步骤4选择任务的触发条件,例如“我登录”或“计算机启动时”。
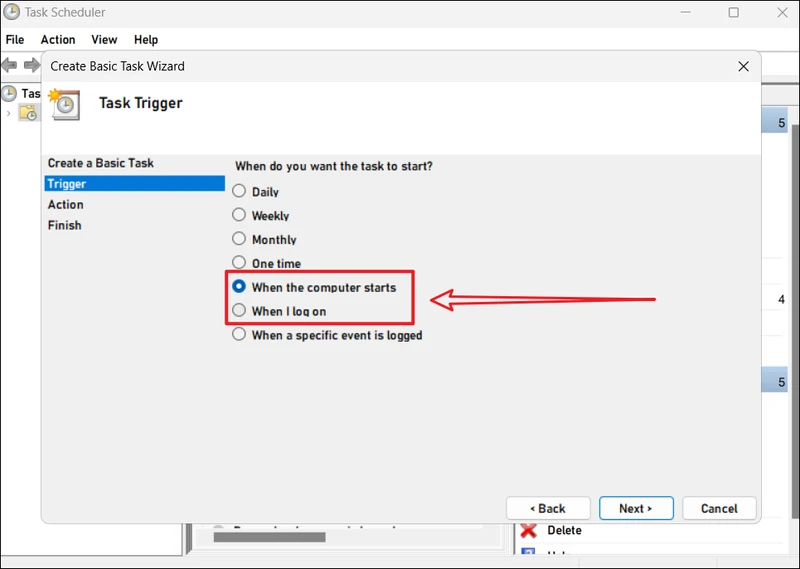
步骤5选择“启动程序”,然后浏览到软件的.exe文件。
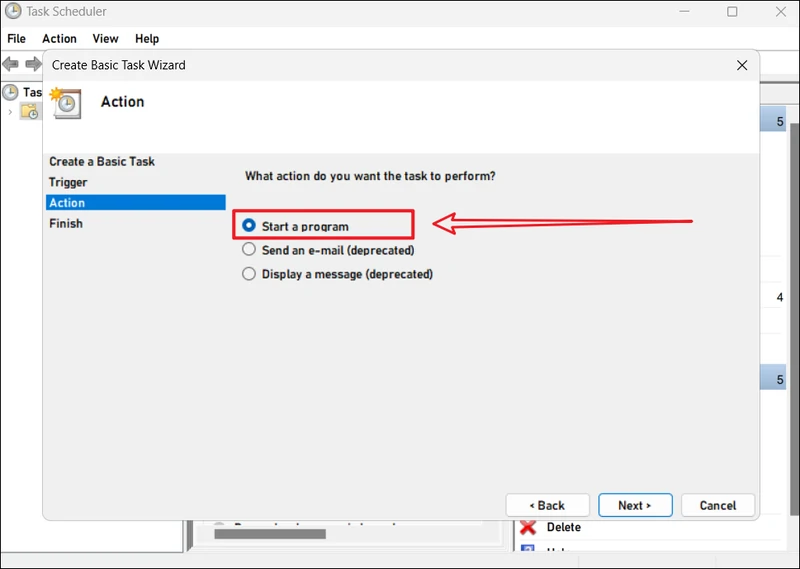
步骤6您还可以从开始菜单中找到程序,右键单击它,然后选择“打开文件lo”。
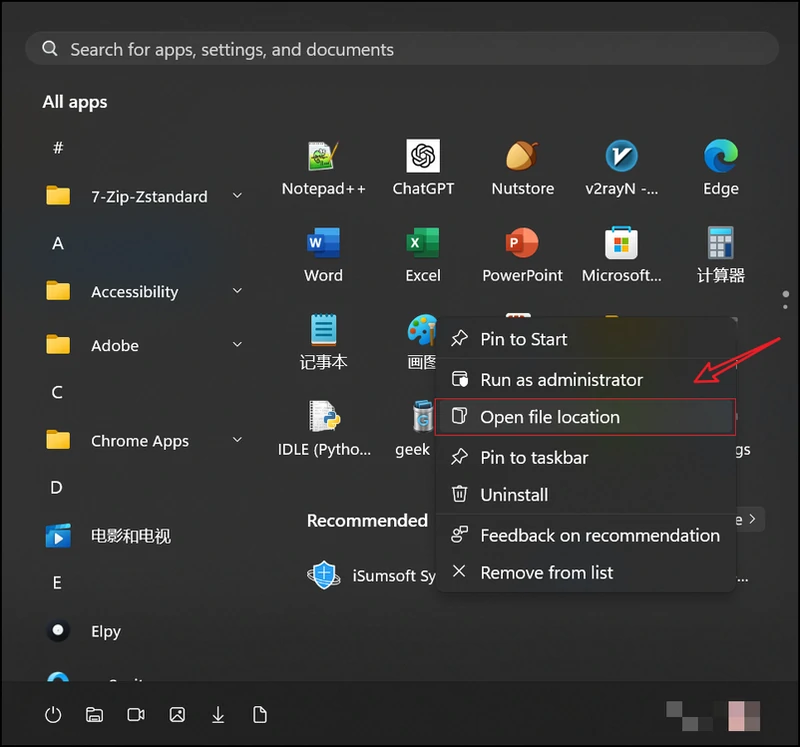
步骤7然后右键单击链接,然后单击复制作为路径。
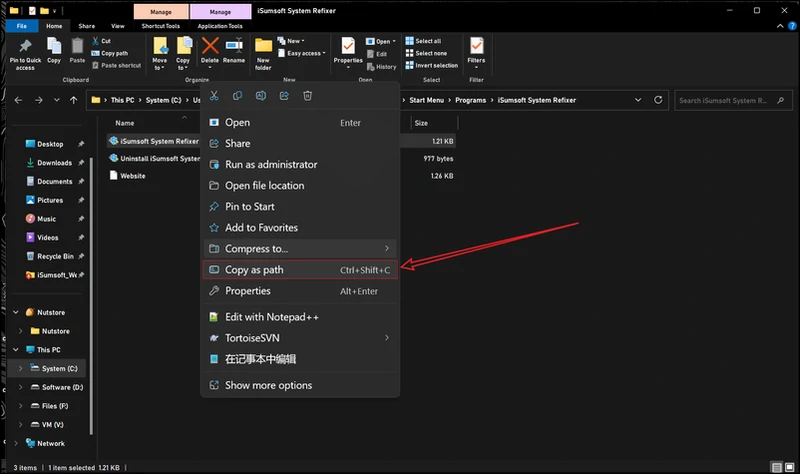
步骤8将路径粘贴到对话框中,然后单击下一步。
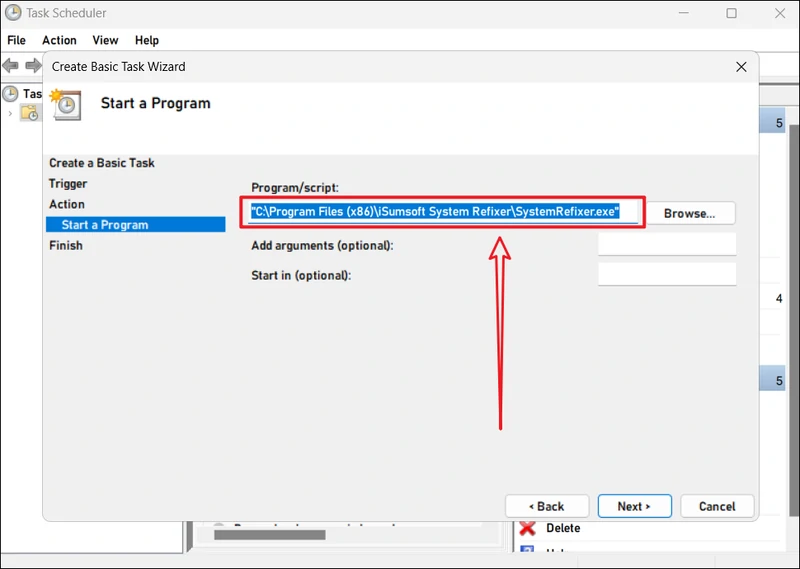
步骤9配置后,单击“完成”。重新启动系统,并且程序将自动运行。
使用注册表编辑器将程序添加到启动中
对于高级用户,注册表编辑器允许您手动配置软件启动设置。
笔记
- 修改注册表可能会导致系统问题,因此建议在进行任何更改之前备份注册表。
步骤1按WIN + R,类型regedit,然后按Enter打开注册表编辑器。
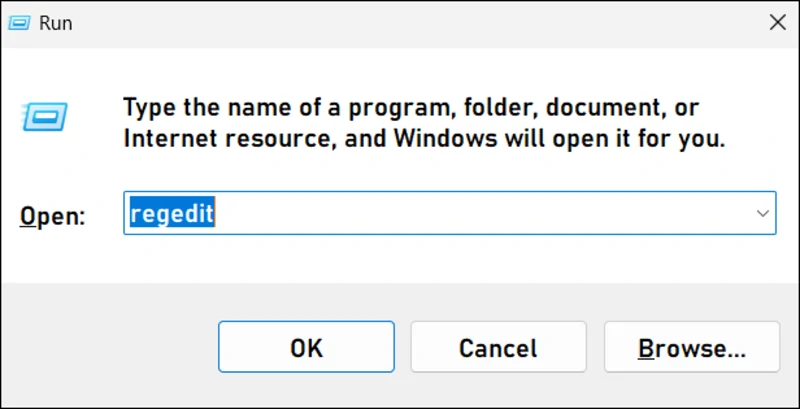
步骤2导航到以下路径:
复制
HKEY_CURRENT_USERSoftwareMicrosoftWindowsCurrentVersionRun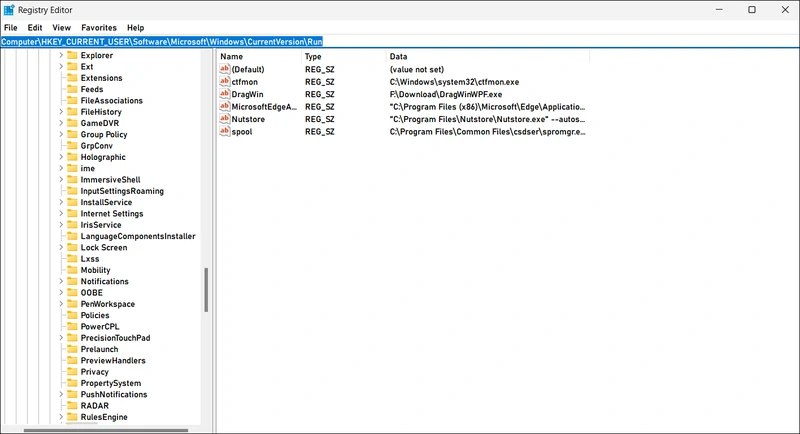
步骤3右键单击空白空间,选择“新” - >“字符串值”,然后在软件之后命名。
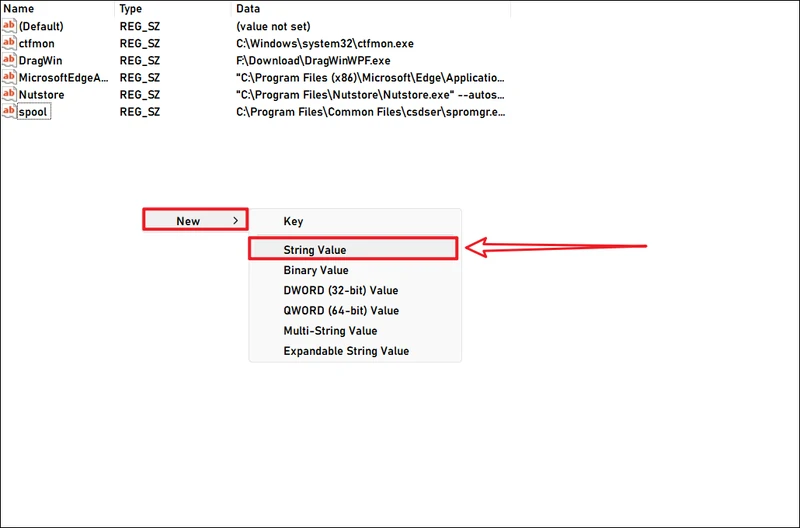
步骤4双击新创建的字符串值并输入软件的完整路径.exe在“值数据”字段中文件。
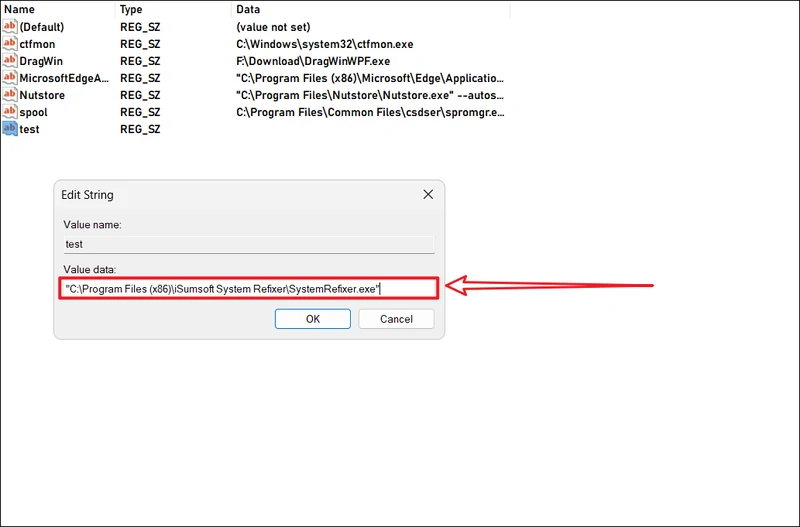
步骤5关闭注册表编辑器并重新启动系统。
