在Outlook中创建新的电子邮件帐户时,有没有办法更改新.pst文件的默认位置? Outlook的不同版本使用不同的默认位置存储PST文件。在本教程中,我们将向您展示如何使用注册表技巧更改Outlook .pst&.ost数据文件的默认位置。它可以与所有Outlook版本一起使用,包括Outlook 2016/2013/2010 / 2007/2003。
如何更改Outlook PST/OST文件的默认位置?
阅读更多:如何保护Outlook .ost文件免受未经授权的访问
- 同时按Win + R键打开跑步框。类型登记然后单击好的。
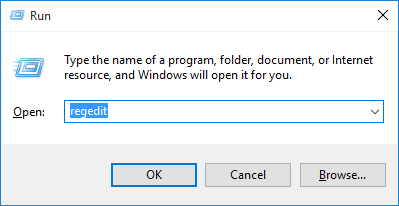
注册表编辑器启动时,导航到以下键之一,取决于您的Outlook版本:
- Outlook 2016:
hkey_current_user \ software \ Microsoft \ Office \ 16.0 \ Outlook - Outlook 2013:
hkey_current_user \ software \ Microsoft \ Office \ 15.0 \ Outlook - Outlook 2010:
hkey_current_user \ software \ Microsoft \ Office \ 14.0 \ Outlook - Outlook 2007:
hkey_current_user \ software \ Microsoft \ Office \ 12.0 \ Outlook
- Outlook 2016:
- 在右侧窗格中,右键单击任何空白区域,然后选择新的- >可扩展的字符串值。
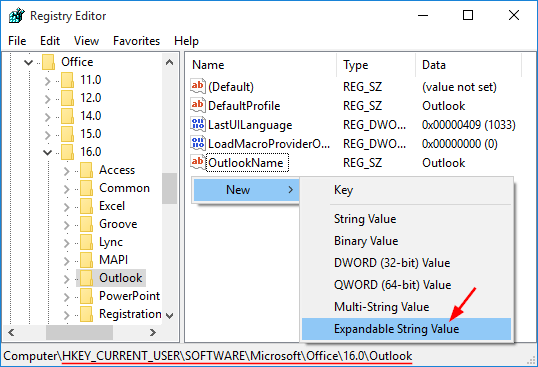
- 将新创建的值命名为Fircpstpath,然后双击它。在编辑字符串对话框,输入您希望存储PST文件以获取Outlook新配置文件的新默认位置,然后单击好的。
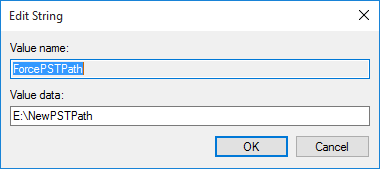
笔记:要更改Exchange帐户生成的.ost文件的默认位置文件夹,您可以创建一个可扩展的字符串值并将其命名为ForceostPath。
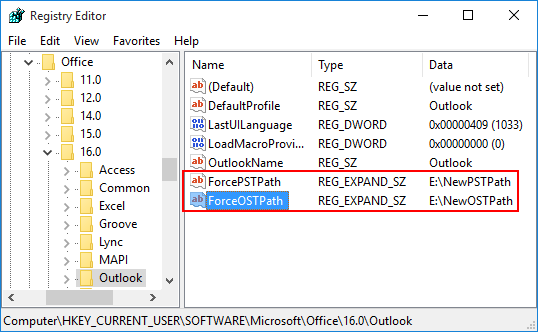
- 关闭注册表编辑器,然后重新启动Microsoft Outlook应用程序。从现在开始,当您设置一个新的电子邮件帐户时,Outlook将在新的默认位置中自动创建一个新的PST文件。
此方法不会影响现有.pst文件的位置。如果要更改现有PST文件的位置,请执行以下步骤:
- 退出Outlook应用程序。在Windows Explorer中找到.pst文件,然后将其移至新位置。
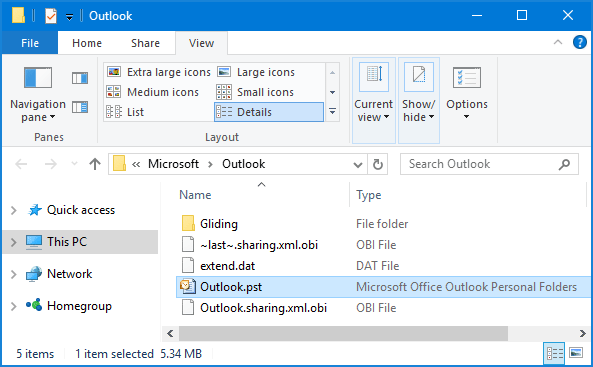
- 重新启动前景。出现一个错误对话框,该箱通知您找不到Outlook Data File(.pst)。点击好的。
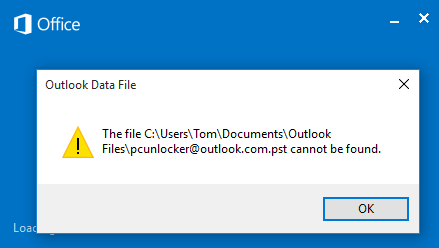
- 它将打开创建/打开Outlook数据文件对话框。浏览到新位置,选择您移动的Outlook Data File(.pst),然后单击打开。
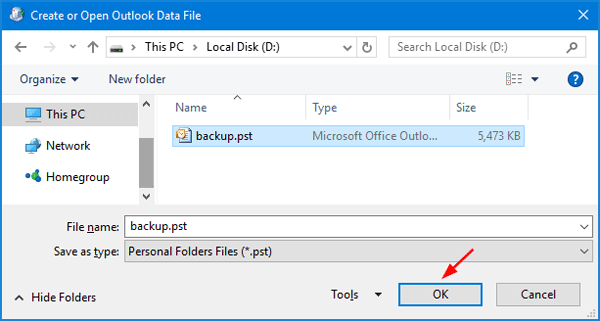
- 当您看到警告消息时,只需单击即可忽略它好的。现在,您已成功将现有的PST文件移至新位置。

