“我被困在Windows 7 Professional的登录屏幕上。我的密码具有Ö(德语Umlaut)字符,键盘布局以某种方式更改为英语。在登录屏幕上,我似乎找不到任何地方可以更改键盘布局。因此,我无法登录Windows,无法使用我的PC。我应该使用什么?我应该做什么?”
如果由于某种原因为Windows欢迎屏幕设置了错误的键盘布局,则系统可能会继续说您的登录密码不正确,即使您完全按照设置的方式键入密码。例如,如果将键盘布局设置为法语,请在标准的美国键盘上键入QWERTY,您将获得Azerty。
法国键盘布局: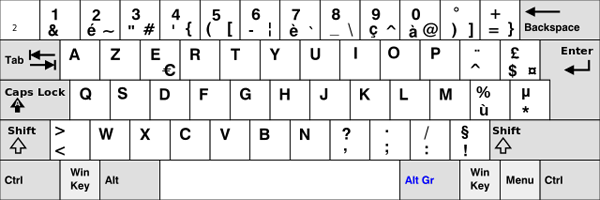
在本教程中,我们将向您展示如何更改Windows 10、8和7中登录 /欢迎屏幕的默认键盘布局。
尖端:如果您卡在登录屏幕上,并且看不到输入密码的机会,则可以从Pcunlocker Live CD启动计算机以删除登录密码。之后,您可以登录Windows而不键入密码,然后按以下步骤修复Windows登录屏幕的错误键盘布局。
如何更改Windows 10/8/7登录屏幕的键盘布局?
- 首先,您需要打开控制面板。在Windows 7中,只需单击开始按钮,然后单击控制面板。使用Windows 10或8,按视窗键 +x为了提出快速访问菜单,然后选择“控制面板“。
- 默认情况下,控制面板将使用类别视图打开。您需要将视图更改为大图标或者小图标。在Windows 7中,单击“区域和语言“。
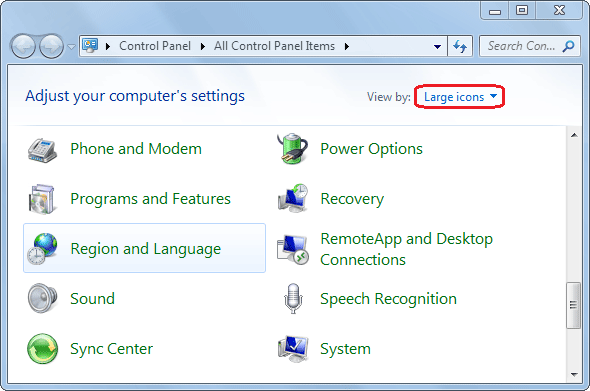
在Windows 10或8中,您必须单击“地区“。
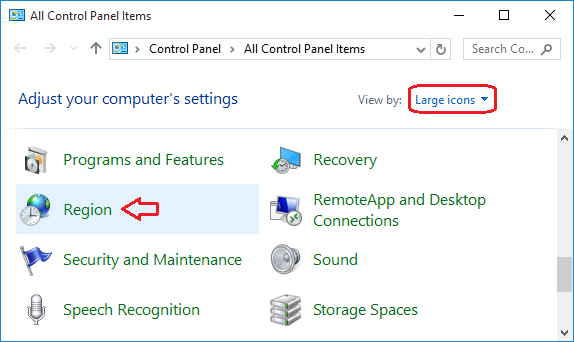
- 选择行政选项卡。单击复制设置欢迎屏幕和新用户帐户下的按钮。如果由UAC提示,请单击是。
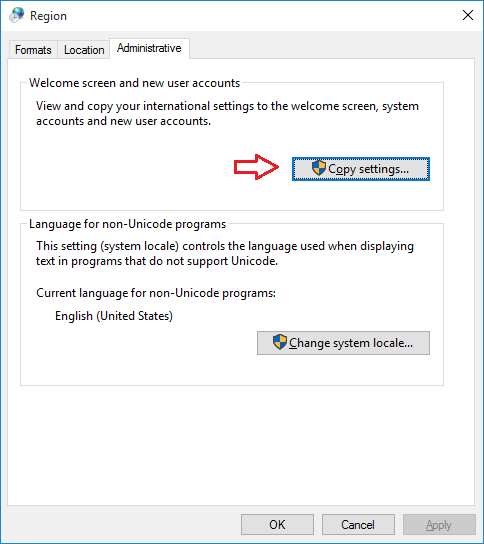
- 在出现的对话框中,您可以为当前记录的用户,欢迎/登录屏幕和新用户帐户查看默认键盘布局和语言。要将所有“当前用户”键盘布局和语言复制到Windows欢迎/登录屏幕,请勾选“欢迎屏幕和系统帐户“。 点击好的。
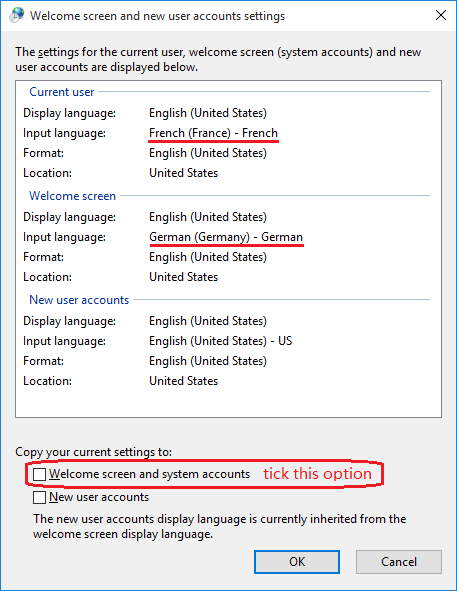
笔记:单击确定后,复选框将无法保持检查。复选框仅将当前用户设置复制到此选项中。如果对当前用户设置进行了更改,则可以返回并再次选中框以应用更改。
- 因此,这是如何更改Windows 10/8/7中登录/欢迎屏幕的默认键盘布局。
