我一直信任我的Mac保持安全,但是我了解到,当您最不期望的情况下,恶意软件可以潜入。随着时间的流逝,我发现了一些简单有效的方法来发现和删除恶意软件,确保Mac的安全并顺利运行。
用Mackeeper扫描Mac的病毒
MacKeeper是MacOS的实用软件套件,该套件以其清洁,安全和优化工具而闻名。其突出的特征之一是它可以扫描和删除各种类型的恶意软件的能力,从而确保您的Mac仍然可以免受潜在威胁。
这是使用Mackeeper扫描Mac中的恶意软件的方法:
- 下载并安装Mackeeper。
- 启动Mackeeper并导航到防病毒软件在左侧栏中的标签。
- 通过单击启动即时病毒扫描开始扫描按钮。
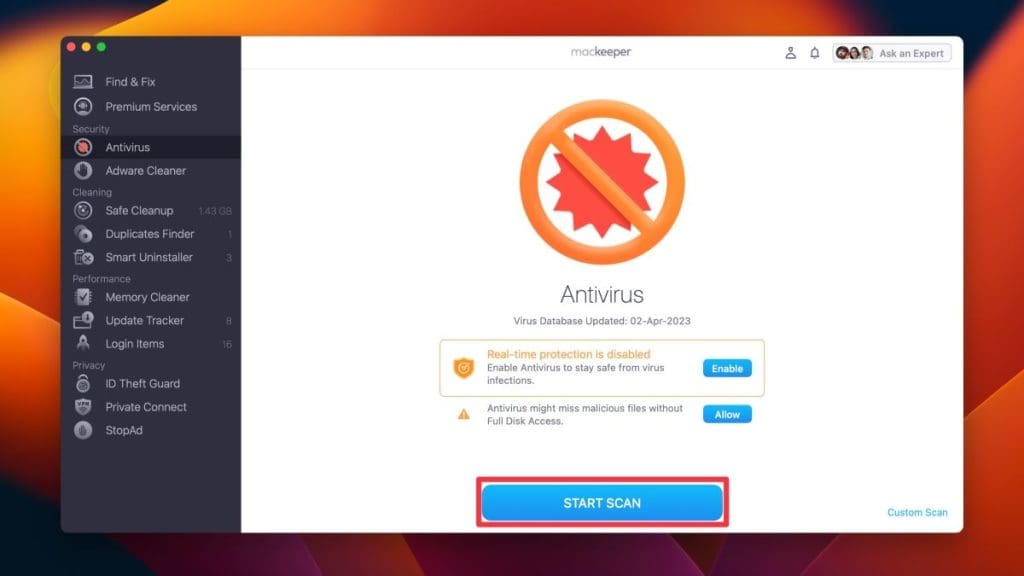 防病毒软件接口显示残疾保护和启动扫描按钮。
防病毒软件接口显示残疾保护和启动扫描按钮。- 如果在扫描过程中检测到任何病毒,请单击修复项目解决问题的按钮。
- 如果您的系统无威胁,您会看到找不到威胁信息。你可以点击重新启动按钮再次运行扫描。
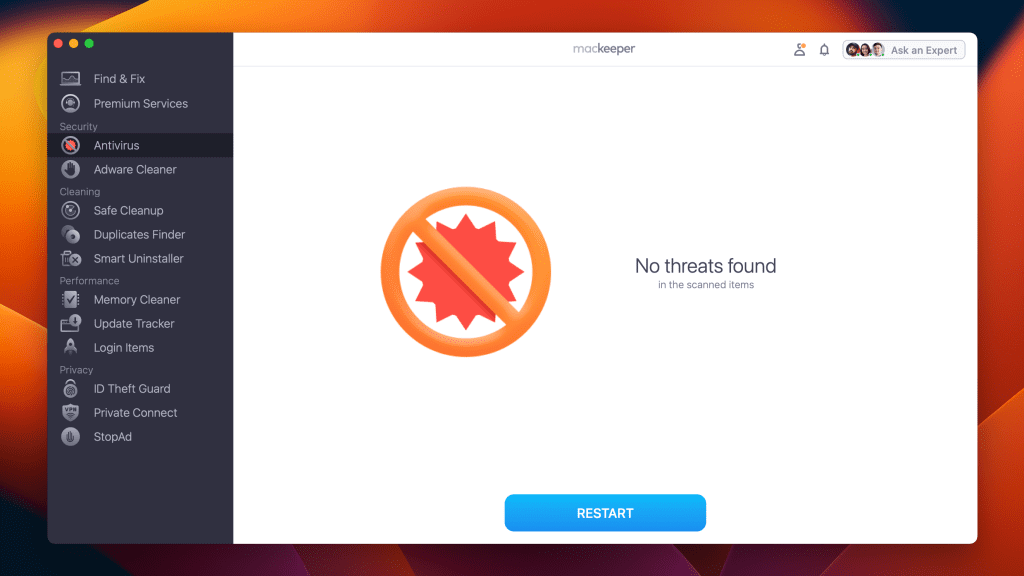 防病毒软件界面显示未找到消息的威胁
防病毒软件界面显示未找到消息的威胁- 通过单击,启用实时防病毒保护保护您的Mac免受未来威胁使能够按钮。
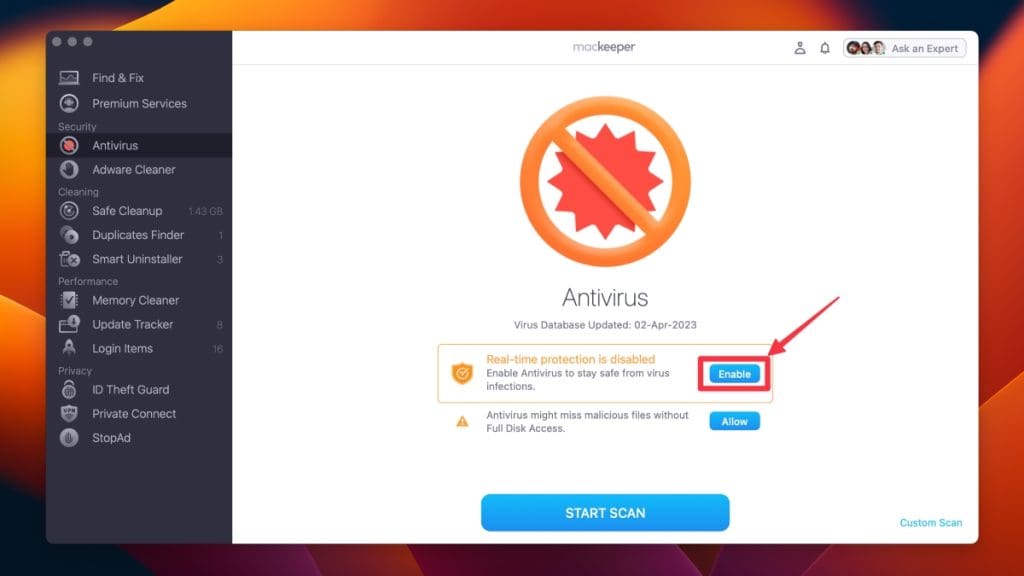 Mackeeper Antivirus接口的屏幕截图突出显示了启用按钮。
Mackeeper Antivirus接口的屏幕截图突出显示了启用按钮。配置安全设置后,Mackeeper将继续在后台运行,努力扫描威胁并积极阻止任何恶意活动。
建议阅读:如何使用内置工具在Windows 11中检查硬盘健康
您的Mac感染恶意软件的常见迹象包括但不限于以下内容:
- ?意外的弹出窗口:随机s或警报出现而没有您的操作,通常会欺骗您下载更多恶意软件。
- ?较慢的性能:您的Mac突然没有任何明确的理由变得迟钝。
- ?不熟悉的应用程序:未知应用程序在您的应用程序文件夹或桌面上显示。
- ?不稳定的行为:申请经常崩溃,冻结或行为不可预测。
- ?CPU使用率增加:即使没有沉重的任务运行,CPU的使用峰值也通常是由于隐藏的恶意软件流程。
- ?浏览器劫持:未经许可,您的浏览器将重定向到未知网站或其主页更改。
- ?不需要的工具栏:奇怪的浏览器工具栏似乎您没有安装。
- ?在不知情的情况下发送的电子邮件:您的联系人报告收到您未发送的电子邮件,这是恶意软件的常见迹象。
在下一节中,我将向您展示如何使用内置的MacOS工具来检查Mac上的恶意软件。
1。与活动监视器一起检查MAC以获取恶意软件
这是使用活动监视器检查Mac上的恶意软件的方法:
- 导航到应用程序>实用程序>活动监视器,或使用聚光灯(命令⌘ +空间)和类型活动监视器。
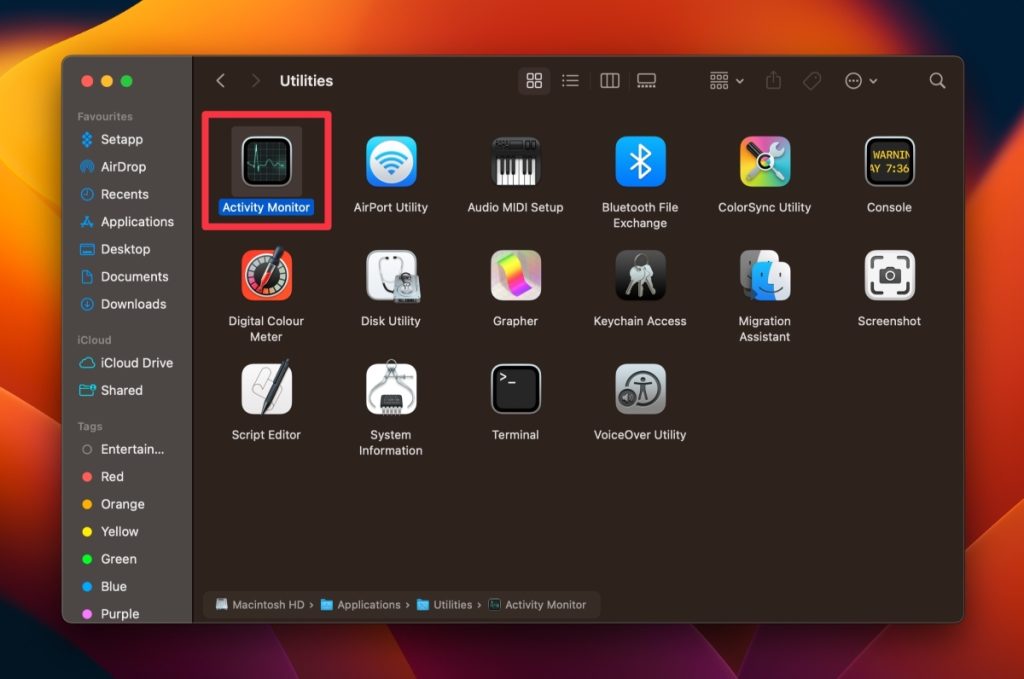
- 打开后,单击中央处理器标签并寻找消耗异常高的资源的过程,没有明确的理由。
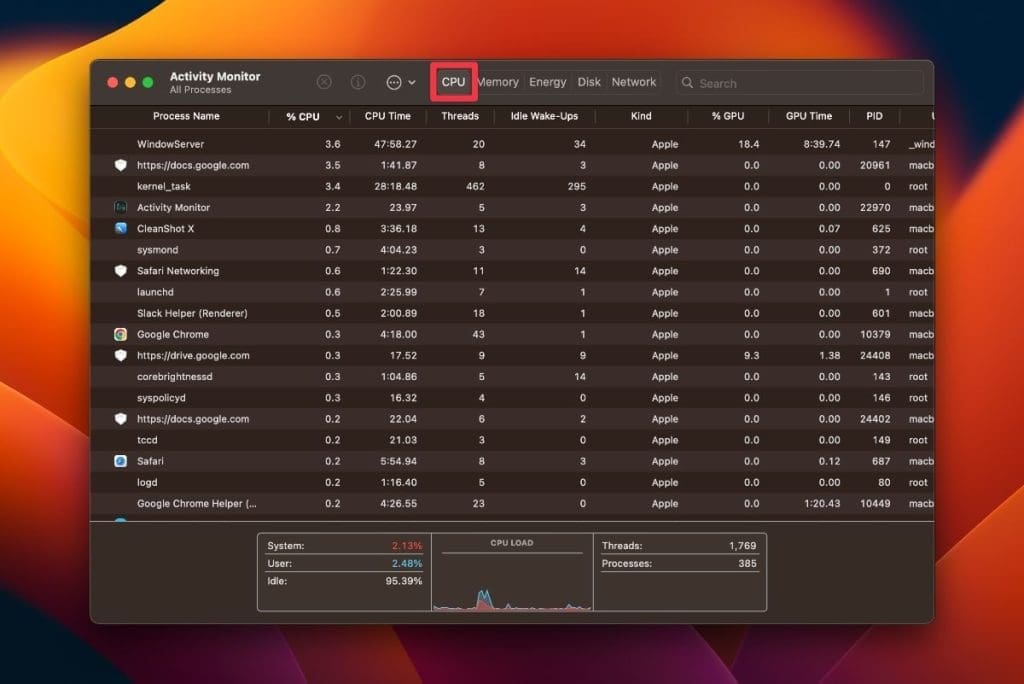
- 点击%中央处理器通过CPU使用对流程进行分类。
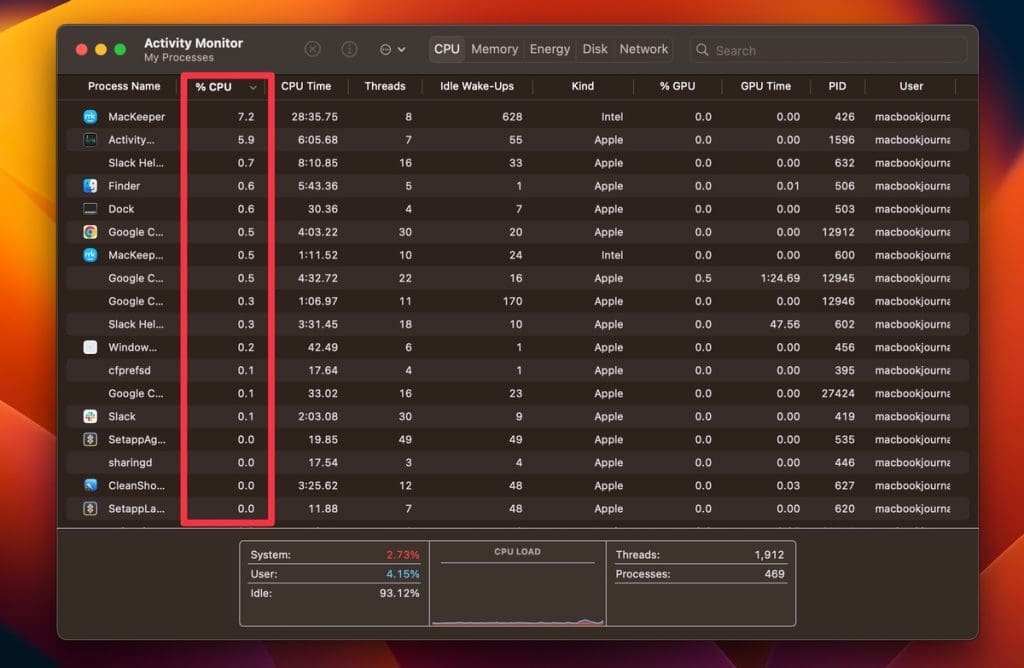
- 浏览过程列表。如果您遇到任何陌生或可疑的名字,请选择它并单击“小”我在顶级工具栏中,以了解有关该过程的更多信息。
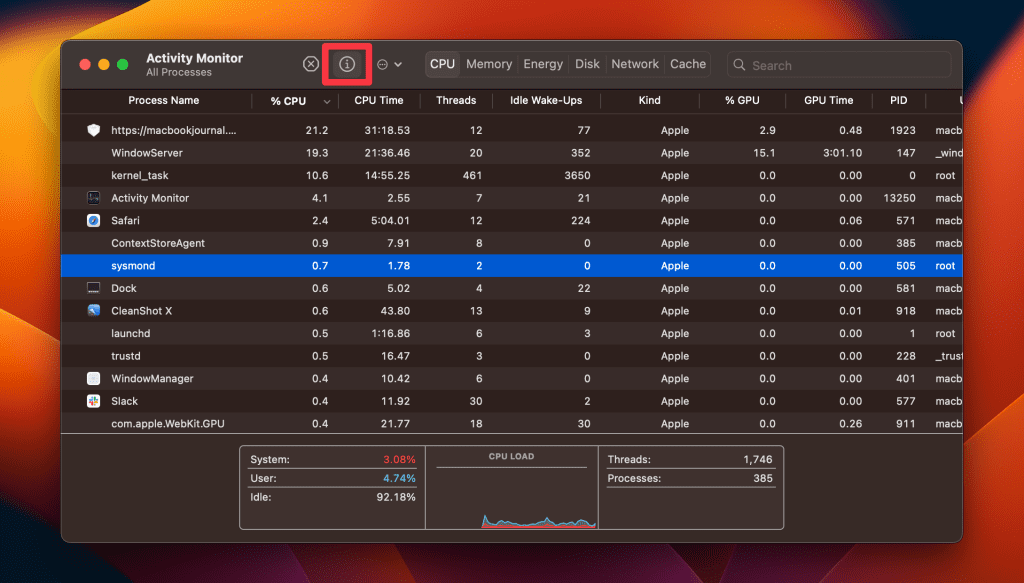
- 对于不确定的任何过程,请快速在线搜索。这可以帮助您确定它是合法的MacOS过程还是可能有害的。
- 如果您确定一个看起来恶意的过程,请选择它,然后单击x顶部工具栏中的按钮。
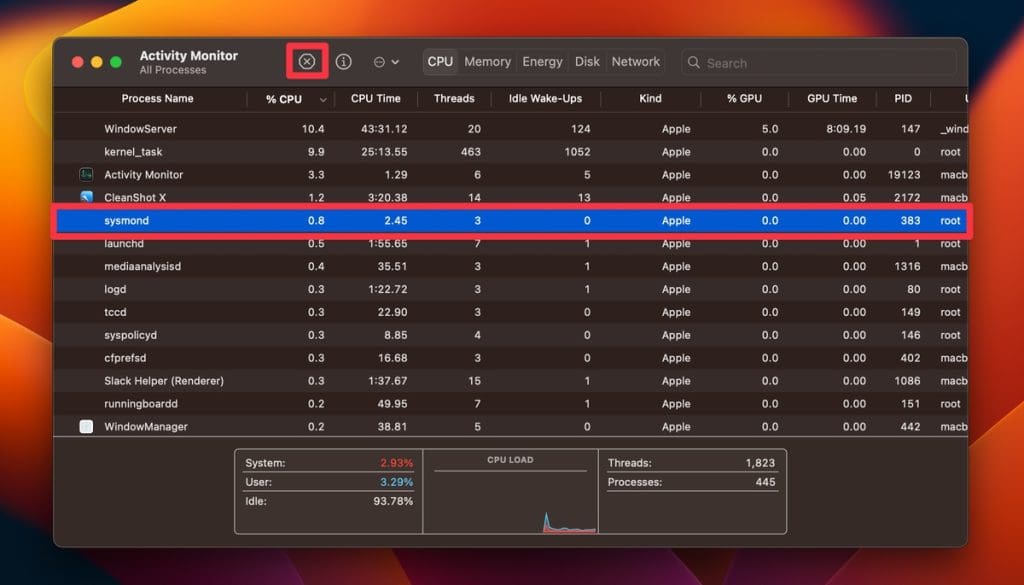
- 这将迫使退出过程。但是,要谨慎,并确保您不会结束基本的系统流程。
2。使用完整的磁盘访问检查您的Mac中是否有恶意软件
检查哪些应用程序可以访问您的个人数据并撤销可疑权限。这是使用完整磁盘访问的方法以检查Mac上的恶意软件:
- 单击Apple徽标并选择系统设置。

- 在系统设置中,单击隐私与安全标签和隐私部分,单击完整的磁盘访问。
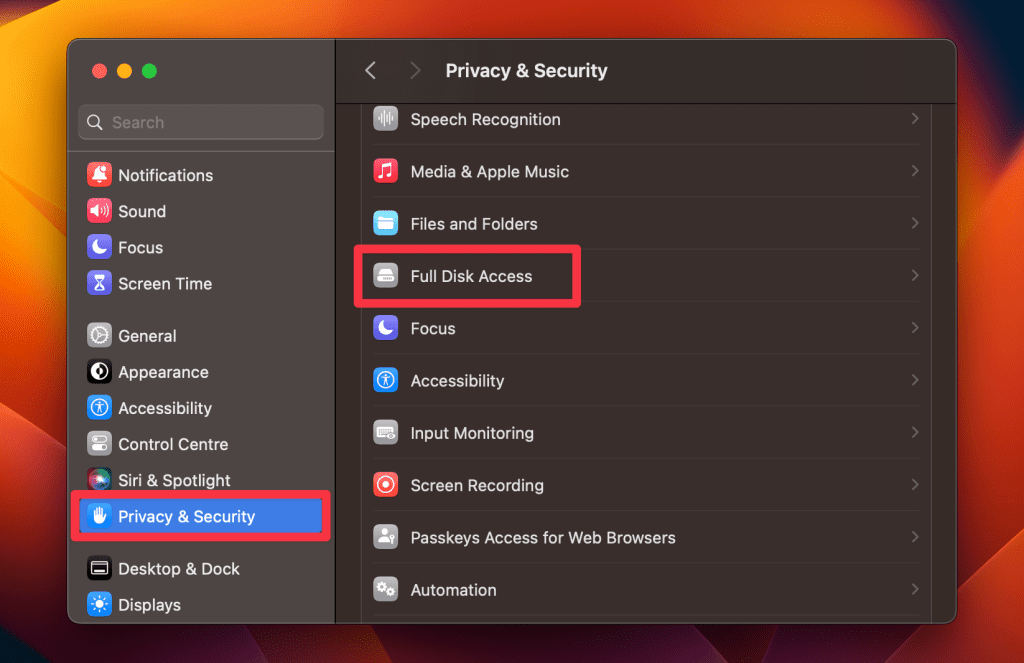
- 查看已授予完整磁盘访问的应用程序和服务。如果您看到任何陌生或可疑的名字,那是一个危险信号。
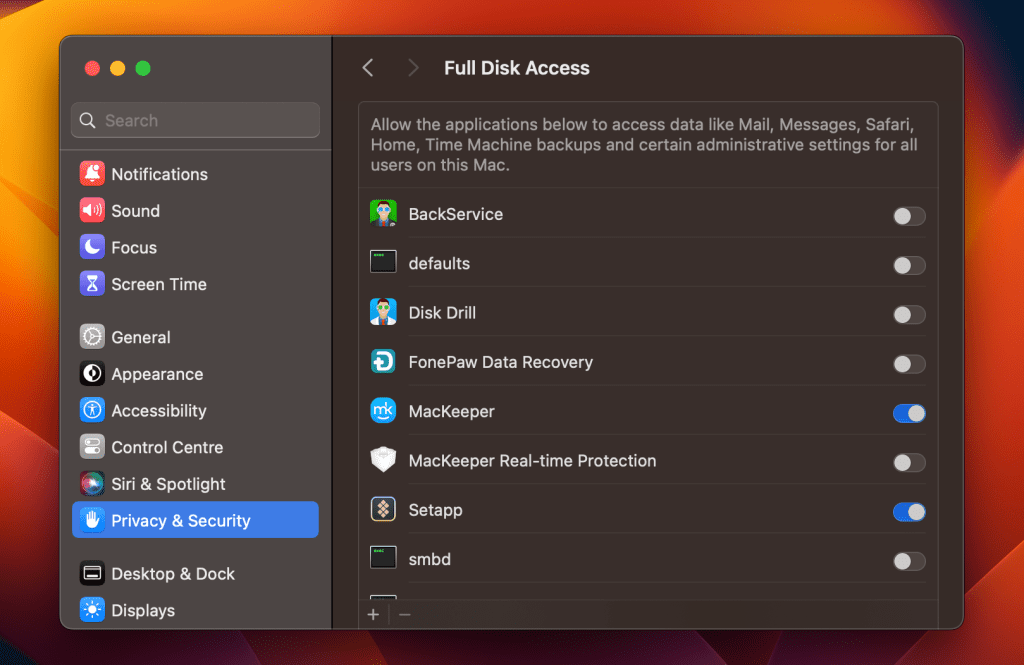
- 切换您不认识或信任的应用程序旁边的开关来撤销其完整的磁盘访问权限。
3。删除可疑登录项目
登录项目是应用程序,文档或服务器连接您的MAC每次登录时自动启动。尽管其中许多项目都是合法的,并且可以增强用户体验,但有时可能会潜在列出此列表中,从而造成潜在的伤害。
使用Mackeeper一键摆脱可疑的登录项目。以下是:
- 下载MacKeeper并将其安装在您的Mac上。
- 点击登录项目在下面表现在Mackeeper中。
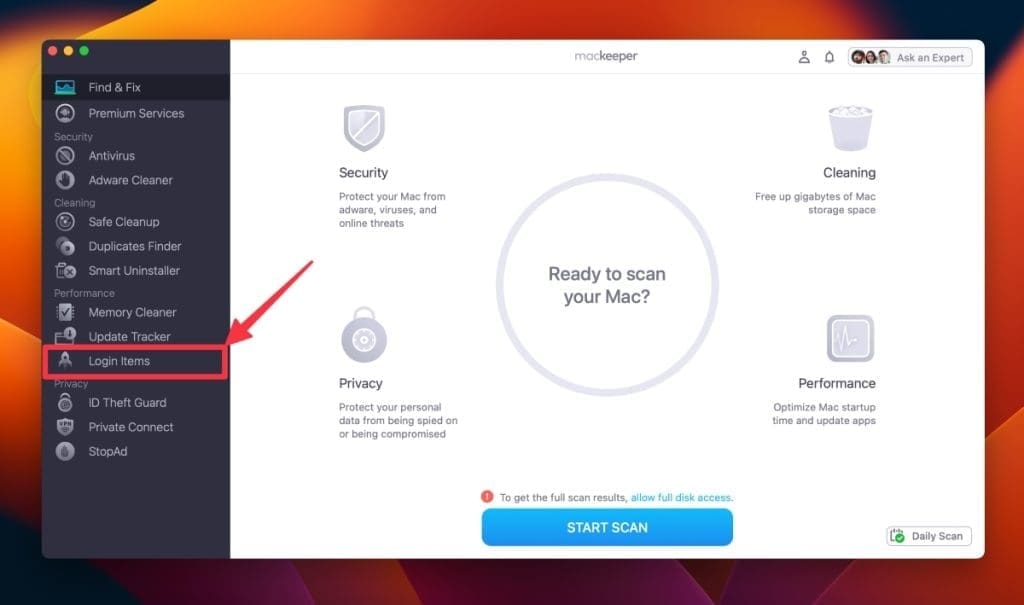 MacKeeper接口显示用于扫描和管理登录项目的选项。
MacKeeper接口显示用于扫描和管理登录项目的选项。- 点击开始扫描。
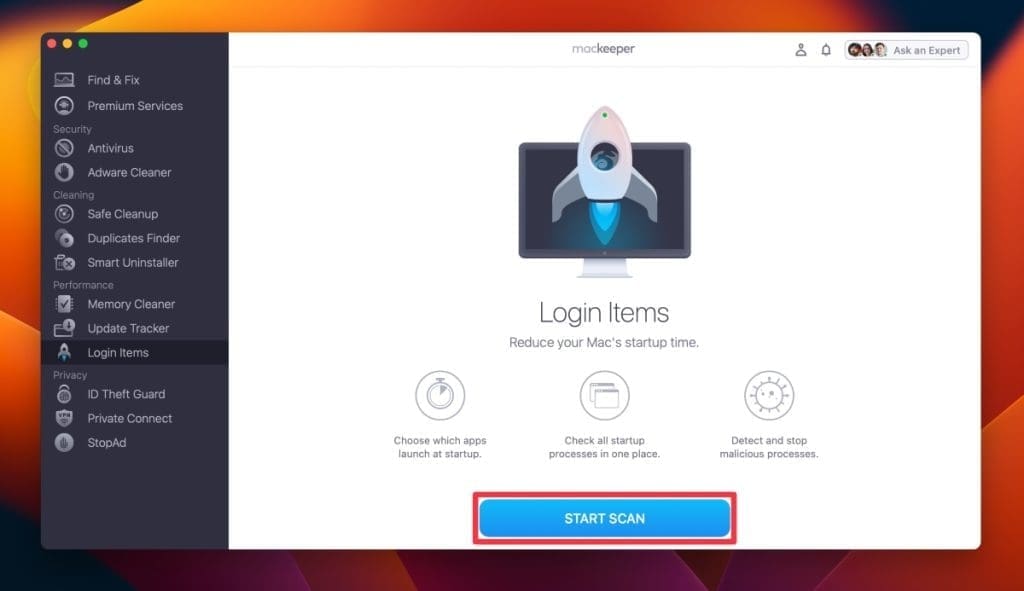 Mackeeper登录项目屏幕用于管理启动应用程序。
Mackeeper登录项目屏幕用于管理启动应用程序。- 您将看到登录到Mac时打开的所有项目的列表。从列表中选择不必要的项目,然后单击删除选定的项目。
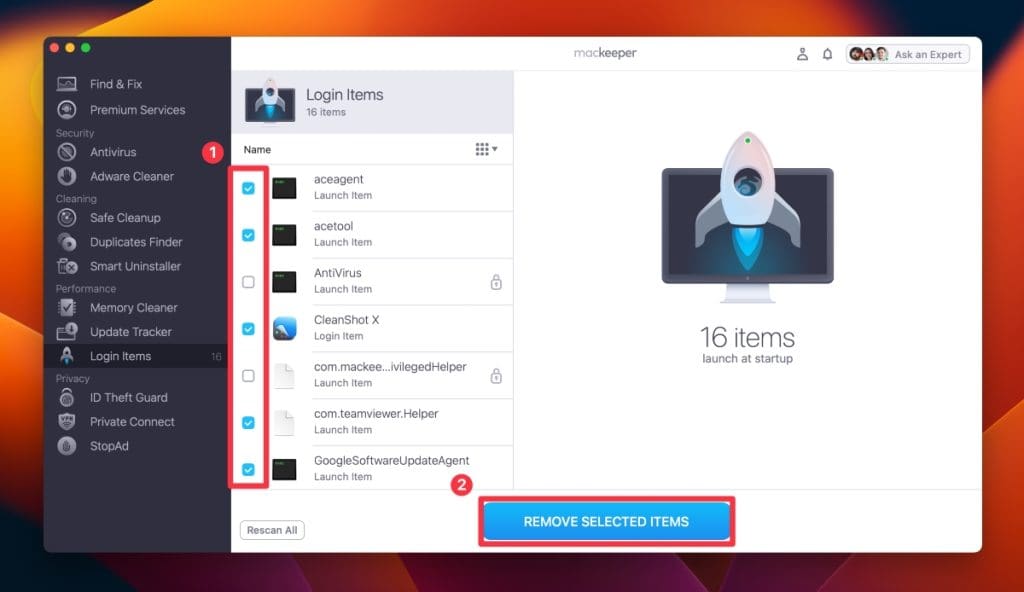 Mackeeper接口显示登录项目,其中包含以删除选定项目的选项。
Mackeeper接口显示登录项目,其中包含以删除选定项目的选项。- 点击消除弹出窗口上的按钮。
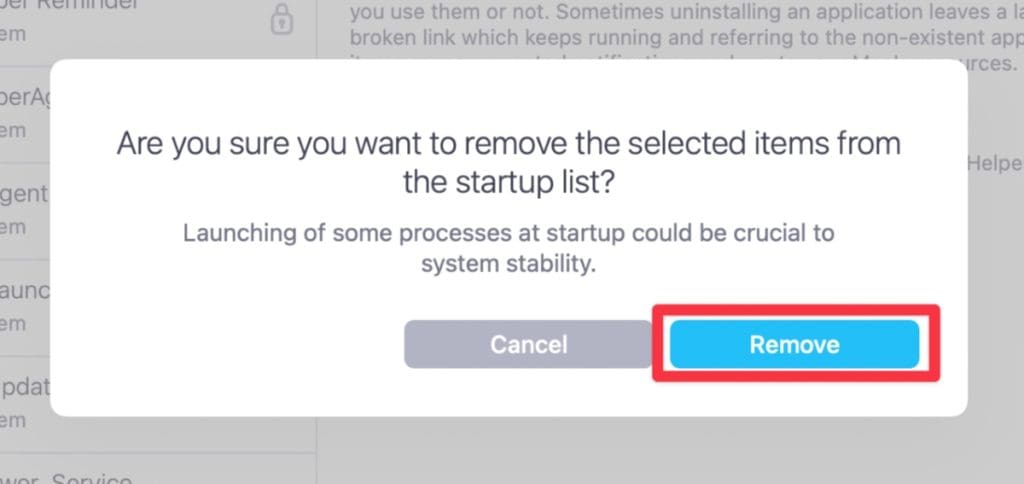 确认对话框要求从启动列表中删除项目
确认对话框要求从启动列表中删除项目- 它将从系统启动列表中删除所选项目。您可以单击恢复重复该过程。
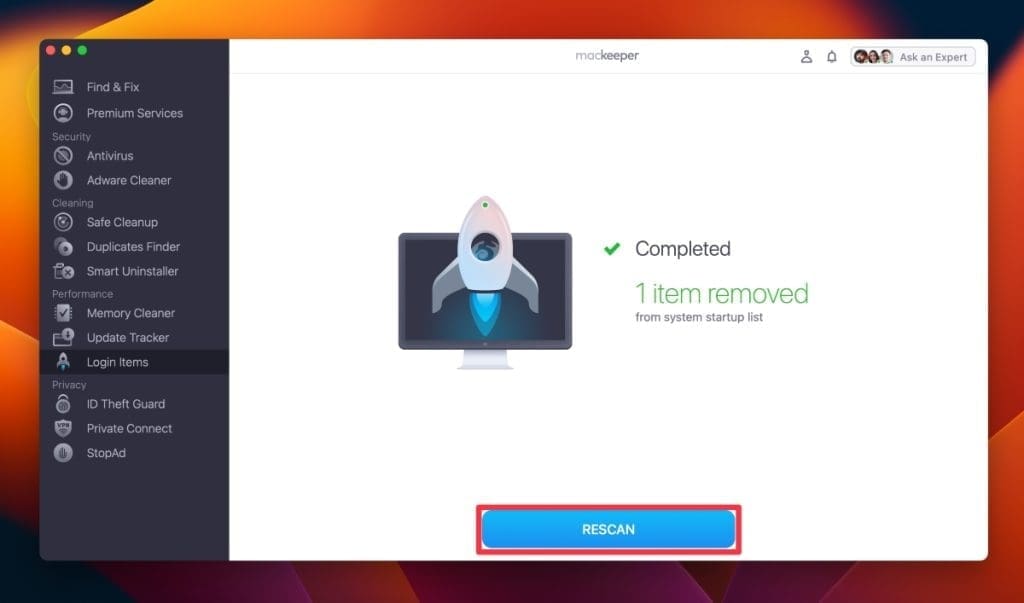 Mackeeper应用显示已完成的任务:从启动列表中删除了1个项目。
Mackeeper应用显示已完成的任务:从启动列表中删除了1个项目。或者,您可以手动删除MAC上的可疑登录项目:
- 单击苹果 图标 并选择系统设置。
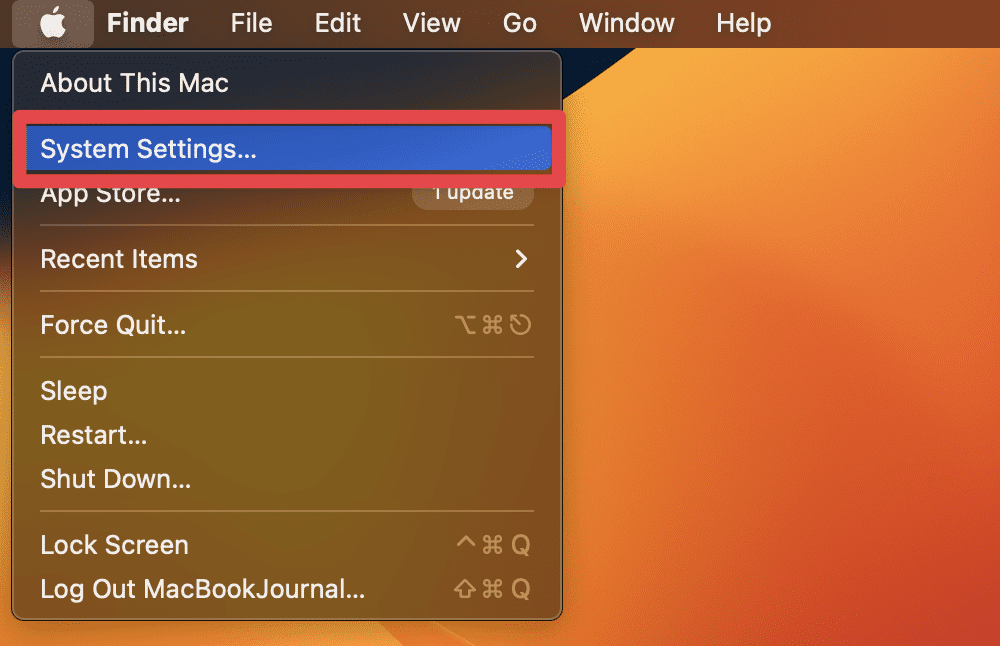 Mac Finder菜单显示系统设置选项突出显示。
Mac Finder菜单显示系统设置选项突出显示。- 选择一般的然后单击登录项目在右边的菜单中。
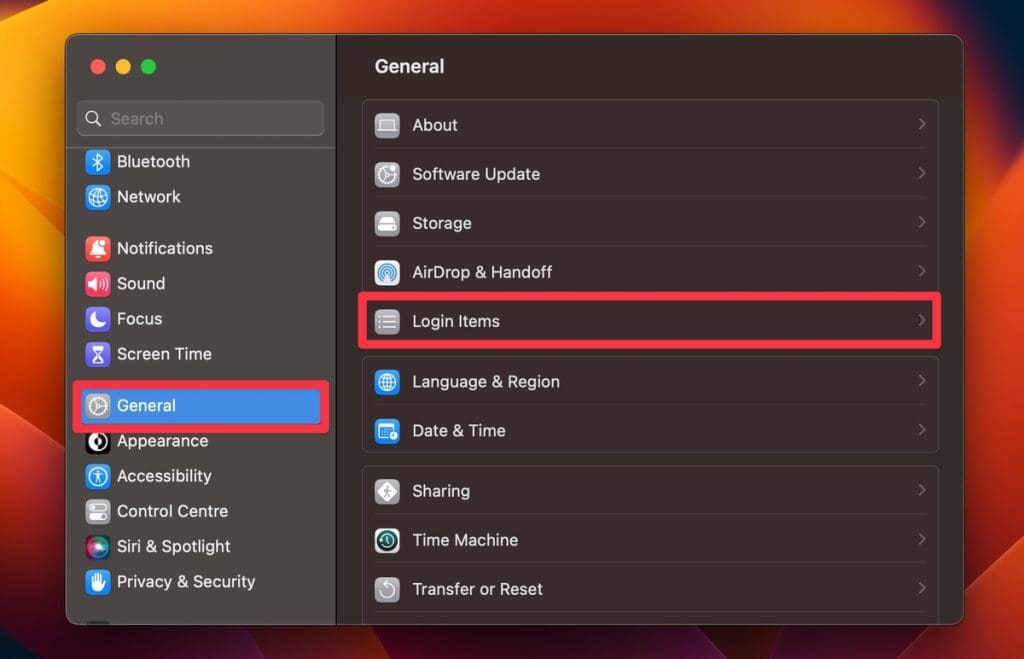
- 查看登录到Mac时自动启动的项目。如果您看到任何可疑的东西,请选择该项目,然后单击- 按钮将其从列表中删除。
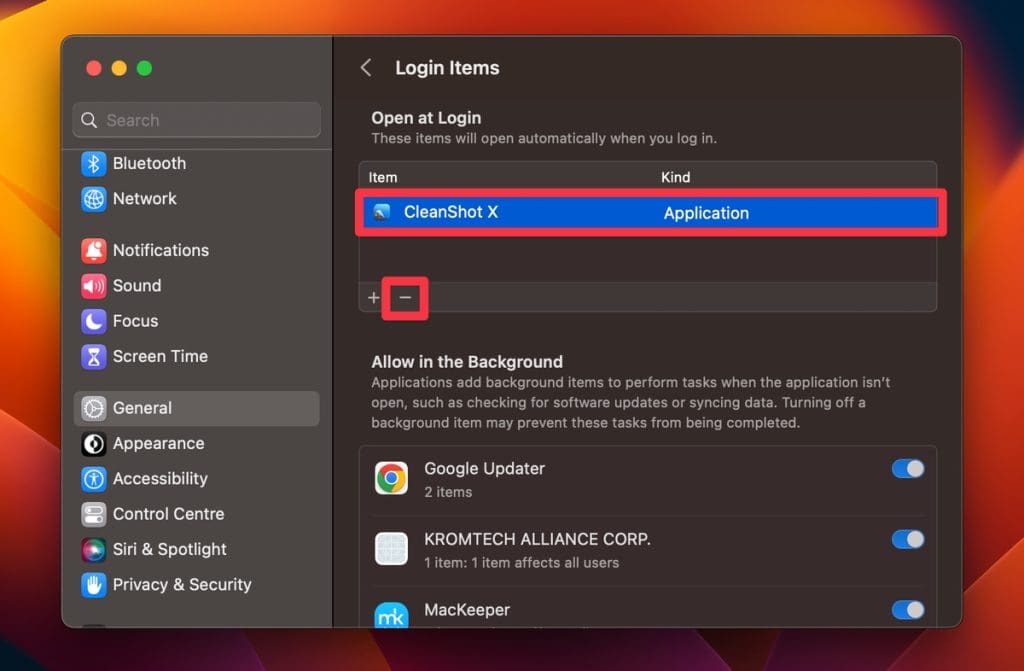
- 删除任何可疑登录项目后,重新启动Mac。
4。检查您的Mac中是否有不需要的应用程序
不需要的应用程序可以占用宝贵的空间,减慢系统的速度或构成恶意组件的安全风险。
使用MacKeeper的Smart卸载器卸载可疑应用程序以及剩余文件:
- 下载并在Mac上安装Mackeeper。
- 安装后,启动Mackeeper,然后单击聪明的卸载器在左侧菜单中。
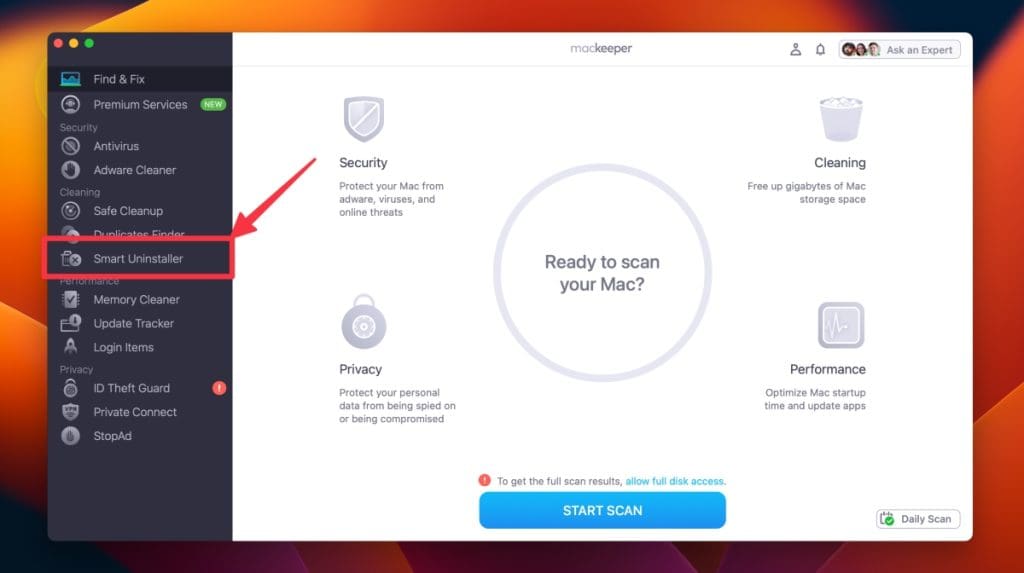 Mackeeper界面突出显示用于Mac清洁的智能卸载器功能。
Mackeeper界面突出显示用于Mac清洁的智能卸载器功能。- 点击开始扫描。
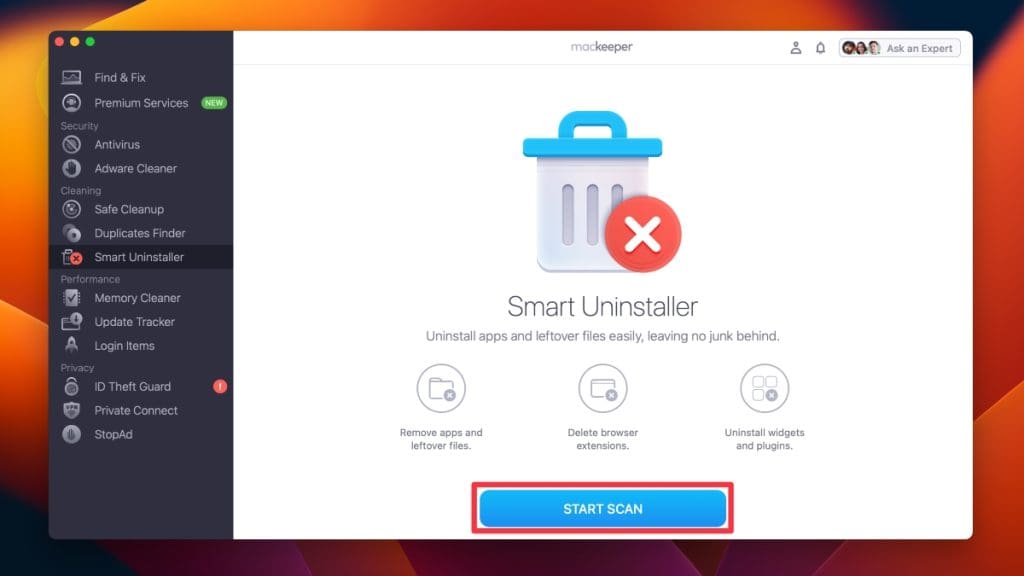 MacKeeper的智能卸载功能,用于删除不需要的应用程序和文件。
MacKeeper的智能卸载功能,用于删除不需要的应用程序和文件。- 选择要从列表中删除的应用程序,然后单击删除选定的。
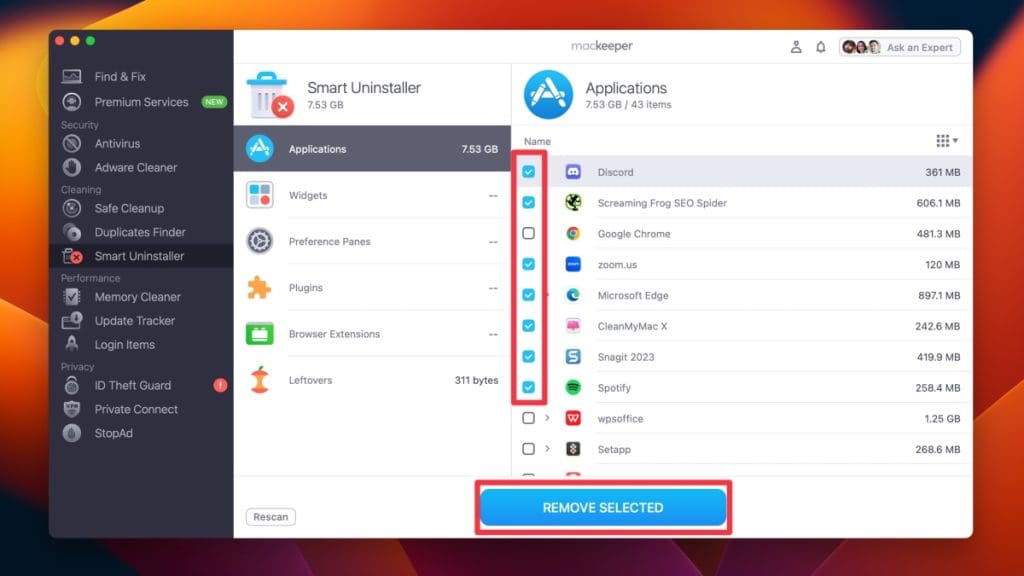 MacKeeper智能卸载器显示应用程序和存储使用情况
MacKeeper智能卸载器显示应用程序和存储使用情况- 点击消除弹出窗口上的按钮以确认删除。
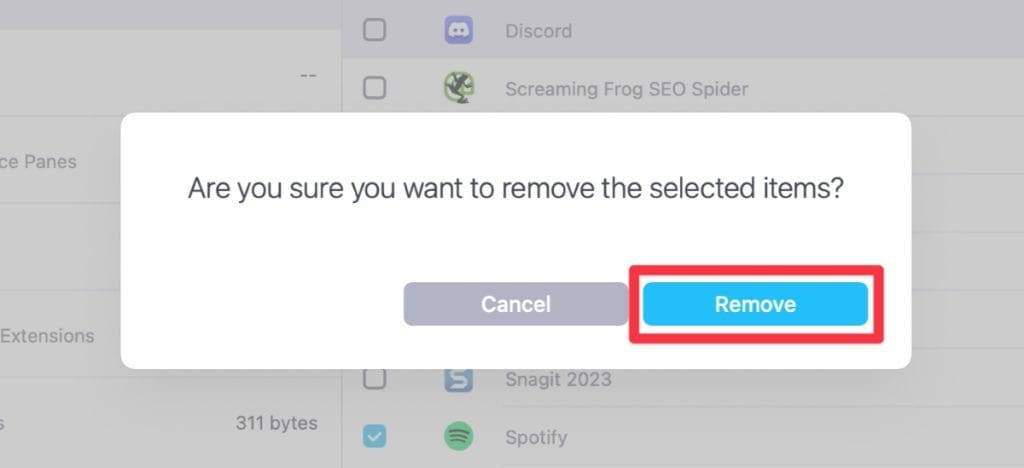 确认提示要求删除取消和删除按钮的选定项目
确认提示要求删除取消和删除按钮的选定项目- MacKeeper将卸载应用程序并删除关联的文件和文件夹。你会得到一个删除完成通知。如果您想再次扫描Mac,请单击恢复。
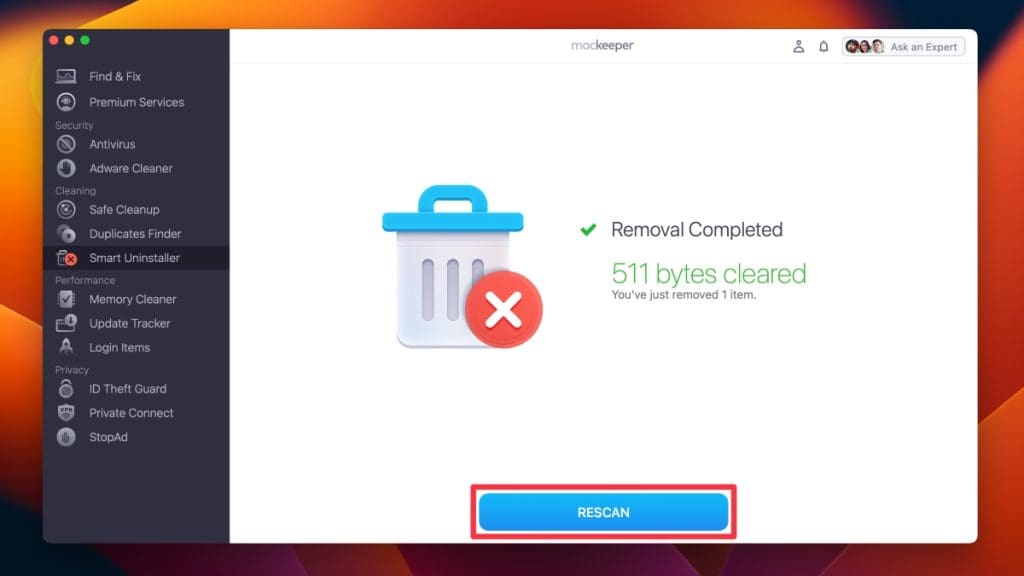 Makeeper应用显示删除已完成的消息,并使用511字节清除和撤销选项。
Makeeper应用显示删除已完成的消息,并使用511字节清除和撤销选项。或按照以下步骤手动检查并卸载不需要的应用程序:
- 启动查找器并导航到申请左侧栏中的文件夹。
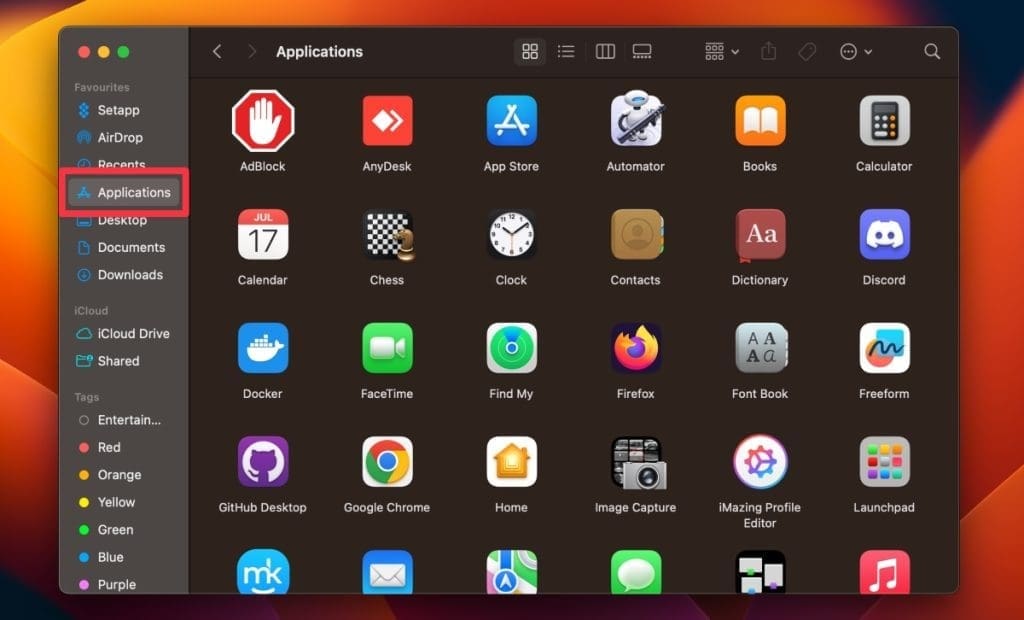 应用程序夹在计算机屏幕上显示各种应用图标。
应用程序夹在计算机屏幕上显示各种应用图标。- 小心地浏览已安装的应用程序,寻找您不认识的任何人,不再使用或看起来可疑。
- 如果您遇到一个不熟悉的应用程序,请右键单击并选择获取信息要查看更多详细信息,例如其源或安装日期。
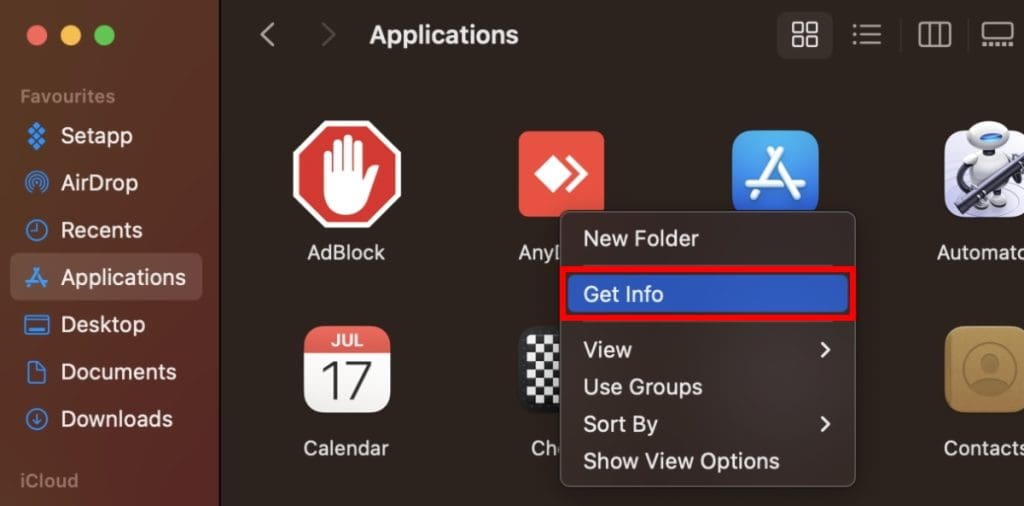
- 要卸载一个应用程序,请将其图标拖到垃圾箱中。您也可以右键单击该应用并选择移至垃圾箱。
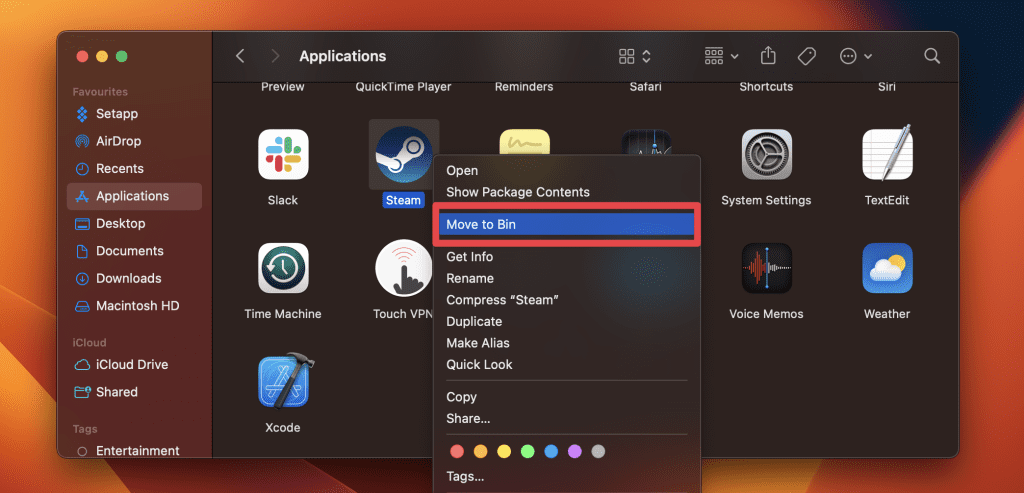
- 另外,有些应用程序附带专用的卸载器,如果有的话,您应该使用它。
- 删除不需要的应用程序后,右键单击码头中的bin图标,然后选择空垃圾箱永久删除它们。
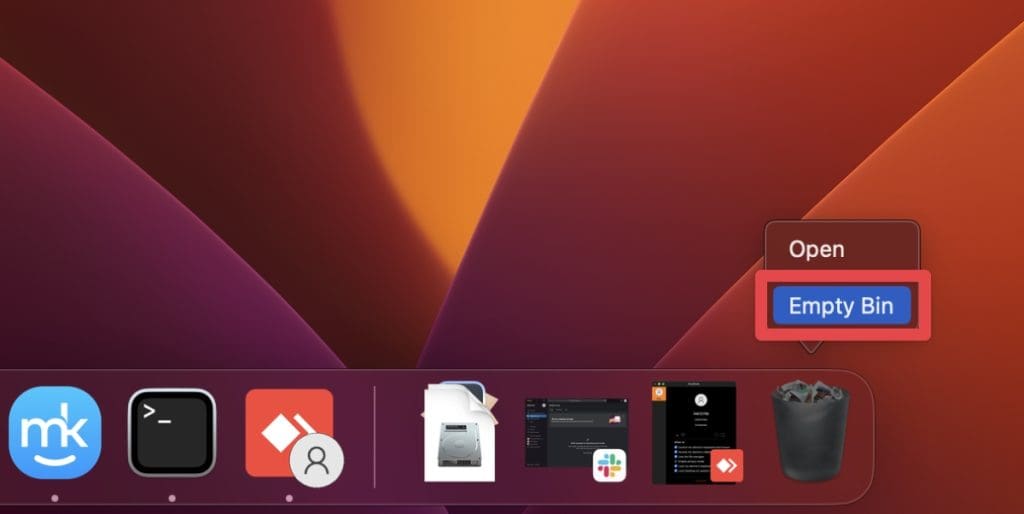
5。删除未知的浏览器扩展
摆脱可能损害您在线安全性的可疑浏览器扩展。根据您使用的浏览器的不同,这些步骤可能会略有不同。在这里,我将介绍删除流行浏览器Mac上未知浏览器扩展程序的基本步骤。
- 访问扩展或附加组件:
- 野生动物园:转到Safari>设置>扩展。
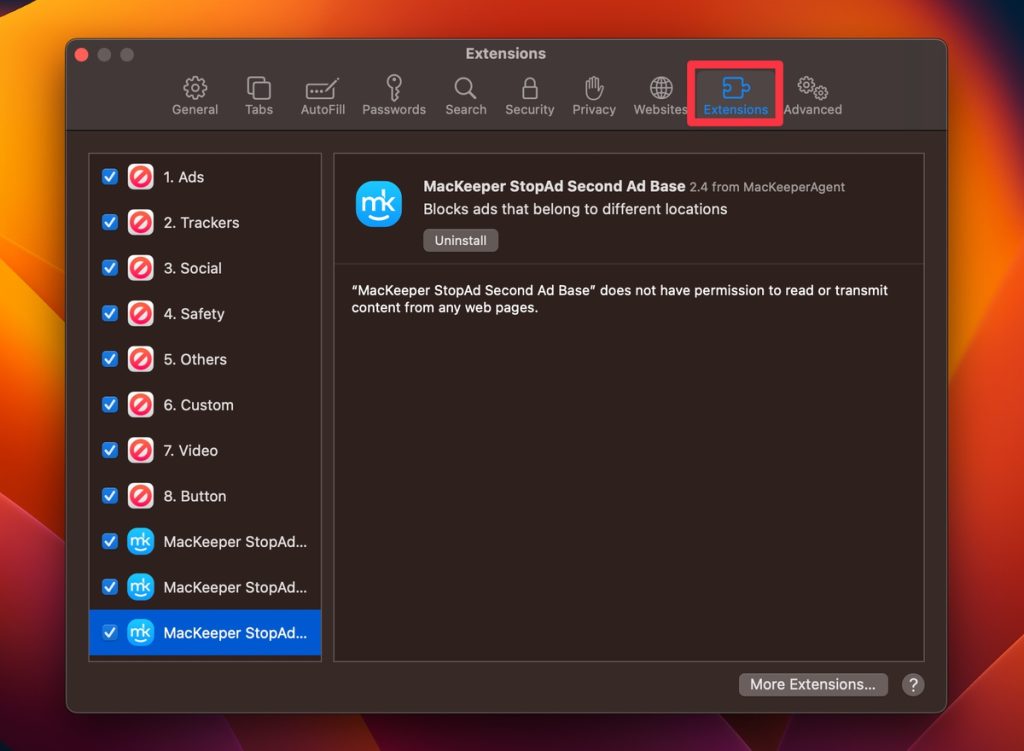
- 铬合金:单击三个垂直点(菜单)>更多工具>扩展。
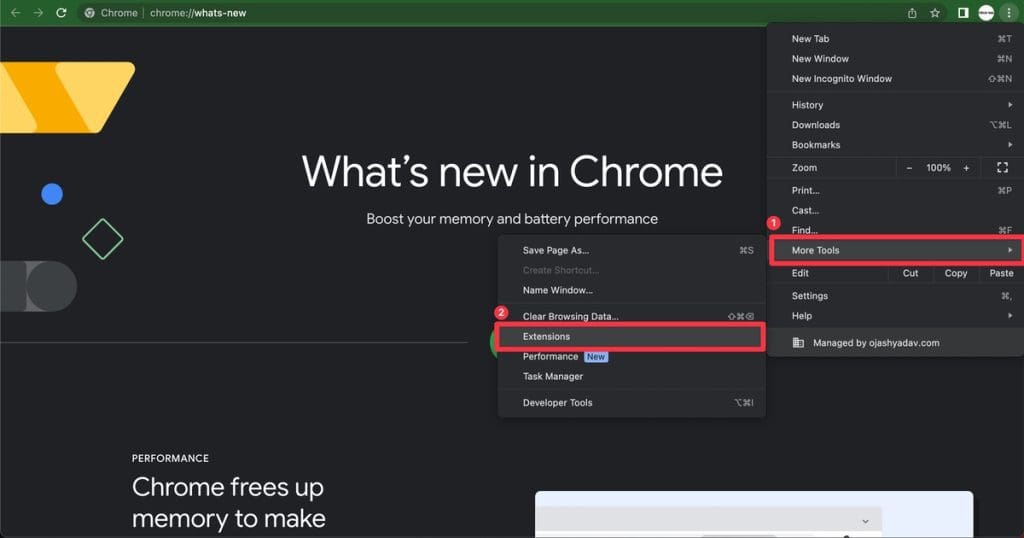
- Firefox: 点击Firefox>设置>扩展和主题。
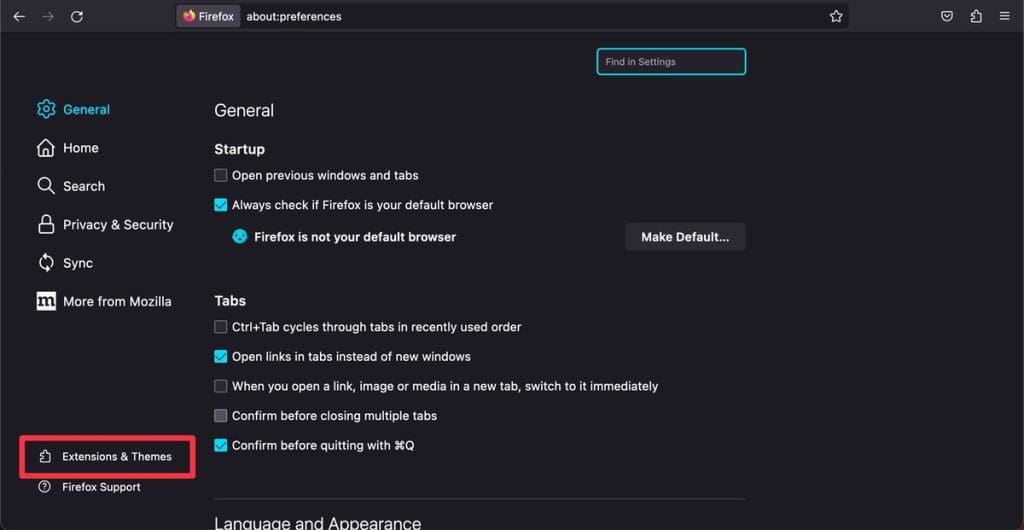
- 查看已安装的扩展名列表,寻找您不记得添加或看起来不合适的任何内容。
- 单击扩展程序以查看更多详细信息,例如其权限或开发人员的名称。这可以帮助您确定其合法性。
- 对于您希望删除的任何扩展名:
- 野生动物园:检查框以禁用它,然后单击卸载按钮。
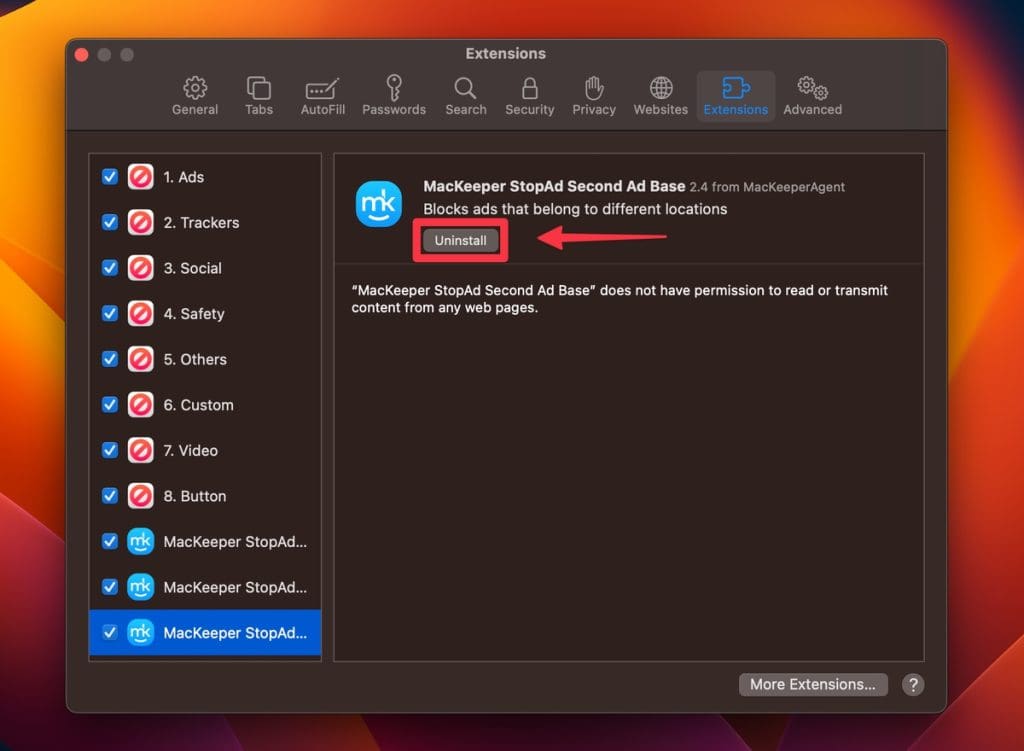
- 铬合金:单击消除按钮。
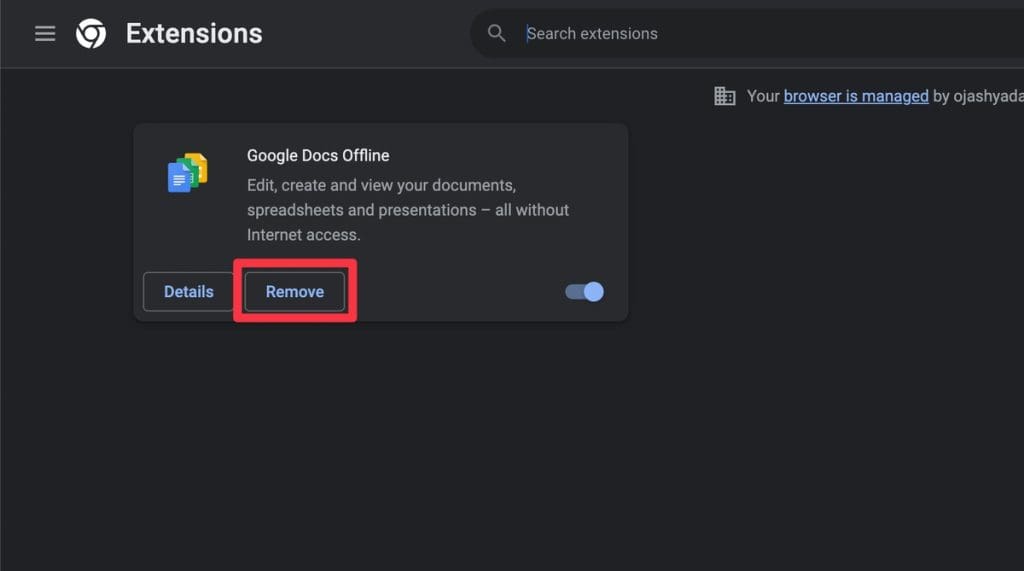
- Firefox:单击三个点扩展旁边并选择消除。
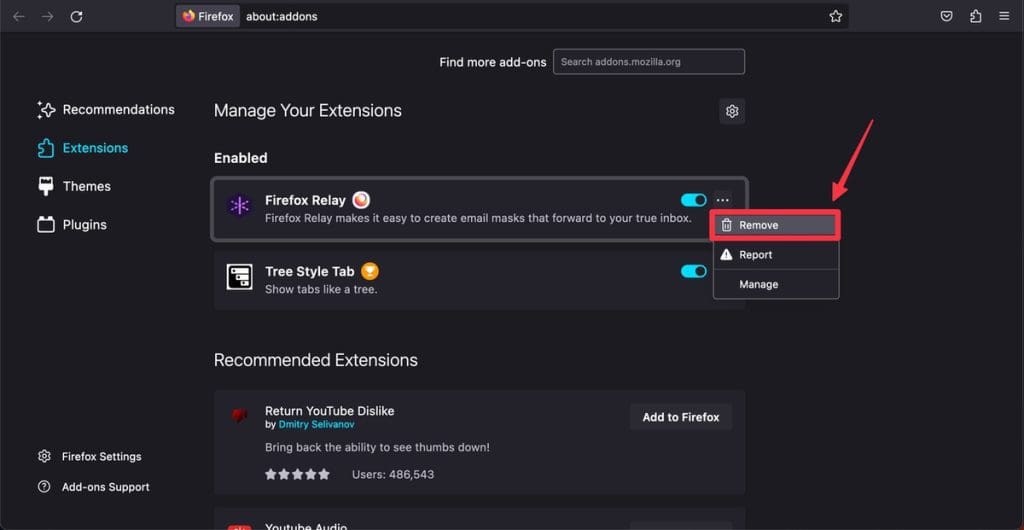
- 删除扩展后,关闭并重新打开浏览器以确保更改生效。
6。清除您的下载文件夹
将您的下载文件夹整理并删除潜在的有害文件。这是在Mac上删除下载的方法:
- 启动查找器并选择下载从左侧栏。
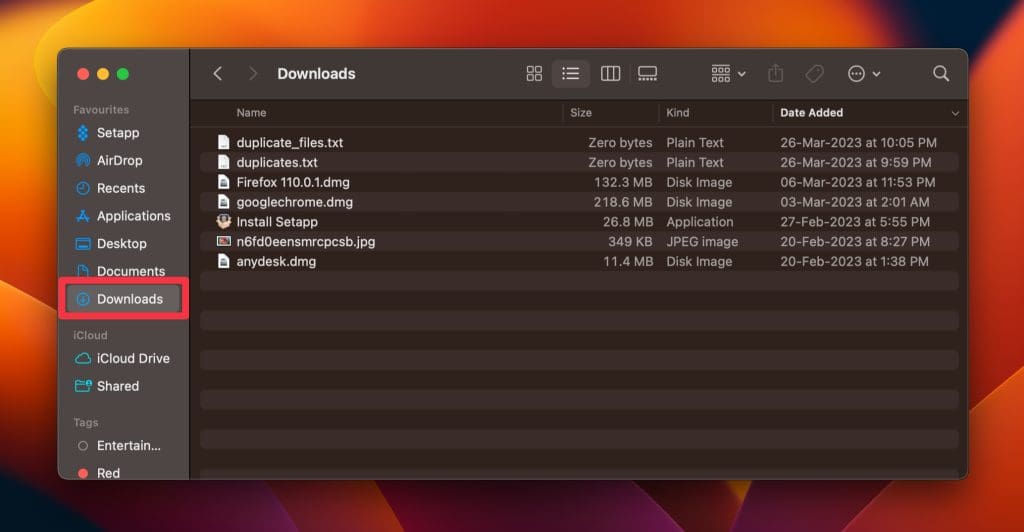
- 浏览文件和文件夹,识别您不再需要或不认识的项目。特别谨慎对您不记得下载或具有可疑名称的文件谨慎。
- 如果您遇到了不熟悉的文件,请右键单击它们并选择获取信息要查看更多详细信息,例如下载日期。
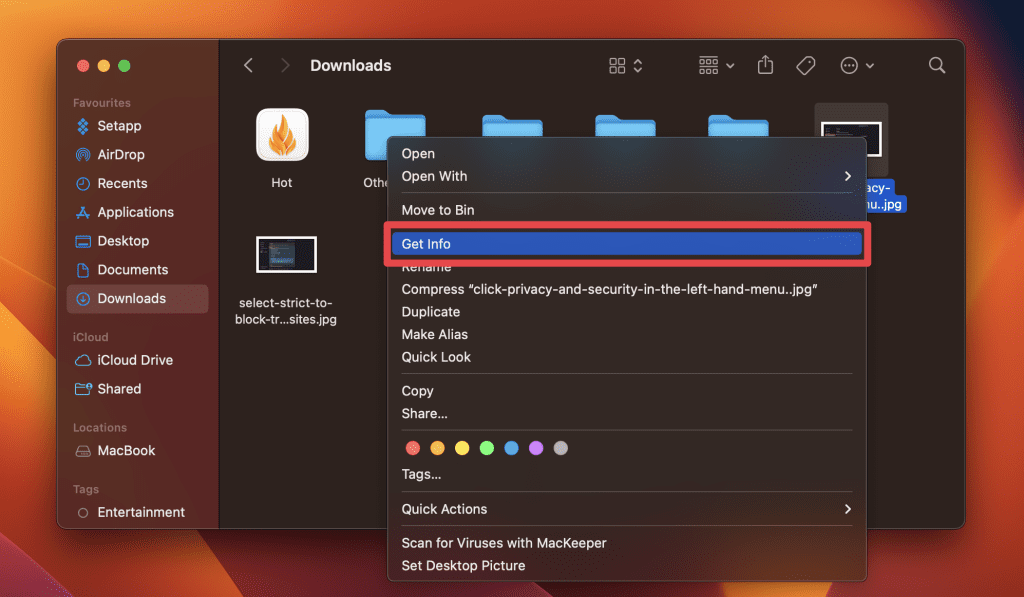
- 选择要删除的文件或文件夹,然后右键单击并选择移至垃圾箱,或者简单地将它们拖到码头中的bin图标。
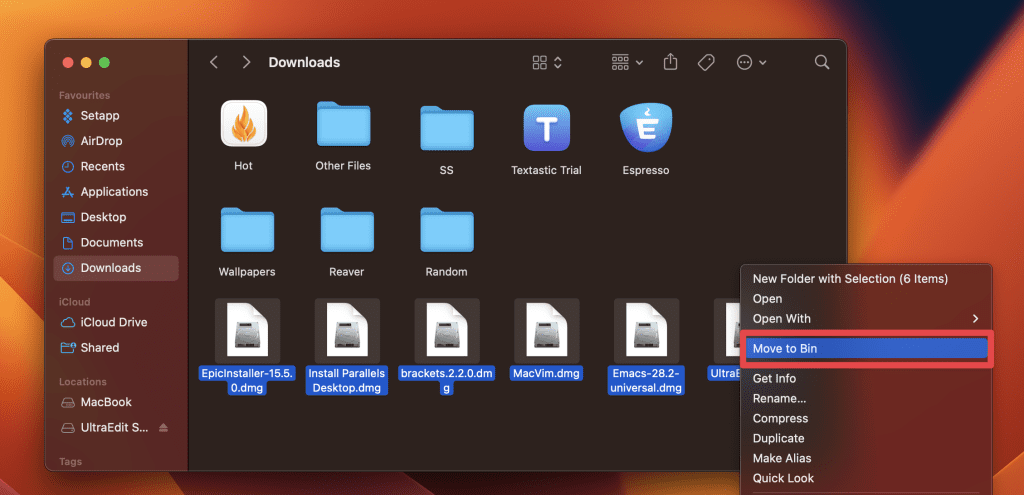
- 要永久删除物品并释放空间,请右键单击码头中的bin图标,然后选择空垃圾箱。
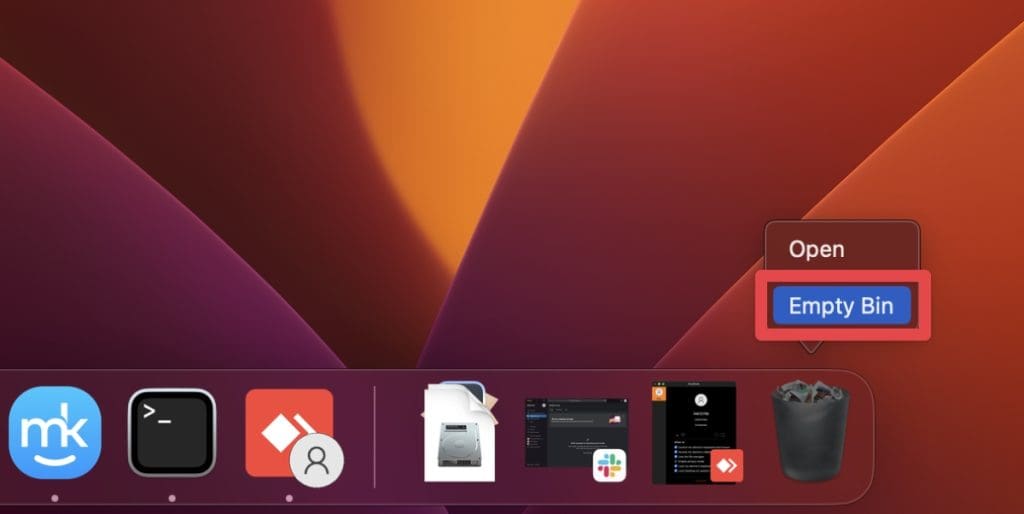
- 考虑将重要文件移至Mac上更合适的位置,例如文档文件夹,以进行更好的组织。
如果您在Mac上找到恶意软件该怎么办
如果您在Mac上找到恶意软件时,您可以采取一些立即的操作:
- 与互联网断开连接:立即将Mac与Internet断开连接,以防止恶意软件发送敏感数据或下载更多恶意内容。
- 在安全模式下重新启动:按住Mac时重新启动Mac移动⇧钥匙。这将在安全模式下启动您的Mac,该模式仅加载基本软件,从而更容易删除恶意软件。
- 运行恶意软件扫描:使用信誉良好的防病毒软件或反恶意软件来扫描Mac。这将识别并删除任何恶意文件或程序。
- 手动删除可疑文件:如果您知道恶意软件的位置,请导航到文件夹并将其移至垃圾箱。谨慎,并确保您删除正确的文件。
- 更新所有软件:确保您的MACOS,浏览器和其他软件是最新的。软件更新通常包含用于已知安全漏洞的补丁程序。
- 更改密码:删除了恶意软件后,请更改您的帐户密码,尤其是如果您认为任何敏感信息都会受到损害。
- 重新安装MacOS:如果您仍在遇到问题或认为尚未完全删除恶意软件,请考虑重新安装MacOS。这是一个更加剧烈的步骤,但可以确保清洁系统。
如何停止恶意软件进入Mac
这里有一些提示,可以阻止恶意软件进入Mac:
- ?️使用防病毒软件:安装专为MAC设计的值得信赖的防病毒程序。保持更新并进行常规扫描。
- ?保持MacOS更新:定期安装MacOS更新,以从Apple的最新安全补丁中受益。
- ?明智地下载:仅从Mac App Store或官方网站等受信任来源下载应用程序。
- ?当心网络钓鱼电子邮件:避免在未经请求的电子邮件中单击可疑链接或打开附件。
- ?启用防火墙:打开内置的MacOS防火墙以阻止未经授权的访问。
- ?保护您的网络:为您的Wi-Fi使用强,独特的密码,并考虑使用VPN以进行更安全的浏览。
使您的Mac免受恶意软件的侵害
MacOS配备了一套内置工具,旨在保护您的系统免受恶意软件的侵害。从活动监视器对系统过程的敏锐关注到时机备份的保护屏蔽层,您的MAC提供了多层防御。
以下是其他一些提示,可以确保Mac安全和优化:
- Mac可以获取病毒吗?简短的答案是肯定的。因此,您必须积极反对潜在的威胁。
- 尽管MACOS提供了强大的内置安全功能,但是MacBook需要防病毒积极保护您的系统的软件。
- 您应该下载可靠的防病毒软件和在Mac上运行病毒扫描确定系统上挥之不去的任何恶意药物。
常见问题
我应该多久检查一次Mac中的恶意软件?
您应该每周至少检查一次恶意软件。定期扫描,尤其是在下载陌生文件或访问新网站后,确保及早发现和删除潜在威胁,从而确保系统安全和优化。
活动监视器仅显示恶意过程吗?
不,活动监视器不仅显示恶意过程,还显示Mac上运行的所有过程。它提供了系统活动的概述,用户必须自己确定任何可疑过程。定期检查活动监视器有助于发现指示恶意软件的异常行为。
如果我不小心授予完全磁盘访问可疑应用程序该怎么办?
如果您不小心在Mac上授予对可疑应用的完整磁盘访问,请立即撤销其访问权限系统设置>隐私与安全>隐私>完整磁盘访问。然后,运行恶意软件扫描以确保系统的安全性并消除任何潜在的威胁。始终对应用程序许可谨慎。
