有没有想过为什么您的Mac的存储空间似乎无处可填充?我遇到了同样的问题,事实证明那些隐藏的其他文件占用了很大一部分空间。这是我清理它们并释放我的存储空间的方式。
MAC上的“其他”存储类别是指不适合其他任何类别的文件,例如应用程序,文档,电影,音乐和照片。此类别可以包括各种文件,例如:
- ?️ 缓存文件:这些是应用程序创建的临时文件,以加快您的Mac性能。
- ? 系统日志:这些文件跟踪系统事件和错误。
- ?️ 临时文件:这些文件是由应用程序运行时创建的。
- ⬇️ 下载:这些是您从Internet下载的文件。
- ? 安装程序:其中包括用于安装应用程序的.dmg,.pkg之类的安装程序。
- ? 其他其他文件:此类别可以包括其他任何不适合其他类别的文件。
如何清除Mac上的其他存储空间
这是清除Mac上其他存储的六种最佳方法:
1。清除Mac上的缓存
清除缓存文件是释放空间并提高Mac性能的最安全,最快的方法。以下是如何清除Mac上的缓存的步骤:
- 打开发现者在您的Mac上。
- 点击去在菜单栏中选择转到文件夹。
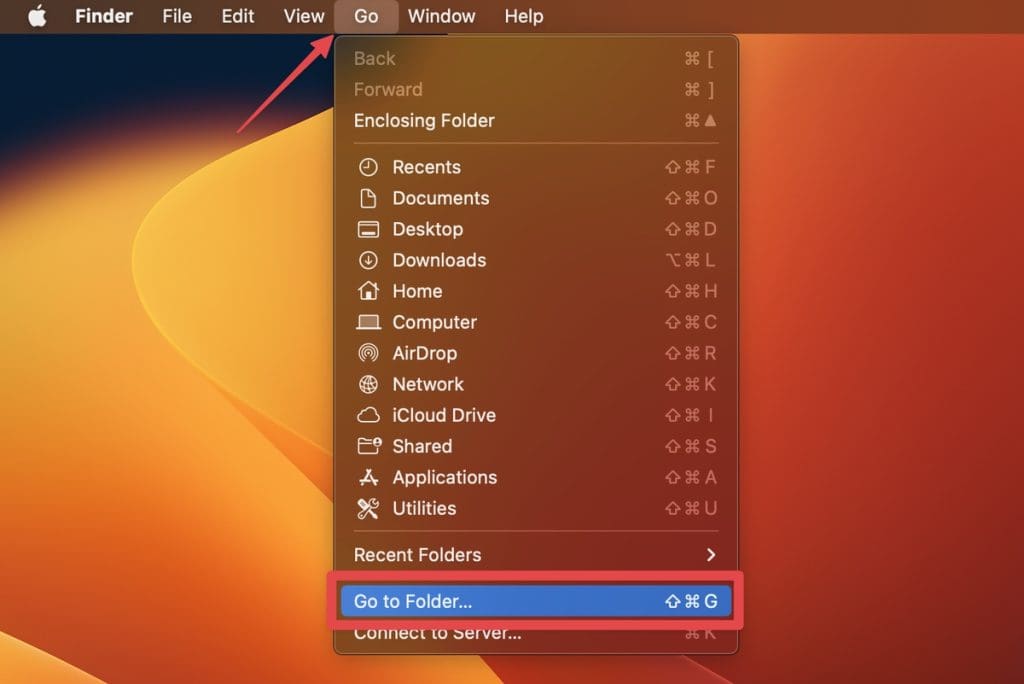
- 在搜索栏中输入以下路径,然后按进入:
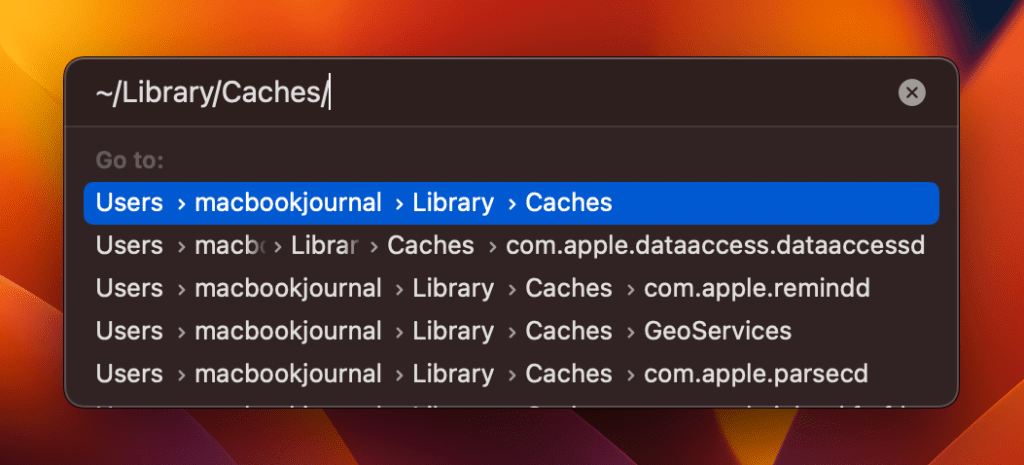
- 这将打开缓存文件夹。选择要清除的系统数据的文件夹。
- 右键单击文件并选择移至垃圾箱。
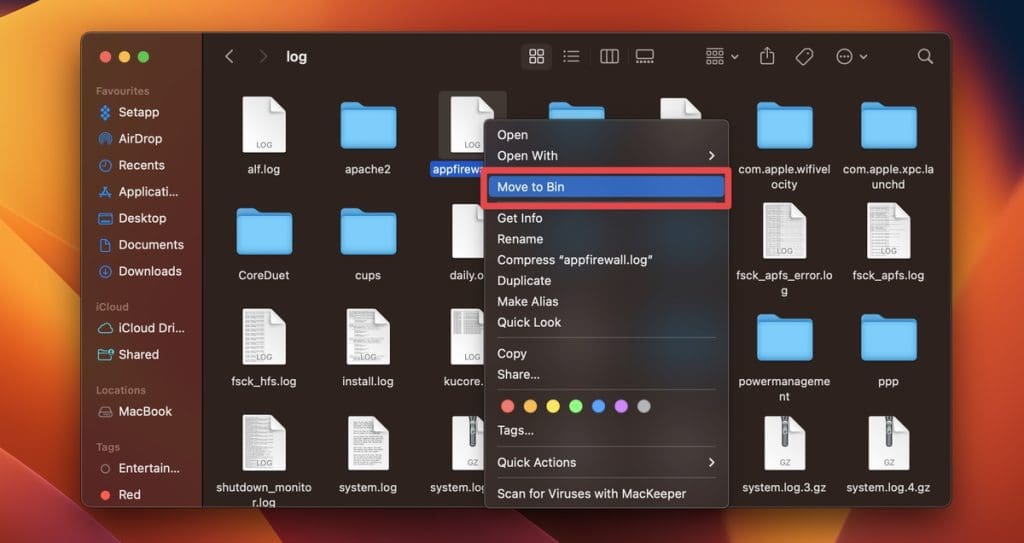
- 通过右键单击bin图标并选择空垃圾箱。
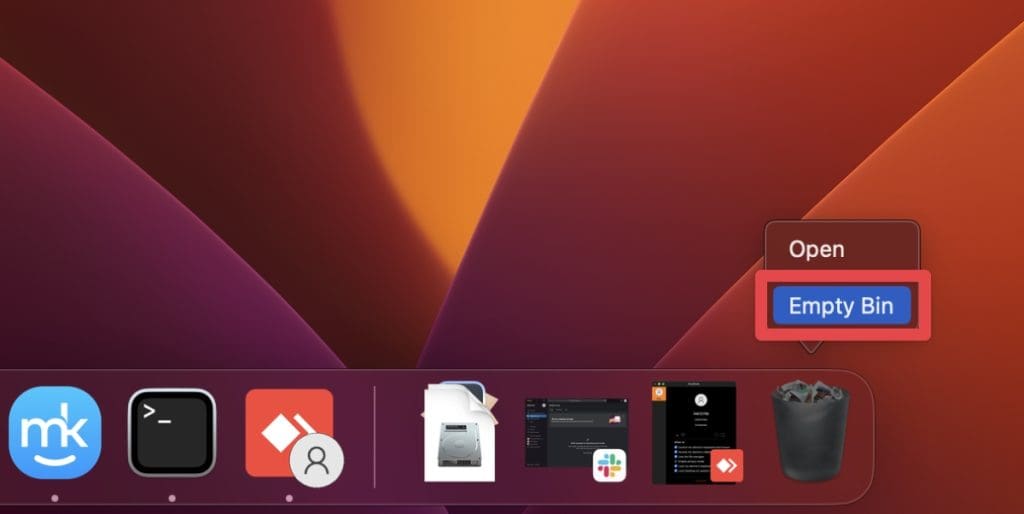
如果您有Mackeeper,也可以使用它在Mac上清除缓存文件。这是使用Mackeeper清洁Mac上的高速缓存文件的方法:
- 下载并在Mac上安装Mackeeper。
- 打开Mackeeper,然后单击安全清理在左侧栏。
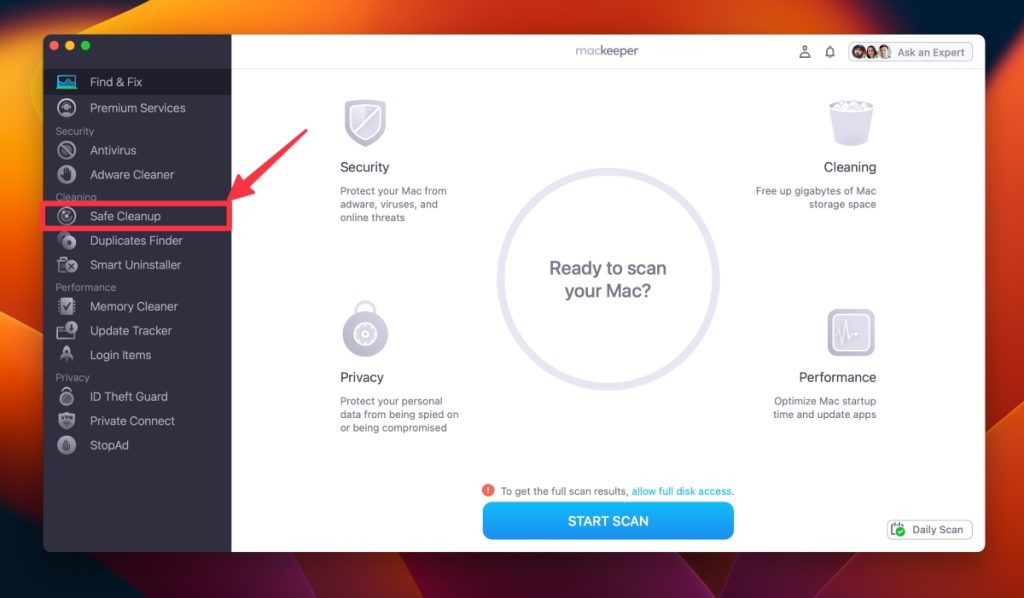
- 点击开始扫描。
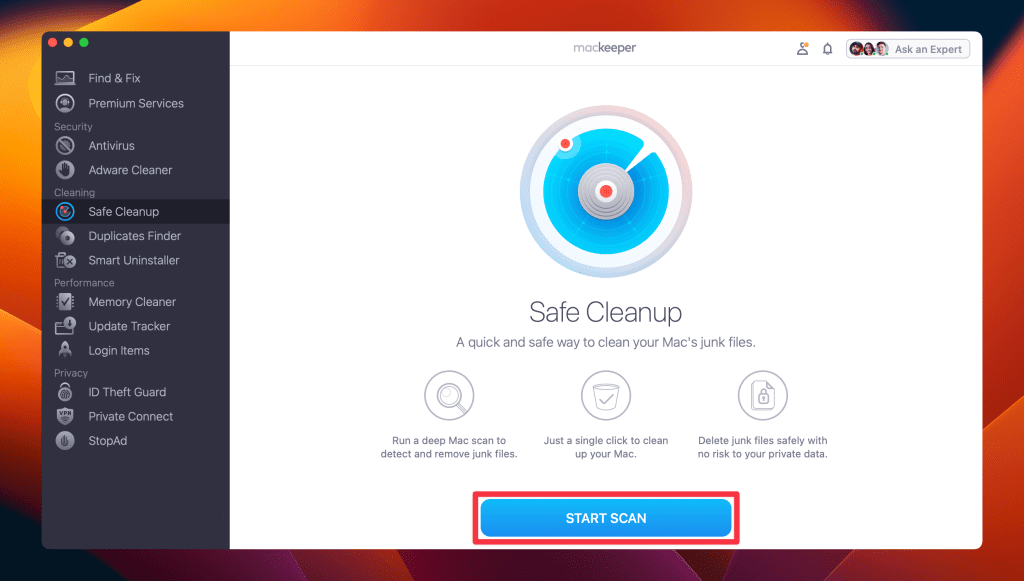
- 等待扫描完成,然后选择要删除的垃圾文件。您也可以点击检查全部选择全部。
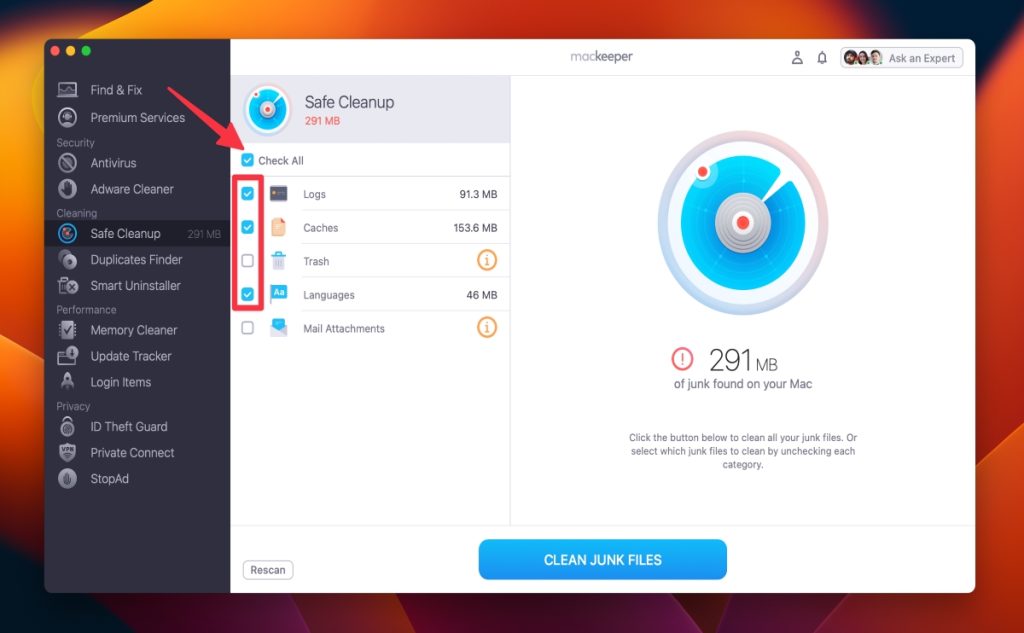
- 点击清洁垃圾文件。
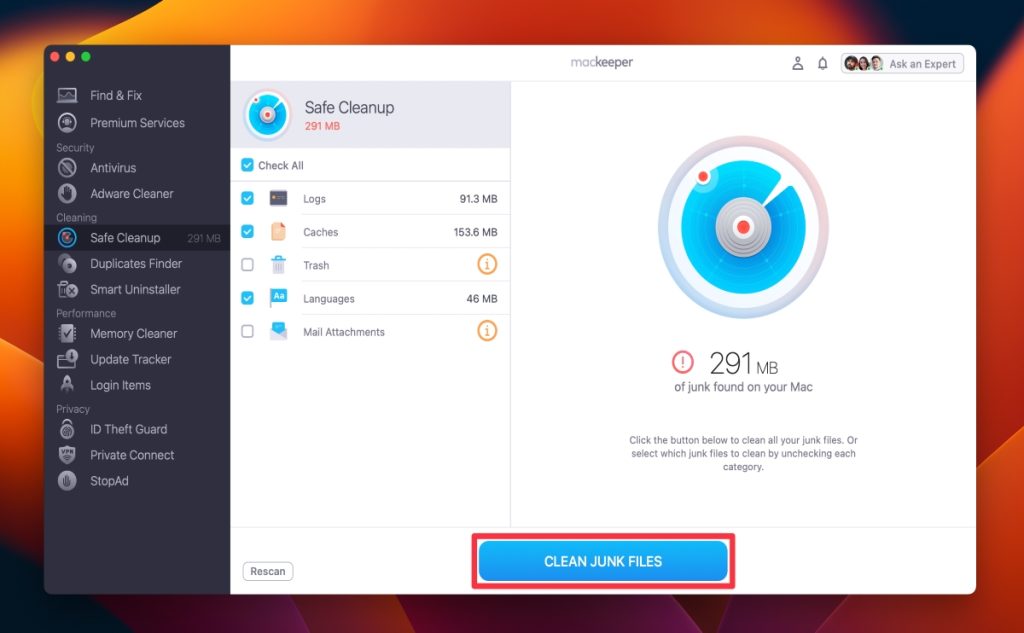
- 一个清洁完成删除垃圾文件的大小将出现通知。点击恢复再次进行扫描。
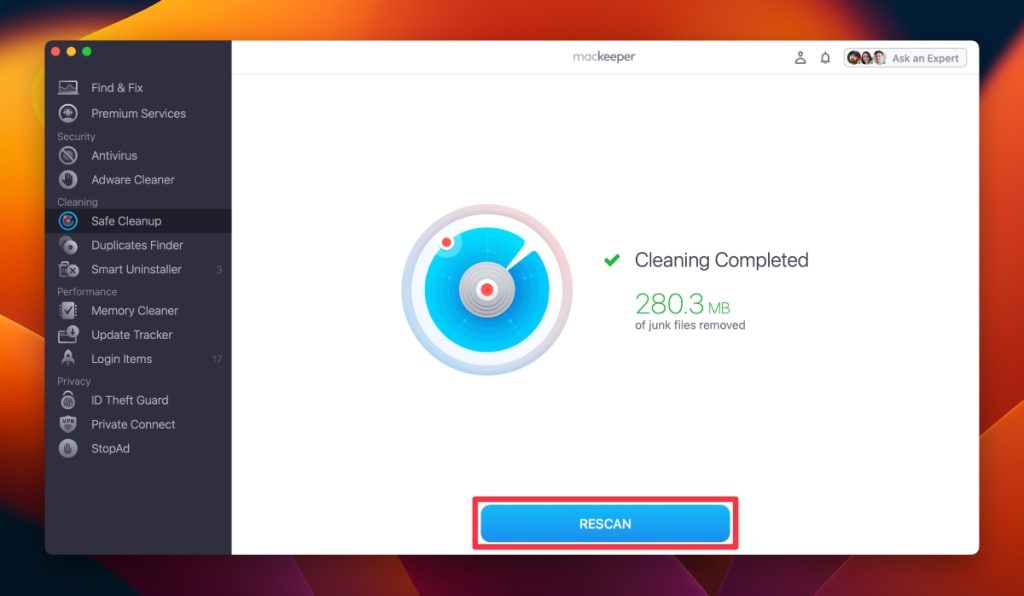
2。删除Mac上的系统日志
系统日志可以占据存储,并删除它们是释放空间的好方法。您可以通过遵循以下步骤手动删除Mac上的系统日志文件:
- 打开发现者从你的码头。

- 点击去在菜单栏中选择转到文件夹。
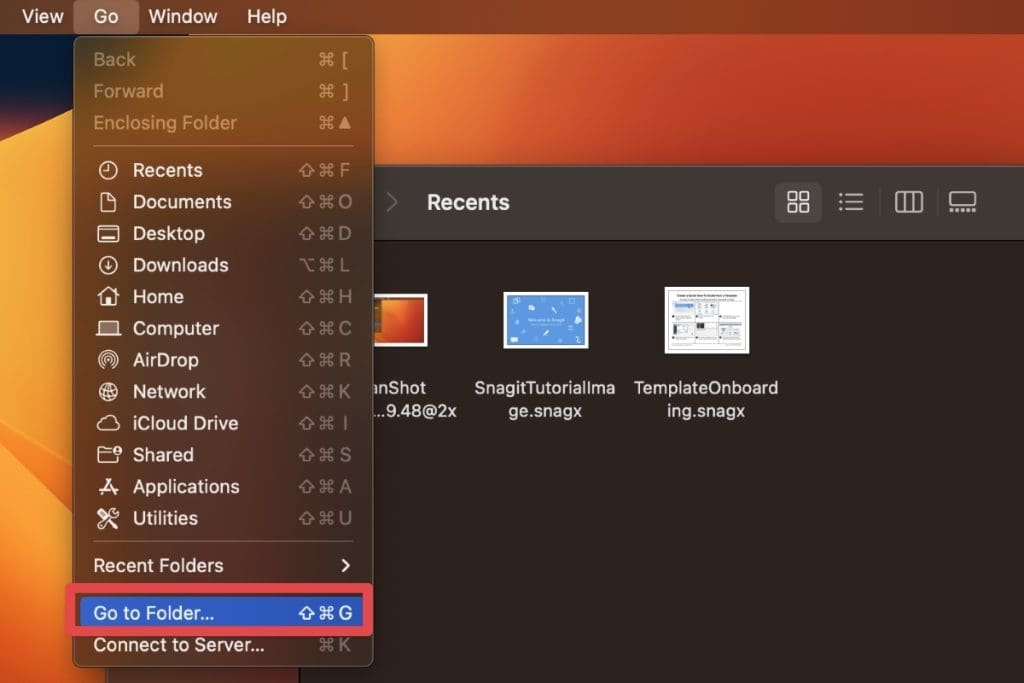
- 在搜索栏中输入以下路径,然后按进入:
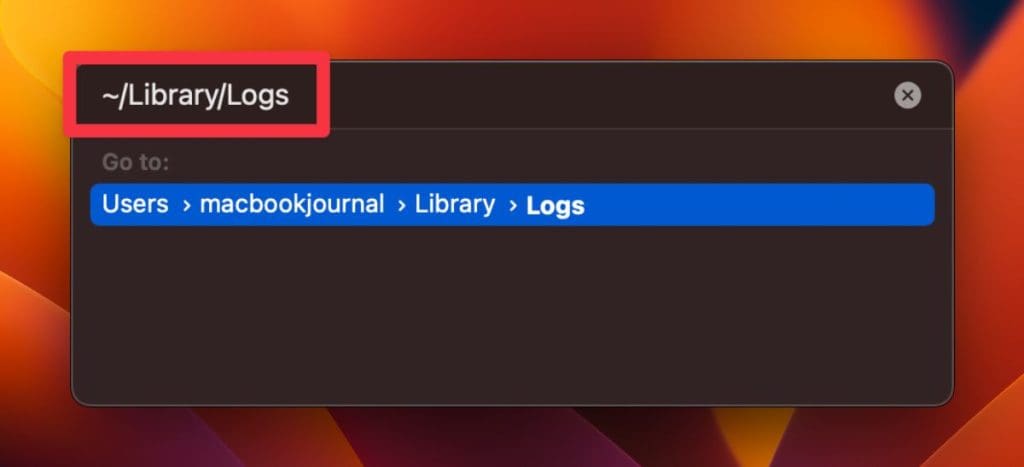
- 您会看到日志文件列表。要删除文件,请选择并删除文件夹内容,而不是将文件夹拖动到垃圾箱。
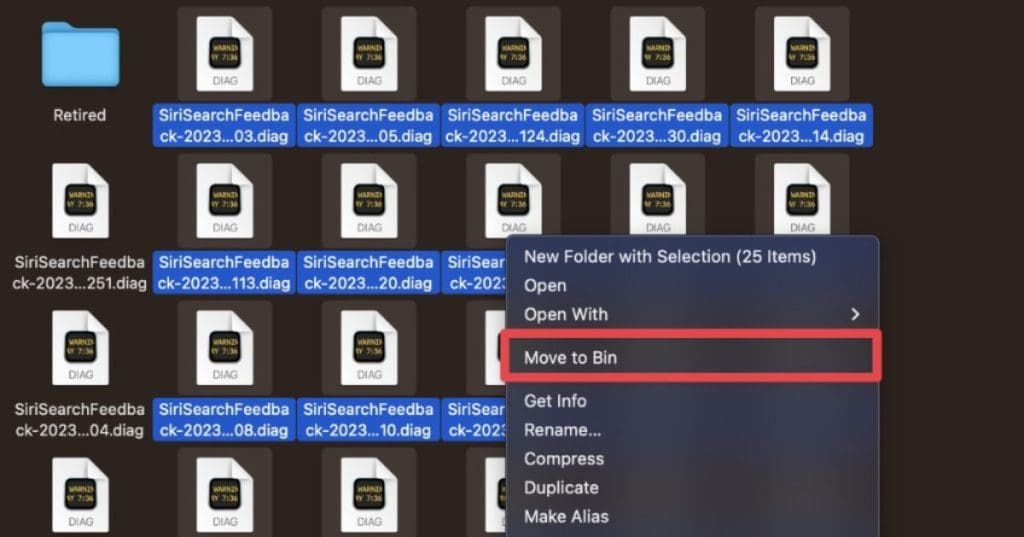
- 将文件移至垃圾箱后,右键单击码头中的bin图标,然后单击空垃圾箱永久删除日志文件。
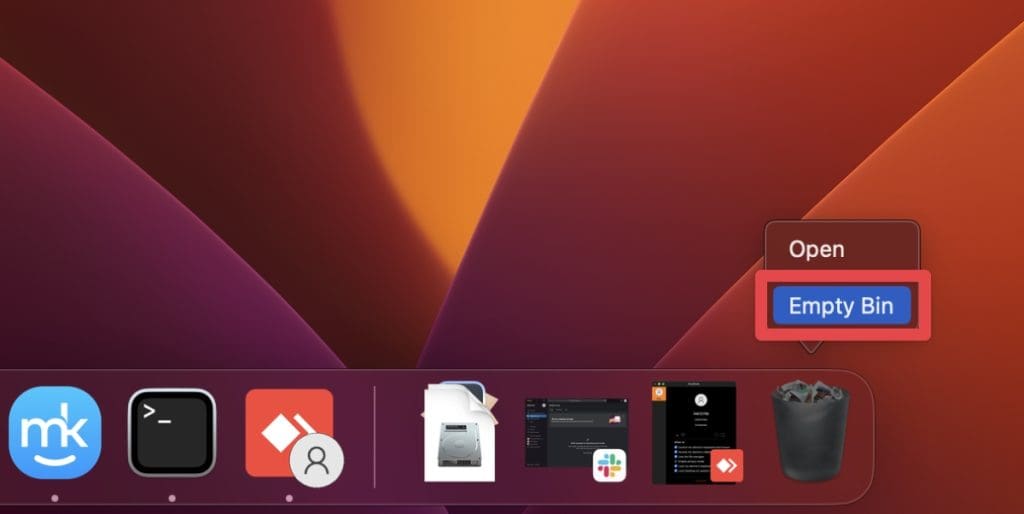
3。从其他存储中删除扩展
不必要的扩展名和插件可以消耗存储,并删除它们可以释放空间。要删除浏览器扩展,您应该遵循特定于浏览器的说明。这是最常见的:
一个。从Safari中删除扩展
您可以按照以下步骤从Safari中删除Mac上的浏览器扩展:
- 在您的Mac上打开Safari,单击野生动物园在菜单栏中选择设置从下拉菜单中。
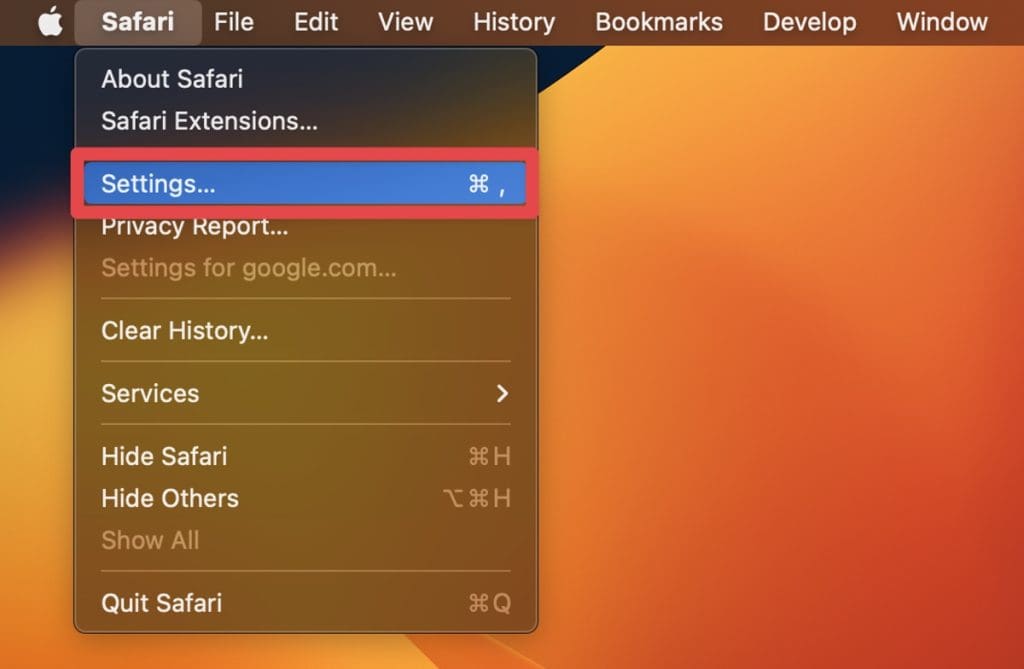
- 单击扩展选项卡以查看所有已安装的扩展名。
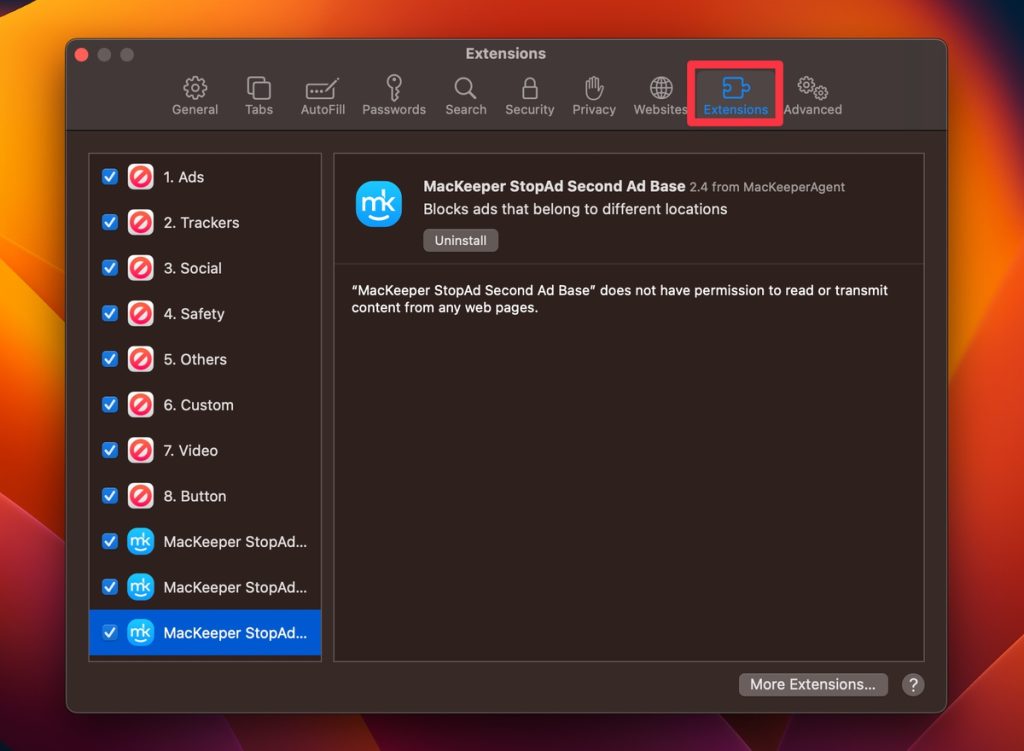
- 找到要删除的扩展名并单击它。
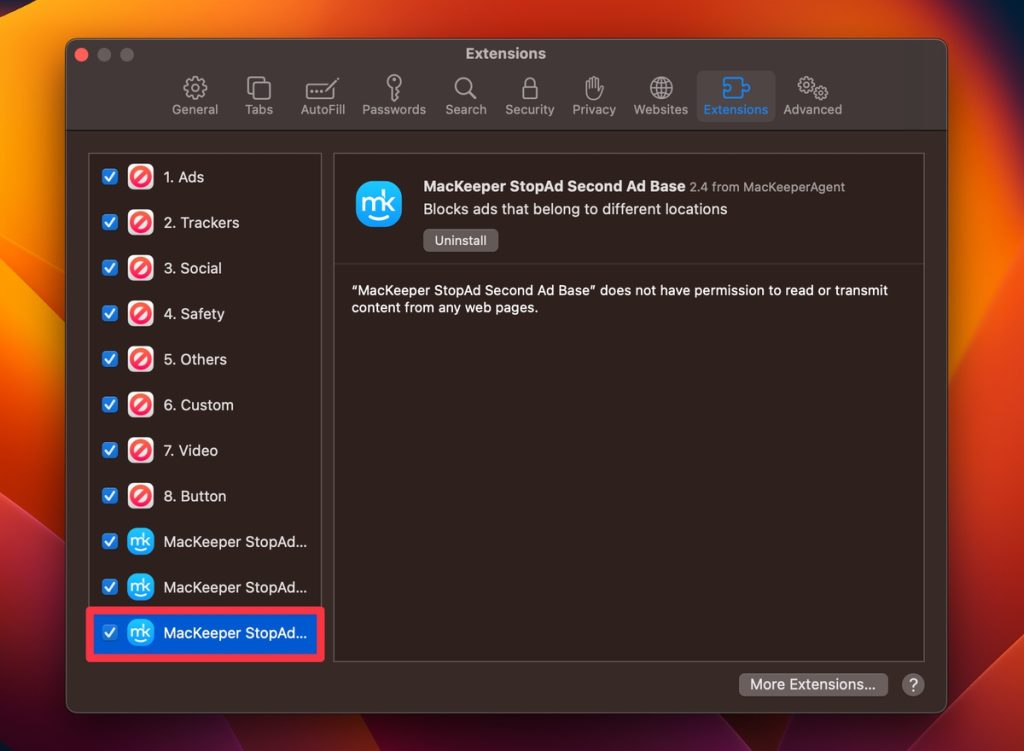
- 单击卸载按钮以确认要删除扩展名。
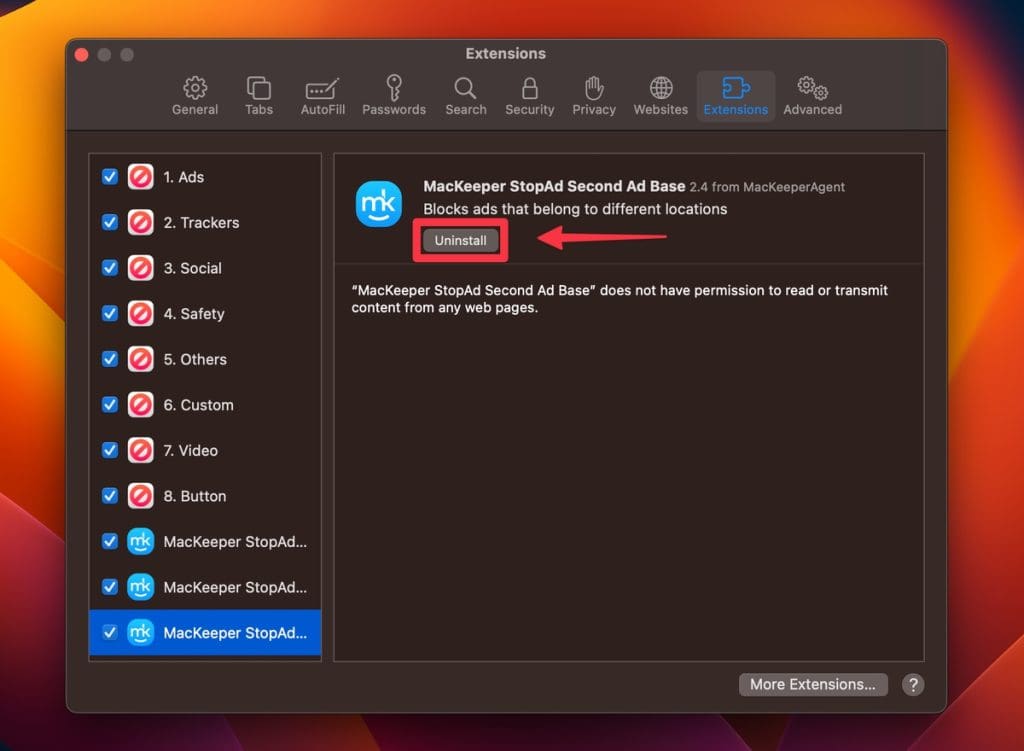
b。从Chrome中删除扩展
这是如何在Mac上删除Google Chrome的扩展:
- 单击Google Chrome码头中的图标或在申请文件夹。

- 单击三点在Chrome窗口右上角的图标。将鼠标悬停在更多工具并选择扩展从子菜单。
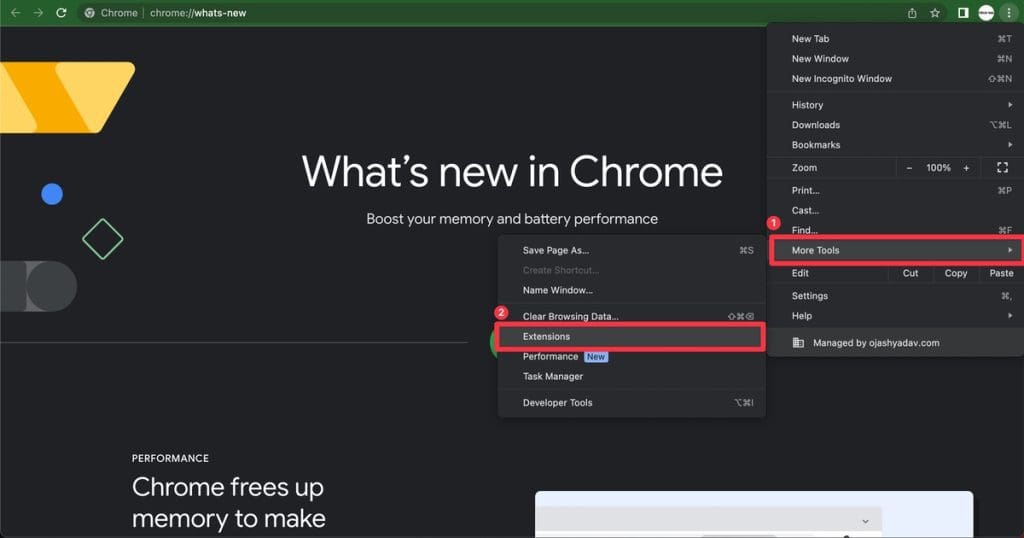
- 查找要从列表中删除的扩展名。您也可以使用搜索栏快速找到它。
- 单击消除您要卸载的扩展程序旁边的按钮。提示时确认拆卸。
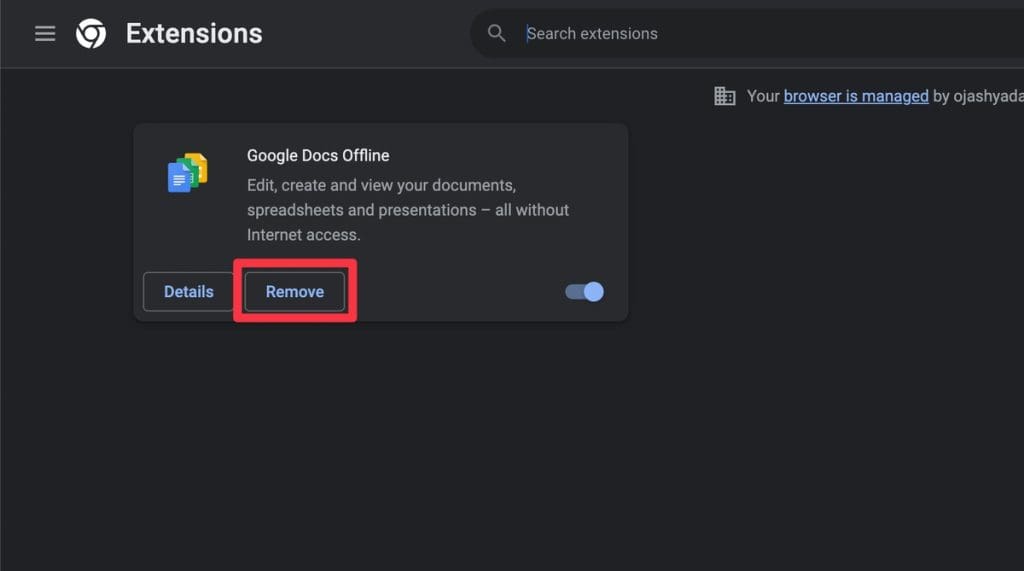
c。从Firefox中删除扩展
按照以下步骤删除Firefox上的扩展:
另请阅读:如何将SD卡用作Android上的内部存储|在Android上采用可用存储
- 通过单击码头中的图标在Mac上打开Firefox 或者申请文件夹。

- 点击Firefox在菜单栏中选择设置从下拉菜单中。
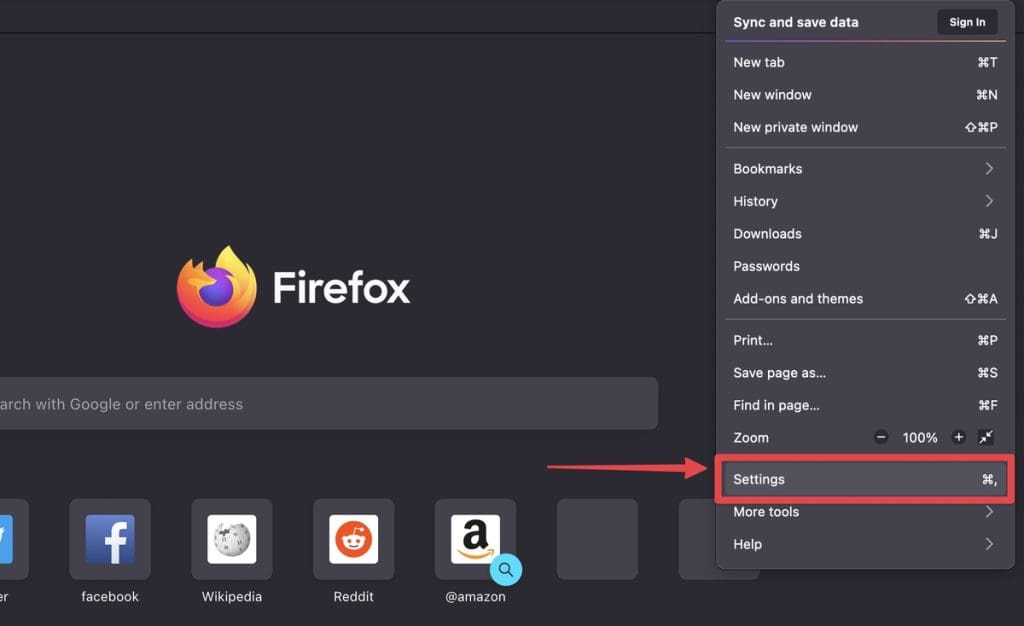
- 点击扩展和主题在左侧菜单中查看Firefox中安装的所有扩展。
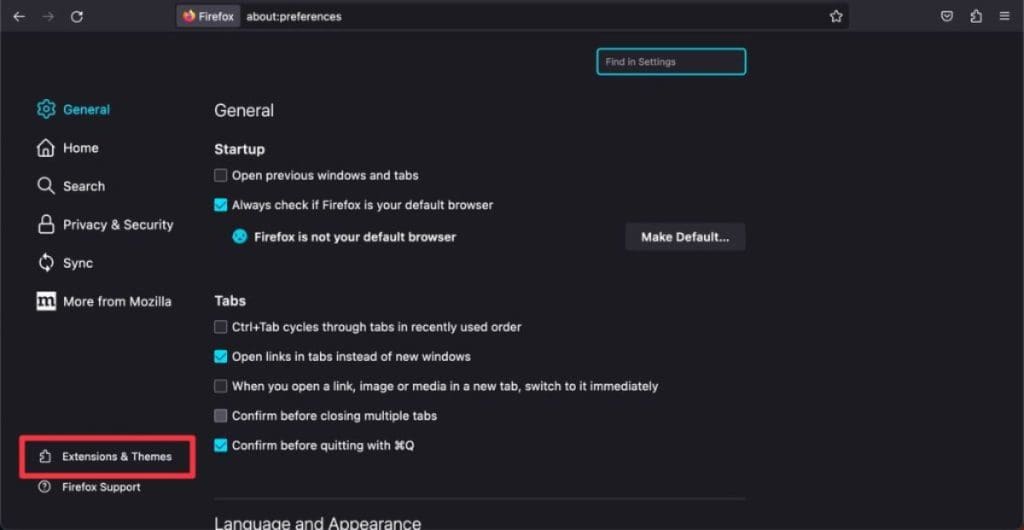
- 找到要删除的扩展名,然后单击三个点图标。轻敲消除在下拉菜单中。
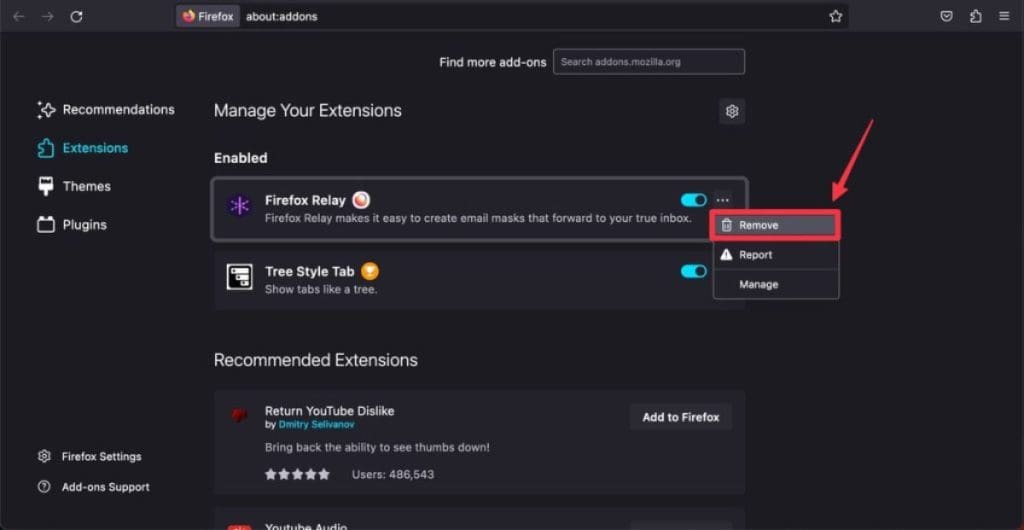
- 点击消除再次确认您要删除扩展名。
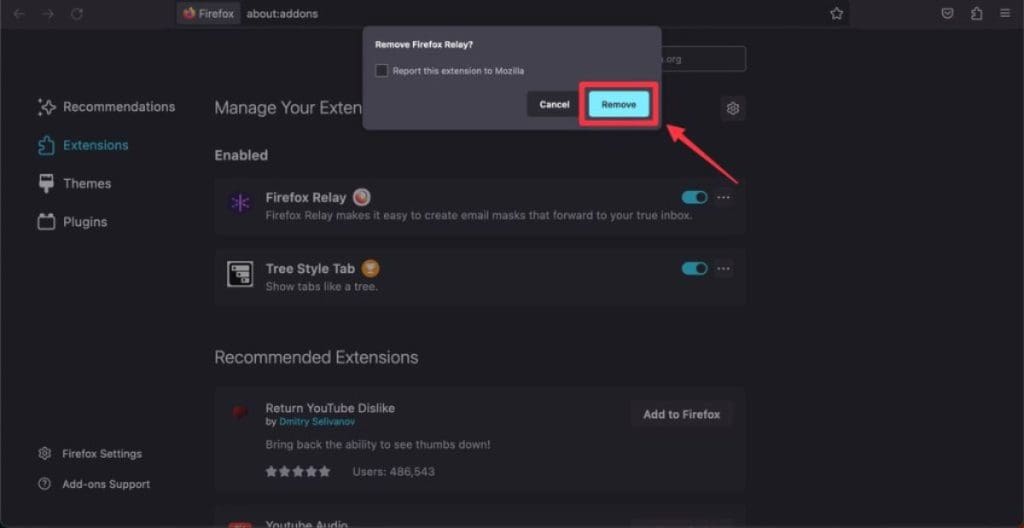
4。删除应用程序支持文件
删除剩余的应用程序支持文件可以在卸载应用程序在您的Mac上。您可以按照以下步骤手动删除应用程序支持文件:
- 打开发现者。

- 单击去菜单和选择转到文件夹。
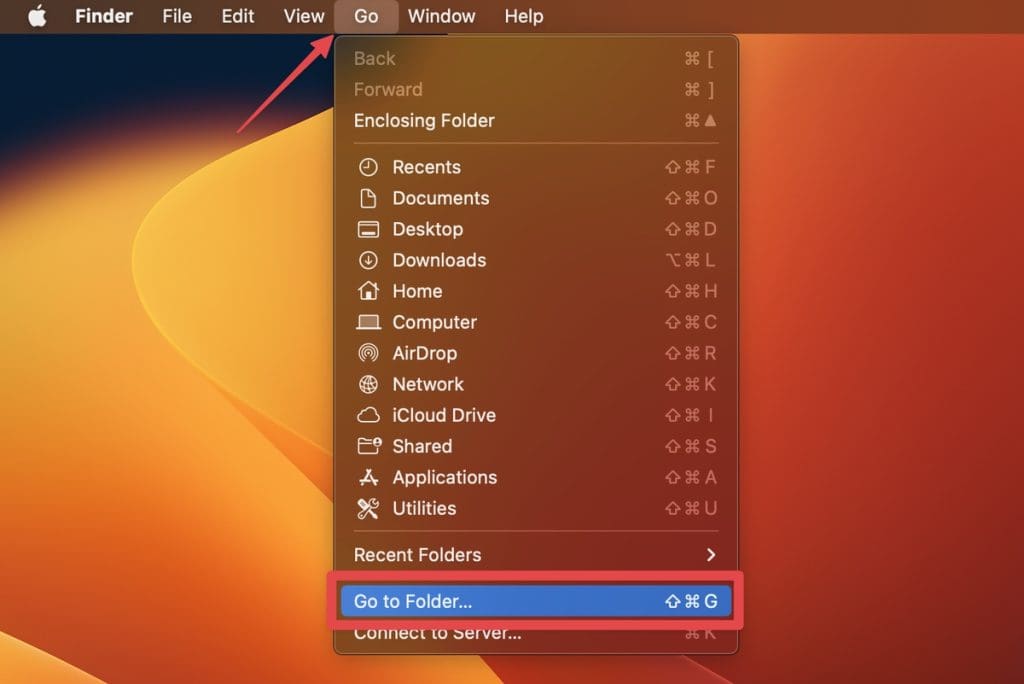
- 键入以下路径并按进入:
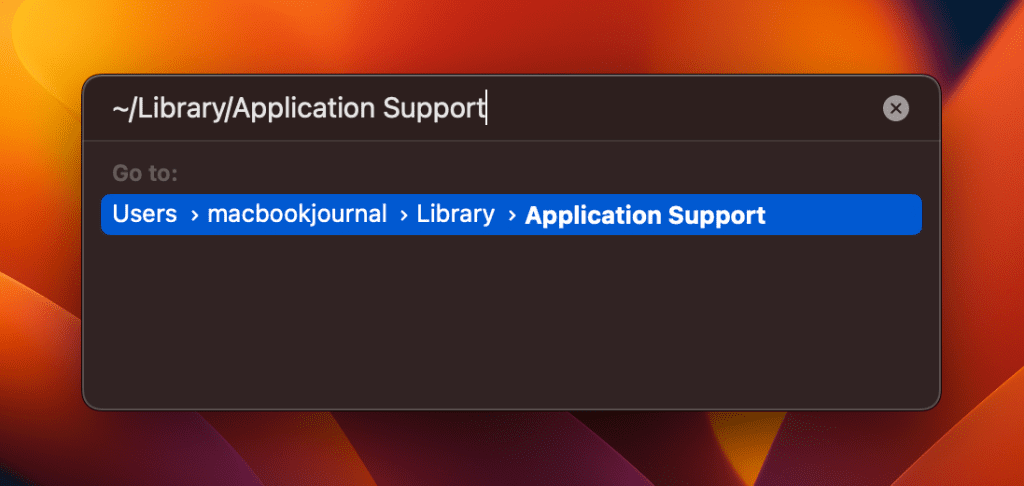
- 这将打开应用程序支持文件夹。选择要删除的文件。
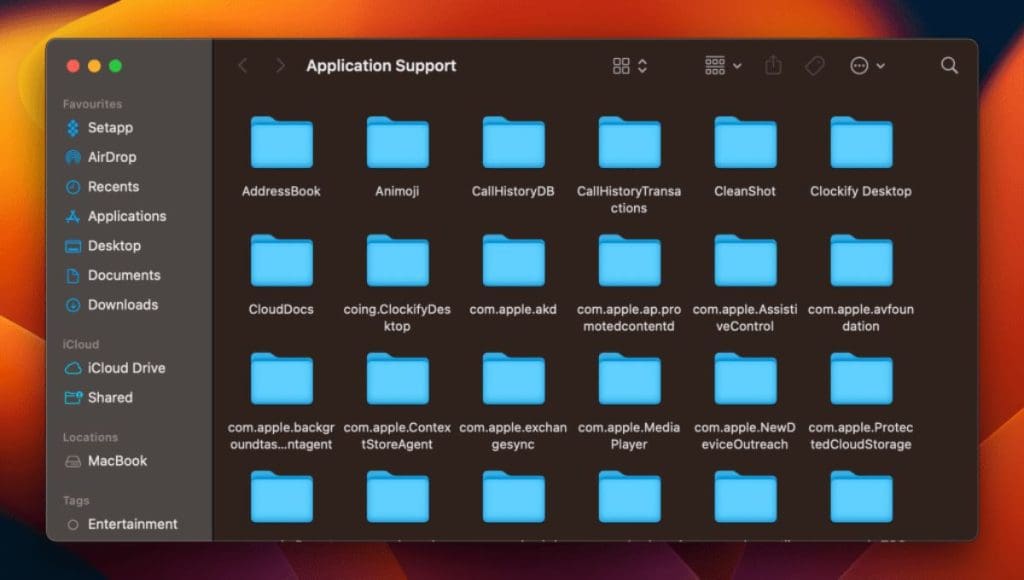
- 右键单击选定的文件,然后单击移至垃圾箱。
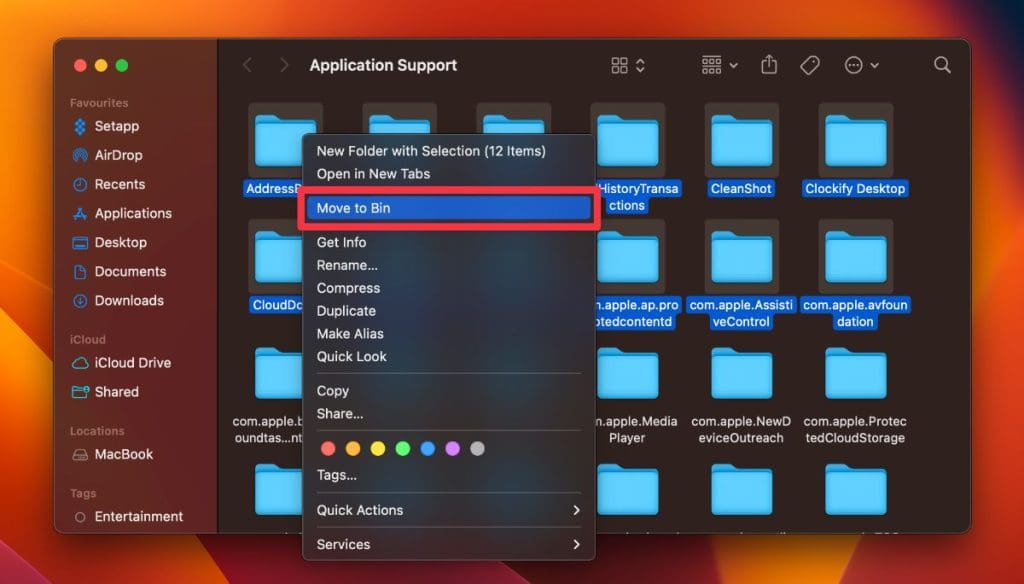
- 通过右键单击其图标并选择垃圾箱空垃圾箱。
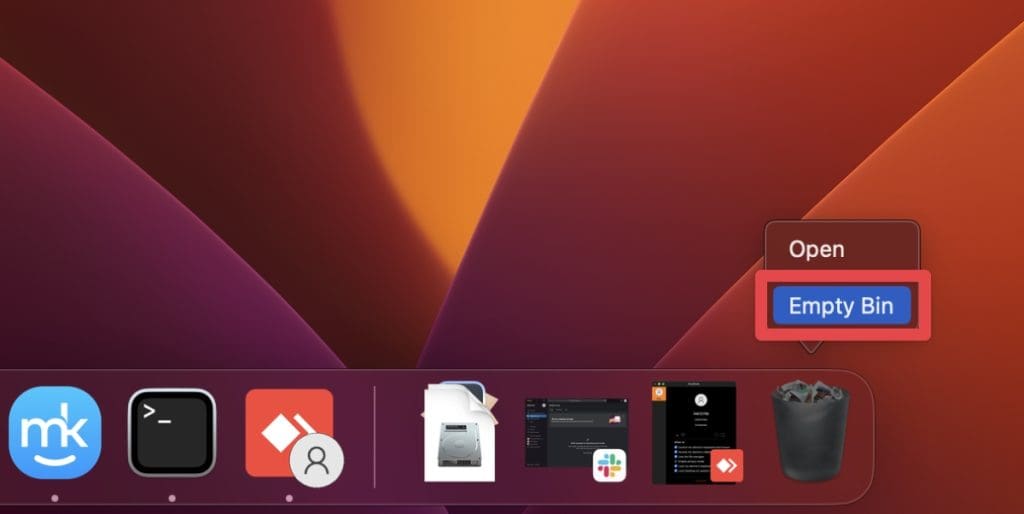
5。删除磁盘图像
这是在Mac上删除磁盘图像的步骤:
- 打开发现者从你的码头。

- 单击小放大镜位于查找器窗口右上角的图标。
- 类型DMG在搜索栏中,以其名称显示具有相同扩展名的所有文件。
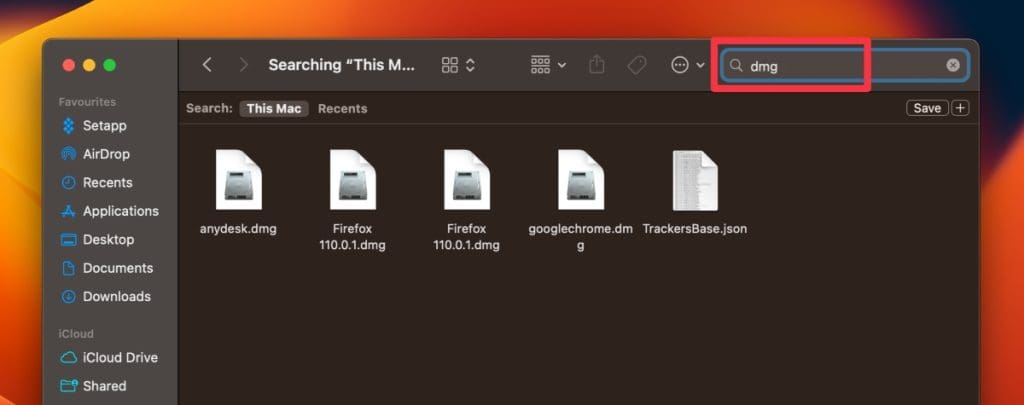
- 选择您不再需要的.dmg文件,右键单击它们,然后选择移至垃圾箱。
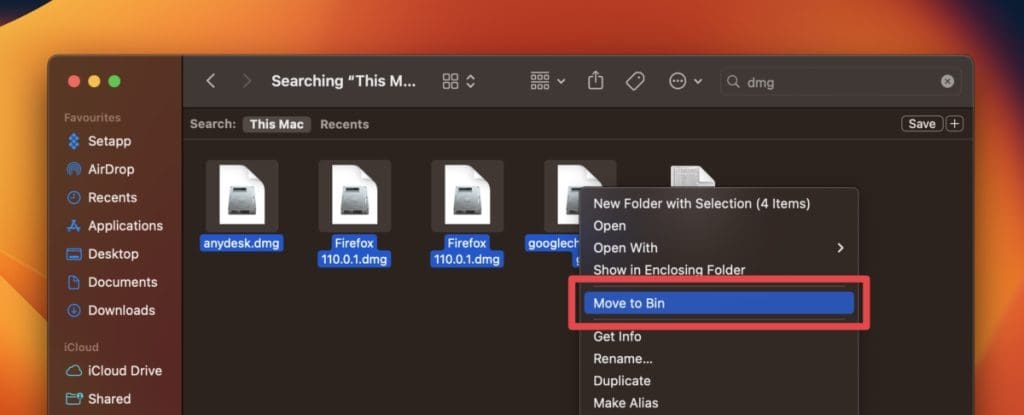
- 最后,右键单击并选择垃圾箱空垃圾箱永久从Mac中删除文件。
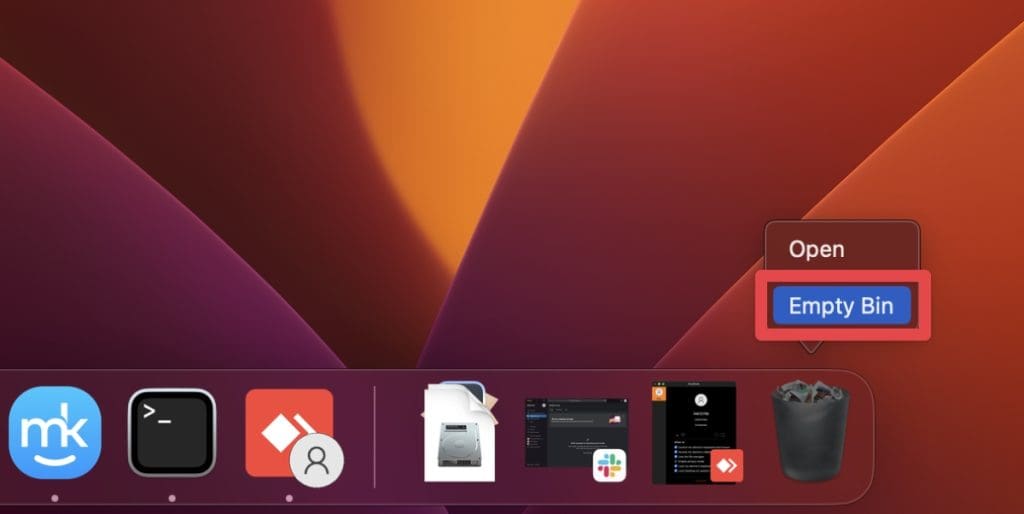
6。删除旧时间机器备份
轻松删除Mac上的系统数据以清除其他存储的一种方法是删除时间机备份。请按照以下步骤删除Mac上的旧时间机器备份:
- 打开终端应用于公用事业内部文件夹申请。
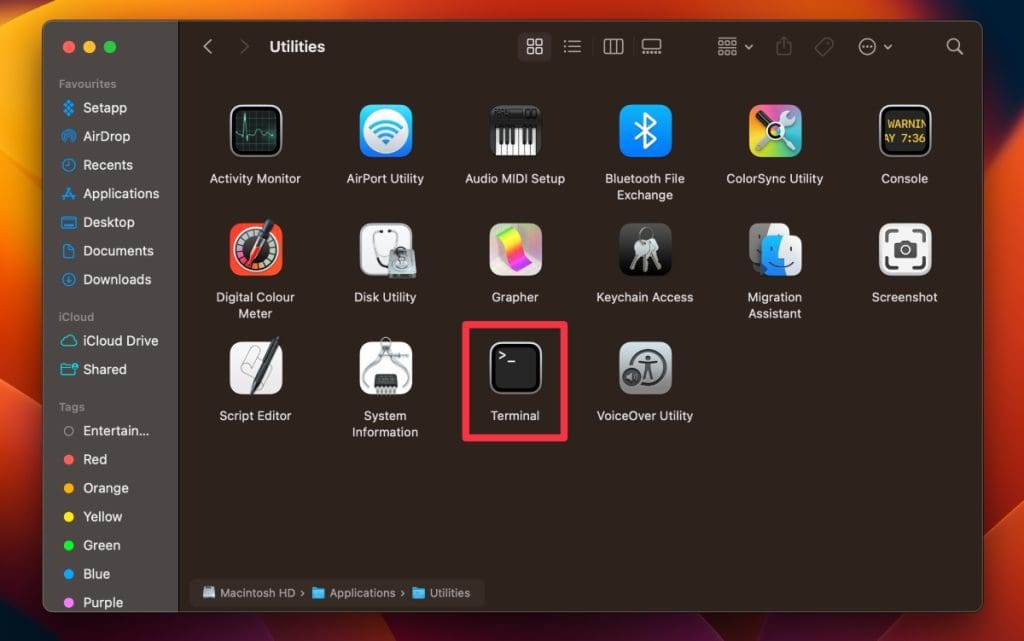
- 在终端窗口中,输入以下命令,然后按进入:
代替/路径/到/备份有了要删除时间机器备份的实际路径。例如,如果备份存储在称为的外部硬盘驱动器上备用驱动,命令将成为:
代替ComputerName带有Mac的名字和yyyy-mm-dd-hhmmss带有特定的备份日期和时间。
- 将提示您输入您的管理员密码。输入并按进入。
- 终端将启动时间机备份的删除。此过程的持续时间将取决于备份的大小,可能需要一些时间。
清除Mac上的其他存储空间以优化其性能
清除Mac上的其他存储空间可能是释放空间并改善Mac性能的好方法。如果您有兴趣进一步优化Mac的性能,这里还有一些建议:
- 经常清洁您的Mac为了防止垃圾文件放缓并崩溃。
- 删除垃圾文件通常以释放Mac上的存储空间。
- 这“您的磁盘几乎已经满了”错误意味着是时候清除Mac的硬盘驱动器了。
常见问题
为什么MAC上的其他存储空间很重要?
Mac上的另一个存储很重要,原因有一些。首先,它可以帮助您跟踪不确定它们在哪里的文件。其次,如果您运行较低,它可以帮助您释放Mac上的空间。第三,如果您遇到问题,它可以帮助您解决Mac的问题。
如何清除Mac上的其他存储空间?
您可以通过几种方式清除Mac上的其他存储空间。您可以从其他存储类别中手动删除文件,使用第三方工具来帮助您清除其他存储,或者在其他存储空间不占用太多空间时,使用Time Machine将Mac还原为先前的状态。
在Mac上清除其他存储空间的风险是什么?
在Mac上清除其他存储空间有一些风险。您可以删除所需的重要文件,损坏Mac的操作系统或使Mac不稳定。清除Mac上的其他存储空间时要小心很重要。如果您不确定文件是什么,最好不要单独使用它。
