要创建用于安装Windows 10的可引导USB驱动器,首选方法当然是使用Windows 10 Media Creation工具。但是,如果媒体创建工具对您不起作用,或者您不喜欢使用它怎么办?不用担心,您也可以在不使用媒体创建工具的情况下从ISO映像文件中创建Windows 10可启动USB驱动器。
本文将向您展示如何从ISO中创建Windows 10可启动USB驱动器以安装Windows 10。请确保已将Windows 10 ISO文件下载到计算机上,然后按下下面的方法和步骤。
方式1:使用rufus从ISO创建Windows 10可启动USB
Rufus是一个开源应用程序,可轻松创建可引导的USB闪存驱动器或Windows来实时USB驱动器。这是使用RUFU轻松从ISO映像中创建Windows 10可启动USB闪存驱动器的方法。
1。将USB闪存驱动器插入您的计算机,然后将USB驱动器(如果有)上的数据备份到另一个位置。
2。下载鲁弗斯将其编程到您的计算机上,然后直接运行它而无需安装。
3。在rufus上,设置以下选项,以创建Windows 10可启动USB闪存驱动器。
- 从设备下拉菜单中选择USB闪存驱动器。
- 单击“选择”按钮以导入Windows 10 ISO文件。
- 从“图像选项”下拉列表中选择标准Windows安装。
- 将其他选项保留为默认值,然后单击“启动”。
- 单击确定,Rufus将开始创建Windows 10可引导的USB闪存驱动器。

4。只要等待创作完成即可。这通常需要15到30分钟。
5。当进度条达到100%并准备就绪时,它表明Rufus已从ISO成功创建了Windows 10可启动USB驱动器。

方式2:使用ShapeIso从ISO创建Windows 10可启动USB
Isoft Shapeiso是另一个功能强大但易于使用的工具,可以帮助您轻松地从ISO Image文件中创建Windows 10可启动USB驱动器。
步骤1:在PC上下载并安装Isoft Shapeiso。安装后,启动此工具。
步骤2:选择“刻录”选项,单击文件图标以导入Windows 10 ISO文件,单击“刷新”图标以显示您的连接USB驱动器,然后单击“开始”按钮。该工具将立即开始将Windows 10 ISO文件烧到USB驱动器,以创建可引导Windows 10 USB驱动器。

步骤3:等到过程完成。当软件页面显示ISO映像已成功燃烧到USB驱动器上时,将创建Windows 10可引导USB。

如果您想在不使用任何软件的情况下创建Windows 10可启动USB驱动器,则Windows命令提示符可以为您完成。这是使用命令提示符从ISO映像创建Windows 10可启动USB闪存驱动器的方法。
步骤1:重新格式化USB闪存驱动器。
1。将USB闪存驱动器连接到您的计算机中,然后将USB驱动器(如果有)上的数据备份到另一个位置。
2。在Windows搜索框中键入CMD。当命令提示程序快捷方式出现在搜索结果中时,单击以管理员的身份运行。

3。在命令提示符窗口中,输入磁盘然后按Enter访问DiskPart工具。
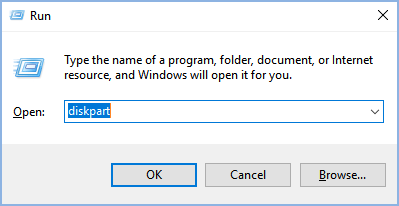
4。类型列表磁盘然后按Enter列出连接到计算机的所有磁盘。然后根据磁盘尺寸来判断哪个是您的USB闪存驱动器。

5。类型选择磁盘#然后按Enter选择您的USB闪存驱动器。 “#”是您的USB闪存驱动器的磁盘编号。
另请阅读:如何将多个ISO文件放入一个可启动USB磁盘|创建Multiboot USB磁盘

6。类型干净的然后按Enter删除USB闪存驱动器上的所有分区以及数据。
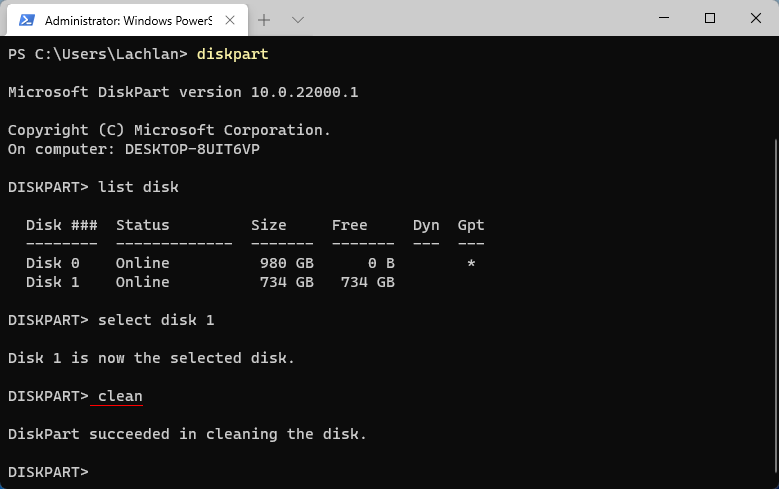
7。类型转换MBR然后按Enter将USB闪存驱动器转换为MBR格式。

8。类型创建分区初级然后按Enter在USB闪存驱动器上创建主要分区。

9。类型积极的然后按Enter在USB闪存驱动器上的主分区活动。

10。类型格式快速fs = fat32 label =“ swm-usb”然后按Enter将主要分区快速格式化为FAT32,并将其音量标签设置为SWM-USB。

11。类型分配字母=“ x”然后按Enter将分区的驱动字母设置为X。

12。类型列表卷然后按Enter列出PC上的所有卷,以便您可以查看USB驱动器的卷详细信息。

13。类型出口然后按Enter退出DiskPart工具,将命令提示符窗口放在那里或将其关闭。

步骤2:从ISO创建Windows 10可启动USB驱动器。
1。找到下载的Windows 10 ISO文件,然后双击它以将其安装到您的计算机上。

2。Windows将自动为已安装的ISO映像分配DVD驱动器字母。写下DVD驱动器(E:在我的情况下)。

3.返回到以前的命令提示符窗口或打开新的命令提示符窗口作为管理员。然后,输入Robocopy E:x: /e /xf install.wim然后按Enter将已安装的Windows 10 ISO映像中的WIM文件复制除了USB闪存驱动器的根目录之外的所有文件。然后,等待文件副本完成。这大约需要三分钟。

4。除了ISO映像中的install.wim文件之外,所有文件都已成功复制到USB闪存驱动器的根。

5。在此步骤中,您将将install.wim文件从ISO映像复制到USB闪存驱动器。由于install.wim文件大于4GB,FAT32格式的USB驱动器无法将单个文件存储在4GB上,因此您需要将install.wim文件分为两个install.swm文件,然后将其保存在USB闪存驱动器上。为此,请键入以下DISM命令,然后按Enter。
diss /split-image /imagefile:e:sourcesinstall.wim /swmfile:x:sourcesinstall.swm /filesize:2500

6。几分钟后,install.swm文件已成功地从install.wim文件分开,并存储在USB闪存驱动器中的源文件夹中。

7。现在转到USB闪存驱动器,打开源文件夹,您将看到两个install.swm映像文件。

这就是使用命令提示符从ISO映像创建Windows 10启动USB闪存驱动器所需的所有步骤。然后,从USB闪存驱动器启动计算机,您可以在计算机上安装Windows 10。
结论:
上面的如何创建Windows 10可启动的USB驱动器从ISO映像文件安装Windows 10。Rufus和Isoft Shapeiso都是不错的选择,它们是安全,有效且易于使用的。命令提示符允许您在不使用任何软件的情况下从ISO映像中成功创建Windows 10可引导的USB驱动器,但是该过程很麻烦。您需要确保运行正确的命令以使USB驱动器可启动。如果您不擅长使用Windows命令,则Rufus或Isoft Shapeiso仍然是您的最佳选择。
您可能还对如何使Windows 10的外部硬盘驱动器感兴趣。
