当您的计算机无法正确启动Windows 10时,您可能需要Winpe(Windows固定环境)可引导磁盘以帮助您修复窗户。 Winpe启动磁盘具有更多用途,例如部署PC,备份数据,恢复系统文件,管理磁盘分区等。现在,此页面将向您展示两种方法为Windows 10创建Winpe可启动USB磁盘。
如果您的Windows 10无法启动并且想要通过Winpe Bootsable磁盘在计算机上获取数据,则可以使用专用的第三方工具轻松地进行此操作。功能强大的Windows克隆工具Isoft Cloner可以通过简单的步骤自动创建Winpe Boot -Boot -Boot -drive。
步骤1:在窗口计算机上下载并安装ISOFT克隆工具。
步骤2:将USB闪存磁盘插入计算机并运行此工具。
步骤3:单击制作启动磁盘在该程序的右上角。然后选择“在当前系统环境中创建PE”选项,然后单击好的。
步骤4:打开“设备选项”对话框时,选择您的USB闪存磁盘,然后单击制作。提示您的USB闪存磁盘将被格式化时,请单击好的它将开始创建Winpe启动磁盘。

步骤5:制作PE过程完成后,这意味着您已成功创建了Winpe可启动USB磁盘。该磁盘可让您备份数据,而无需嘘声到Windows 10或在PC无法启动时还原Windows 10。
方式2:手动创建Windows 10的Winpe启动USB驱动器
如果您目的不是简单地备份数据,而是要测试或故障排除系统问题,或者您希望手动创建可启动的USB驱动器,请执行以下步骤。
步骤1:创建winpe文件。
1。下载Windows 10的Windows ADK 10。
有关的:如何将多个ISO文件放入一个可启动USB磁盘|创建Multiboot USB磁盘
2。下载完成后,运行此程序。选择“将Windows评估和部署套件安装到此计算机上”选项,然后单击下一步。

3。单击下一页,然后在下一页上单击接受接受许可协议。
4.确保选择“部署工具”和“ Windows预填充环境(Windows PE)”选项,然后单击“安装”。

5。等待直到完成安装过程。这通常需要大约10分钟。安装完成后,单击关闭。
6。打开开始菜单,然后转到w>Windows套件。在Windows套件文件夹下,右键单击部署和成像工具环境并选择更多的>作为管理员运行。

7部署和成像工具环境运行,键入以下命令,然后按Enter键。替换F:用您首选的驱动信。
Copype AMD64 F:WINPEX64
尖端:如果您使用的是32位Windows 10,请使用命令:Copype X86 F:Winpex86。如果您不确定系统类型,请首先检查Windows 10是32位还是64位。
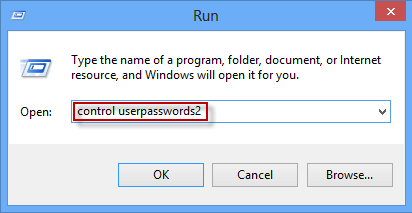
8。键入以下命令,然后按Enter键。很快,屏幕将显示“ 100%完成”和“成功”,这意味着您已经成功创建了Winpe文件。
makewinpemedia /iso f:winpex64 f:winpex64wpe64.iso

步骤2:将Winpe ISO文件刻录到USB驱动器中以使其可引导。
1。导航到路径(在我的情况下为驱动器F:),您以前创建了winpe文件。在那里,您会看到一个Winpe ISO文件。

2。使用免费燃烧工具将Winpe ISO文件刻录到USB闪存驱动器上,鲁弗斯。燃烧完成后,您将获得Windows 10的Winpe启动USB磁盘。
最后一句话
以上是为Windows 10创建Winpe可启动USB驱动器的两种方法。只需根据您的需求选择适当的方法即可。要使用Winpe USB驱动器来解决您的问题,您需要首先从USB驱动器启动计算机。
