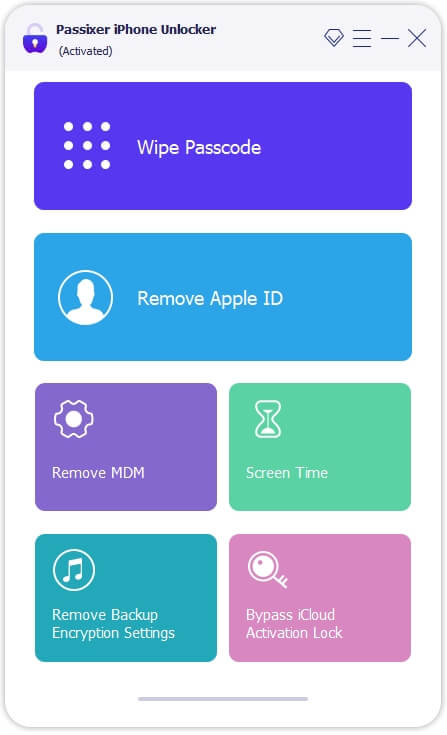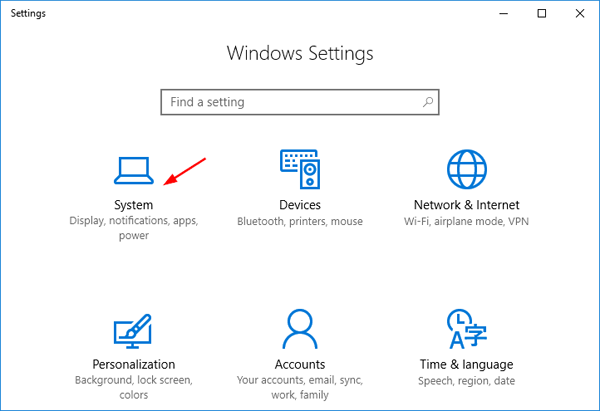如何在Windows 10中创建和格式化硬盘分区
为了更有效地利用Windows 10 PC上的硬盘空间,您可以创建新的分区。如果病毒或恶意软件破坏了您的硬盘驱动器,则可以格式化整个分区。无论出于何种原因在Windows 10中创建并格式化硬盘分区之后,让我们看看如何执行此任务。
提示:确保您已在Windows 10上登录为管理员帐户,因为它需要管理特权来创建和格式化硬盘分区。
步骤1:访问磁盘管理
磁盘管理是一个方便的实用程序内置的Microsoft Windows,可帮助您管理硬盘磁盘。如果使用键盘和鼠标,则是通过按下Windows 10打开磁盘管理的最快方法Win + X包含电源用户菜单的密钥。
步骤2:收缩卷
在磁盘管理中,它显示了连接到Windows 10 PC的所有驱动器。现在,您需要做的是缩小一个磁盘分区。
1。选择一个具有足够空间的磁盘分区,右键单击它,然后选择收缩量。
2。在查询收缩空间时等待。这不会花很长时间。

3。现在,在收缩对话框中,它显示了四个数量。如果要在Windows 10中创建一个新的20 GB硬盘分区,只需在该字段中输入2048(1GB = 1024MB)输入在MB中收缩的空间。然后单击收缩。

步骤3:创建新的硬盘分区
完成步骤2后,您可以看到一个未分配的新20GB空间。
1。右键单击新空间,然后选择新的简单音量。

2。新的简单卷向导打开。点击下一个。
了解更多:当标准方法失败时,如何在Windows中格式化系统分区
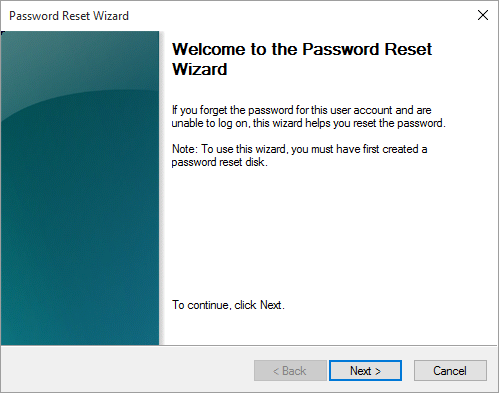
3。指定新卷的大小,然后单击下一个。音量大小应在最大和最小尺寸之间。

4。为新创建的硬盘分区分配驱动器字母,然后单击下一个。

5。要在此分区上存储数据,您必须先格式化它。只需保持其默认设置并输入卷标签即可。然后单击下一个。

6。单击完成以完成新的简单卷向导。
然后,您已经成功在Windows 10 PC上创建了一个新的硬盘分区。如果指定的量大小小于最大磁盘空间大小,则可以看到一个未分配的空间,您可以在该空间上创建另一个磁盘分区。

第2部分:如何在Windows 10中格式化硬盘分区
提示:在启动磁盘分区的格式之前,请确保您在另一个驱动器上备份了个人数据。
方法1:仍处于磁盘管理中,右键单击分区并选择格式。

打钩执行快速格式然后单击好的。

方法2:单击文件资源管理器>这台PC。然后右键单击驱动器分区并选择格式。

只需要保留其默认设置,包括tick旁边的盒子快速格式然后单击开始。

当然,除了使用Windows内置磁盘管理实用程序外,您还可以使用一些第三方软件在Windows 10 PC上创建和格式化硬盘分区。









![[6个解决方案]您的Apple ID不活动吗?](https://ksfboa.com/tech/jacki/wp-content/uploads/cache/2025/05/verification-failed-apple-id-is-not-active.jpg)