在我的Mac上编辑PDF曾经感觉像是一个挑战,尤其是当我需要签名或填写表格时。但是后来我了解了预览的简单。这也是您也可以做到的。
在这里,我将说明如何使用预览功能在Mac上编辑PDF。
1。填写PDF表格
这是使用Preview在Mac上填写PDF表单的方法:
- 在预览中使用可填充字段启动PDF。
- 查找文本框或复选框等元素。这些是您可以编辑的交互式部分。
- 单击可填充的文本框。
- 单击后,开始输入以输入您的信息。
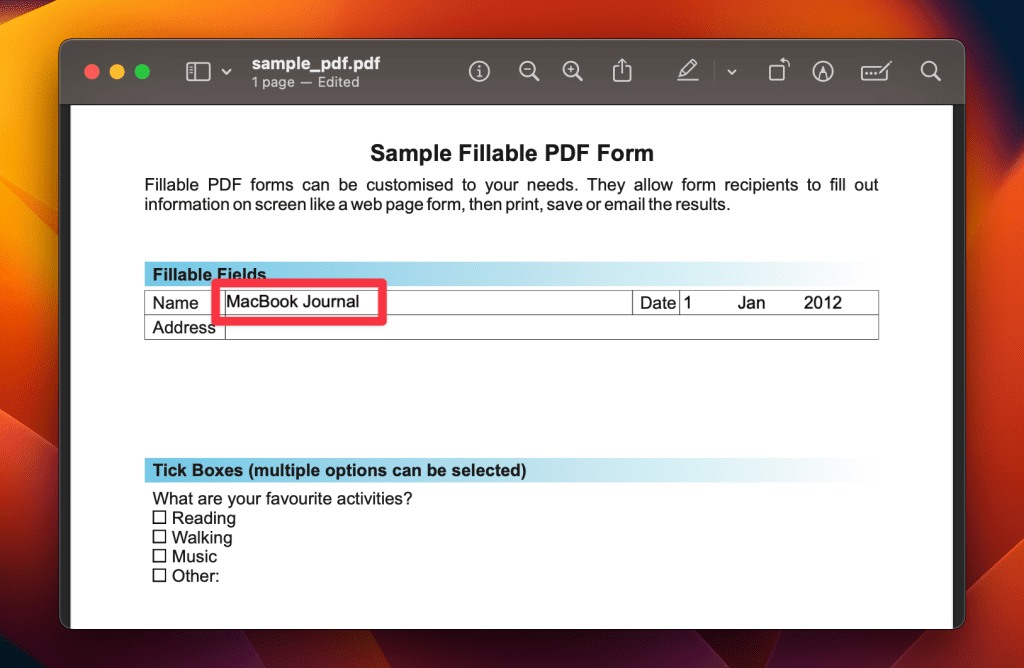
- 单击复选框以根据需要选择或取消选择。
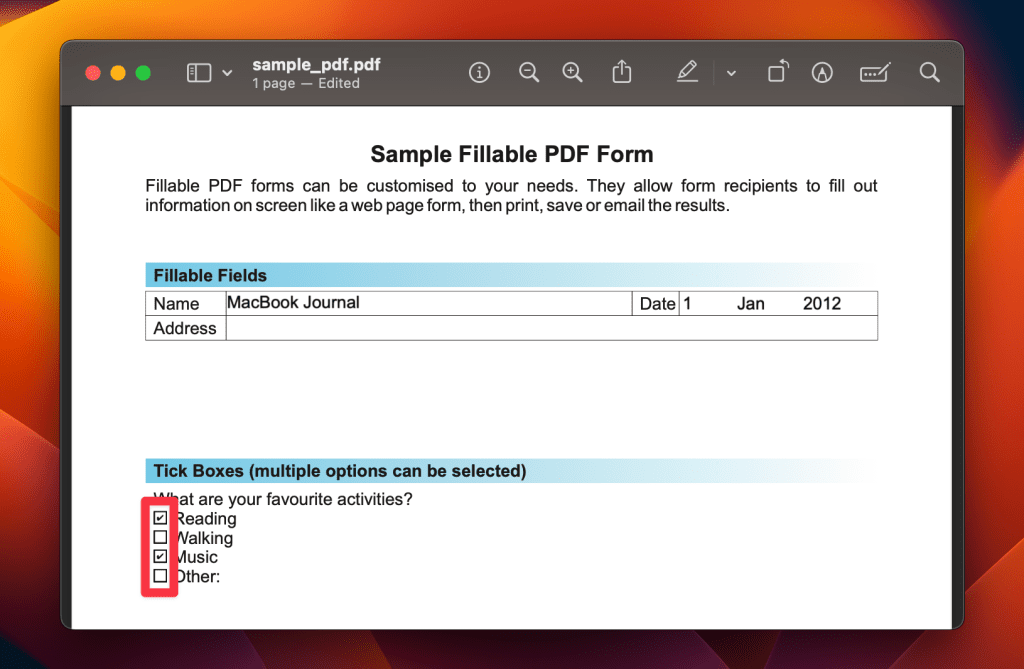
- 进行所有必要的更改后,单击文件在菜单栏中,选择节省存储您的修改。
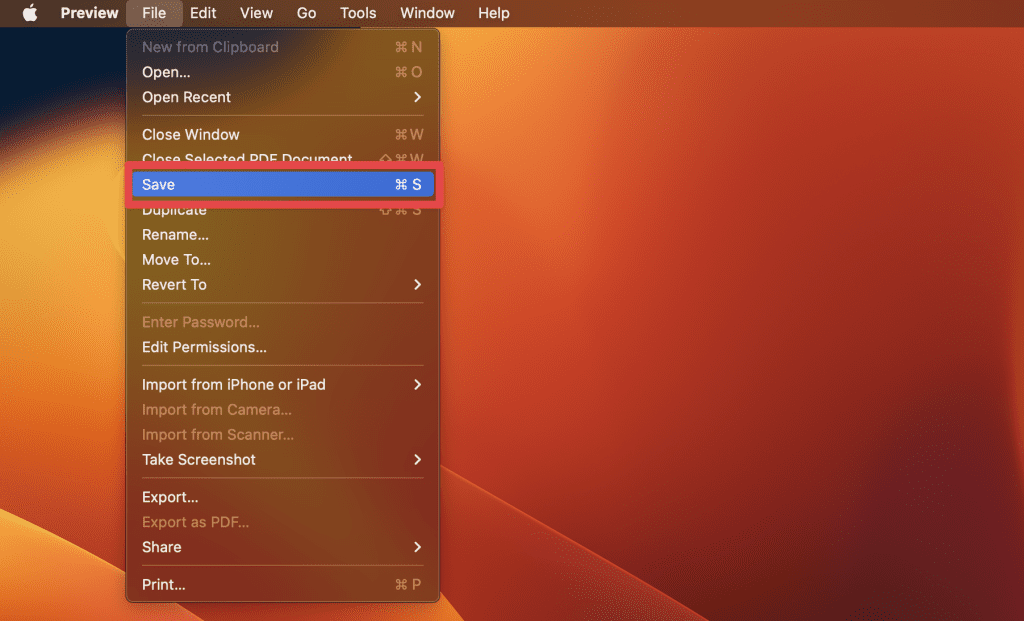
2。在PDF上突出显示现有文本
通过Mac上的预览,此任务变得毫不费力。以下是:
- 在预览中启动所需的PDF文档。
- 找到并单击强调预览菜单栏中的按钮。
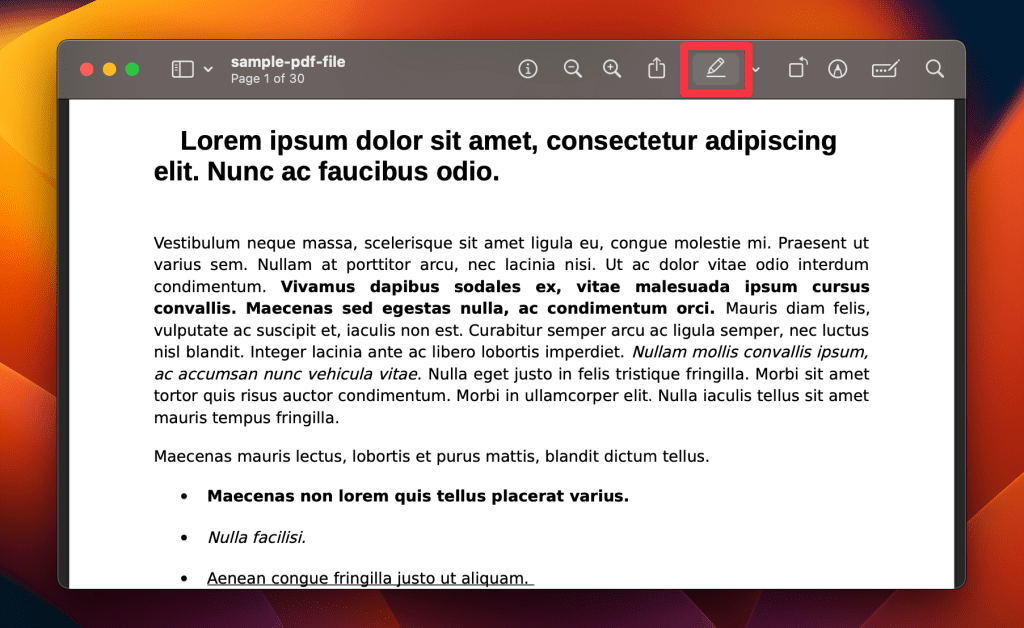
- 使用鼠标光标拖动并选择要突出显示的文本。
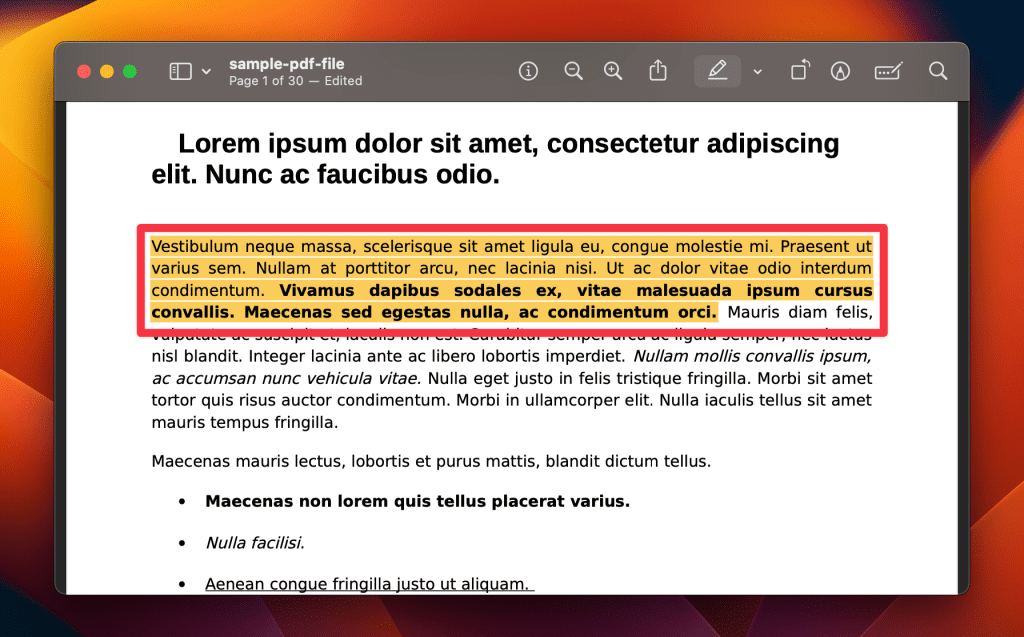
- 要更改突出显示颜色,请单击旁边的箭头图标强调按钮。
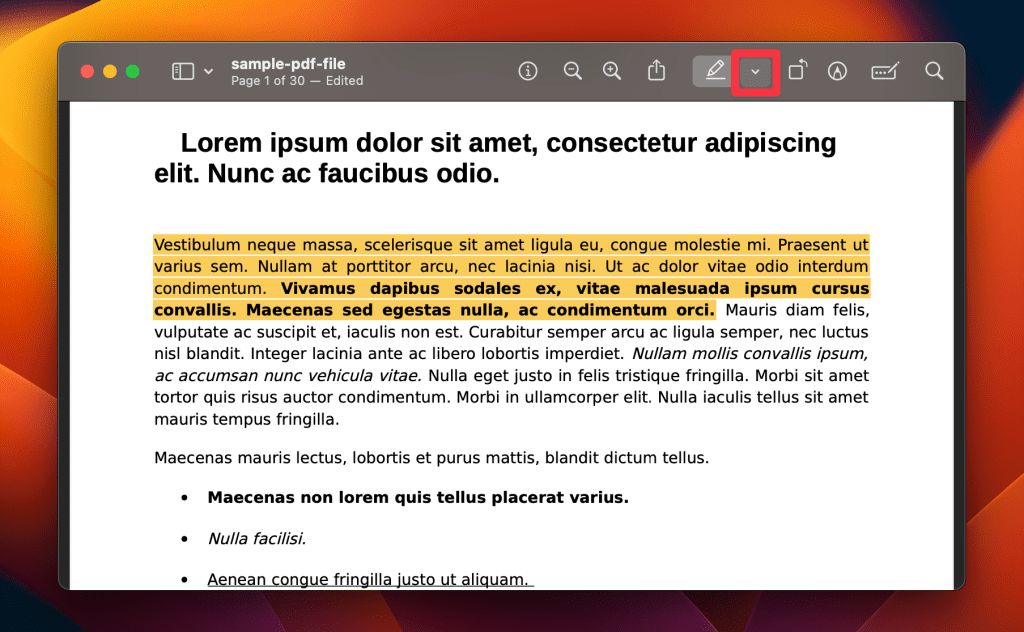
- 从下拉菜单中选择您喜欢的颜色。
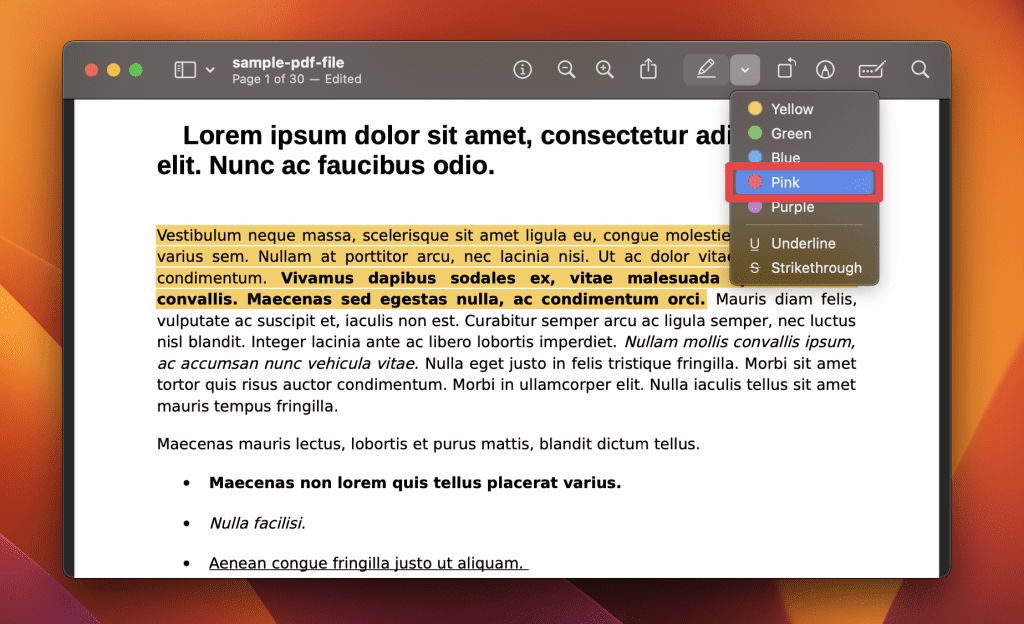
- 如果您以前突出显示了一些文本并希望更改其颜色,请右键单击文本,然后从下拉菜单中选择新颜色。
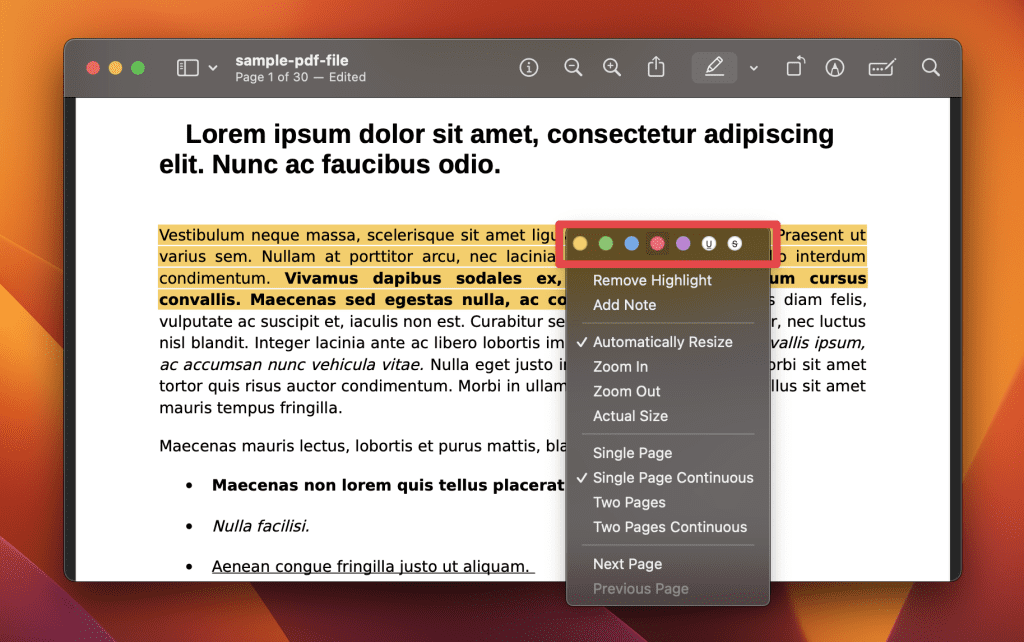
3。在PDF上插入新文本
这是使用Preview向PDF添加新文本的方法:
- 在预览中启动所需的PDF文档。
- 单击展示 标记工具栏预览菜单栏中的按钮。
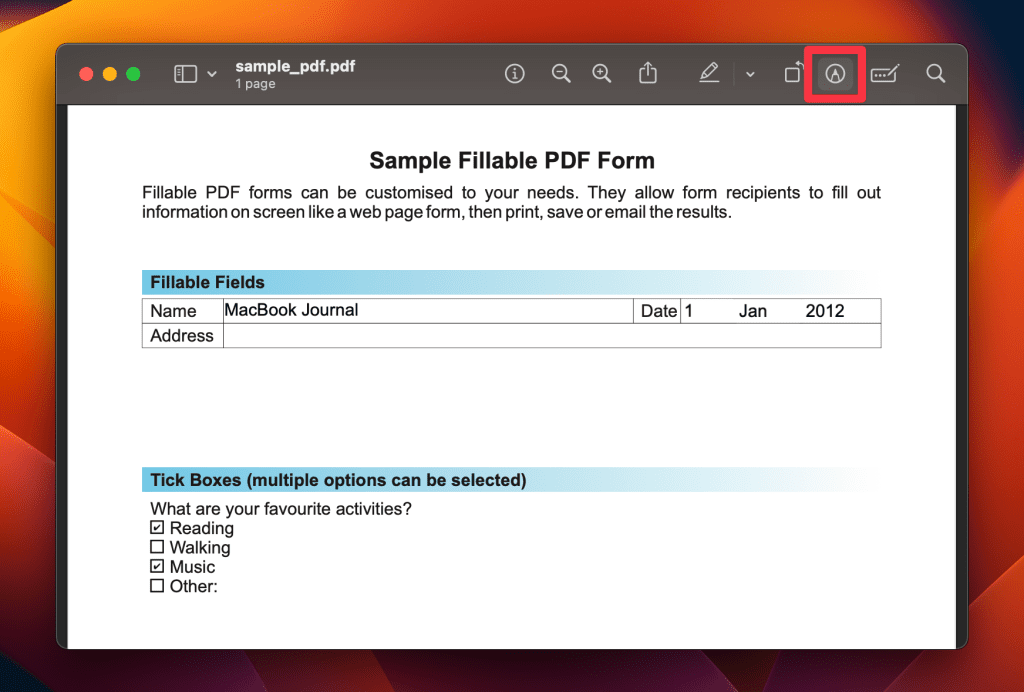
- 它将在预览菜单栏下显示标记工具栏。选择文本按钮将文本框添加到文档中。
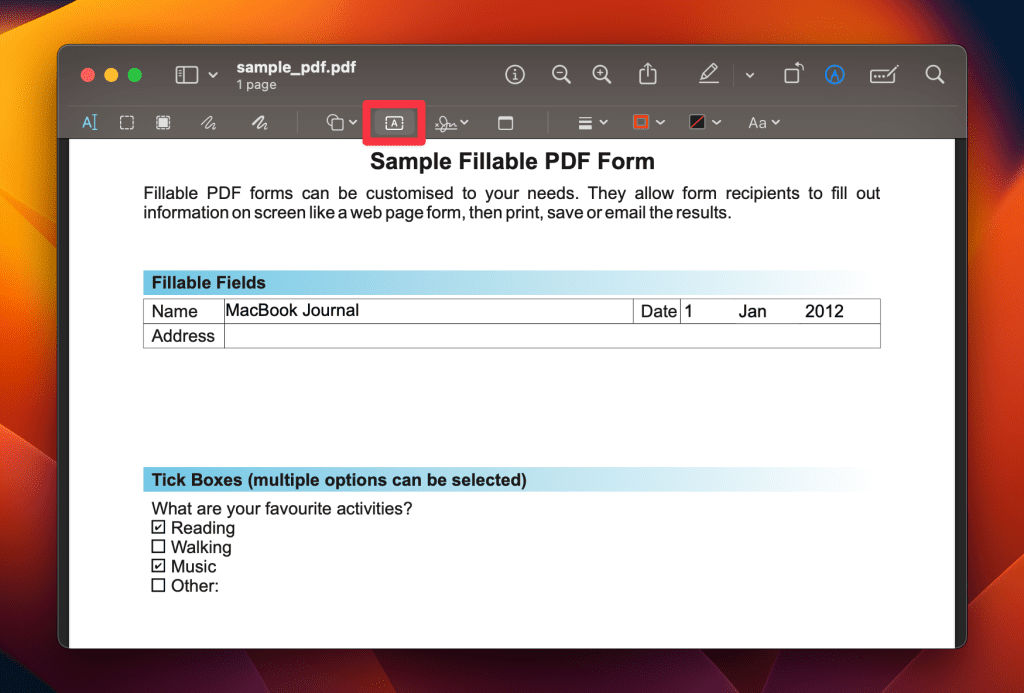
- 使用鼠标拖动并将文本框放在所需的位置。
- 双击文本框中以开始键入或编辑内容。
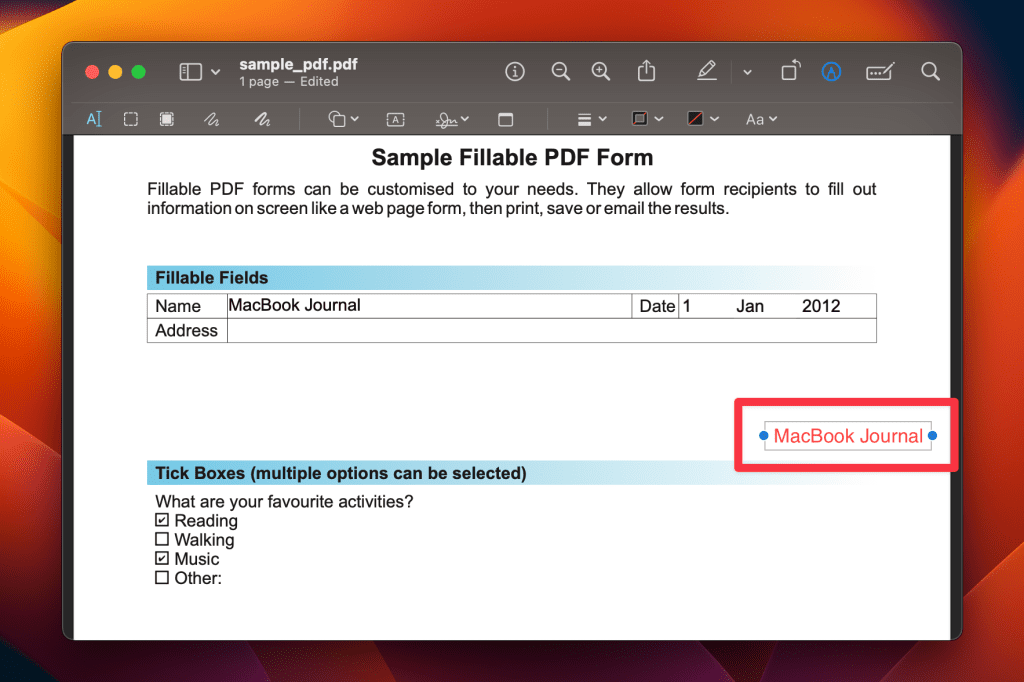
- 要自定义文本的外观,请单击文字样式右上角的按钮。
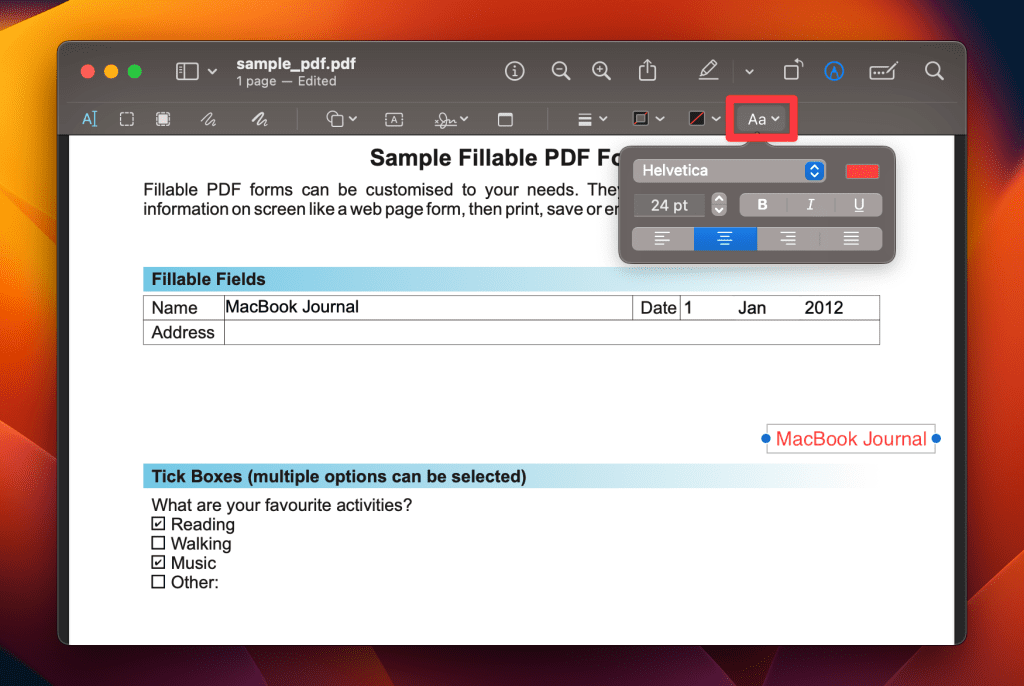
4。将签名插入PDF
通过Mac上的预览,将签名插入PDF是简单且安全的。以下是:
- 在预览中启动所需的PDF文档。
- 单击展示 标记工具栏预览菜单栏中的按钮。
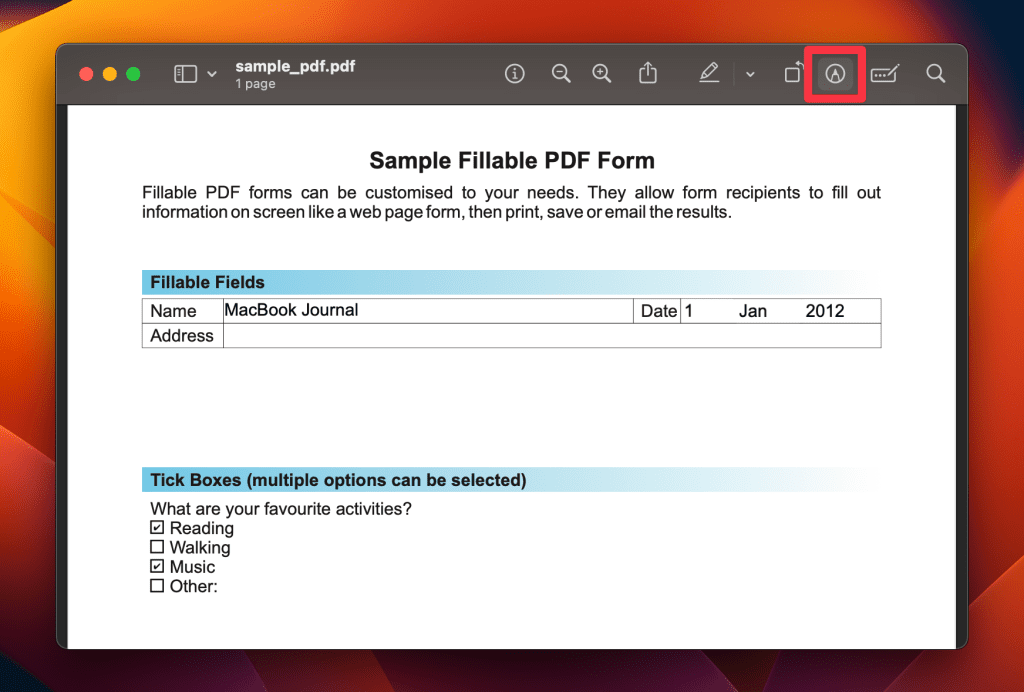
- 单击符号按钮。
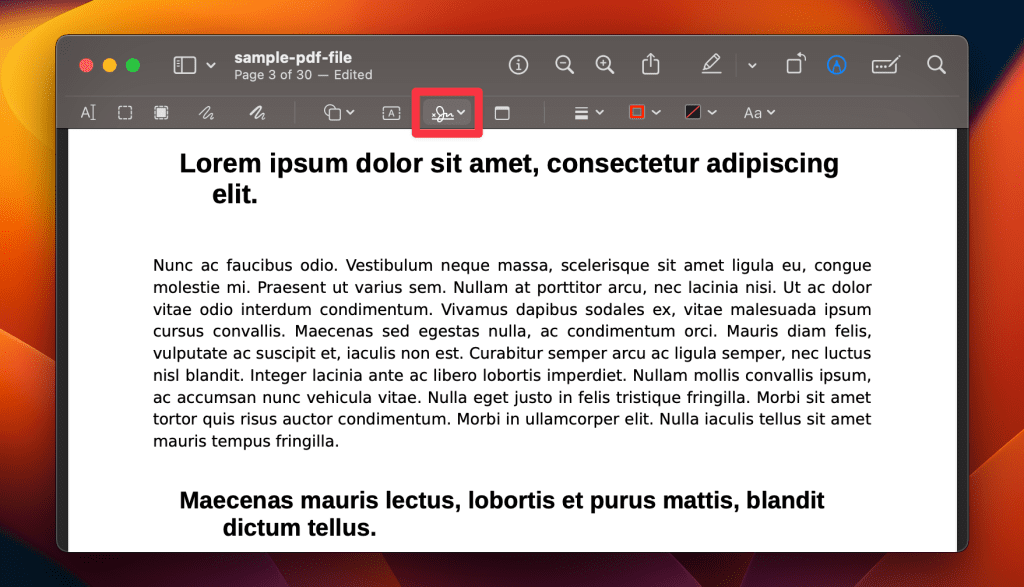
- 如果您已经在预览中保存了签名,请选择它,然后将其添加到文档中。拖动重新定位并根据需要调整大小。
- 如果您没有保存的签名,则可以使用触控板或摄像头绘制签名来上传您的签名图像。
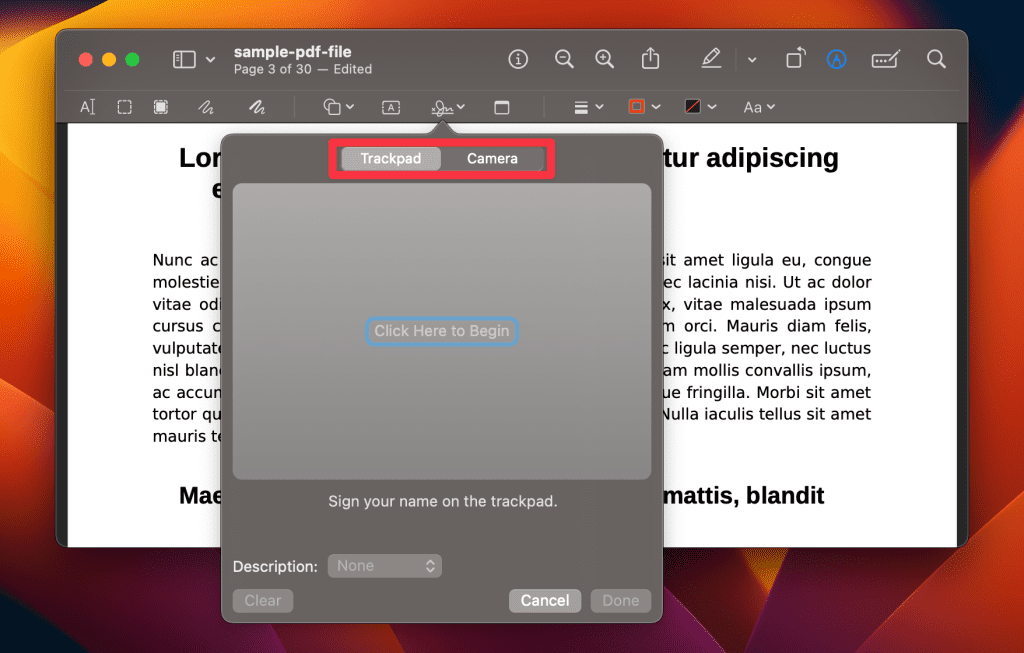
- 创建或上传后,单击完毕。
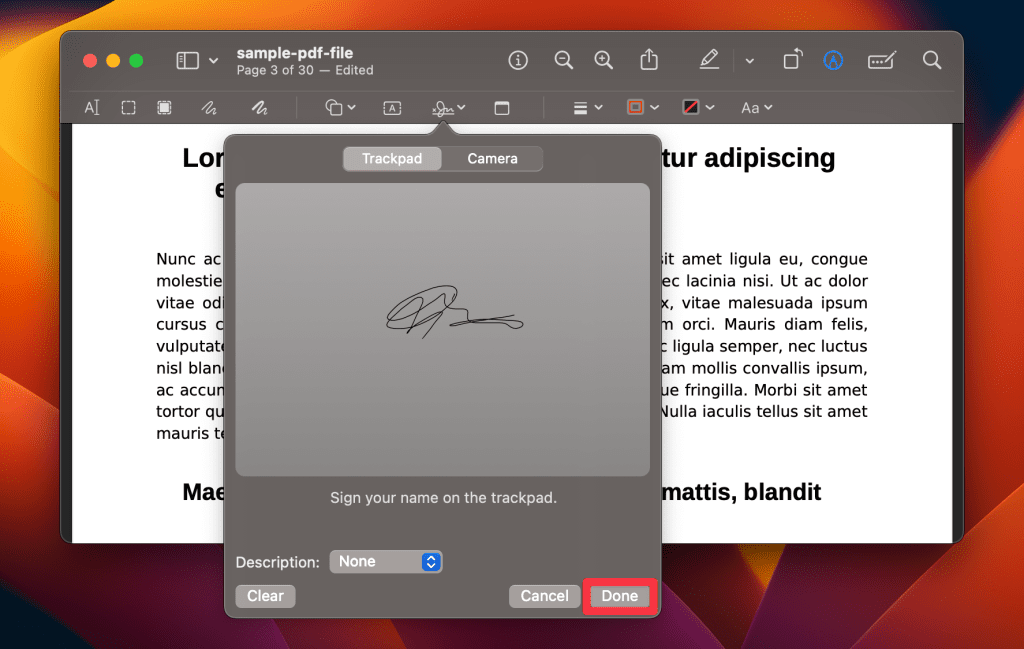
- 然后,单击符号再次按钮,您将在那里看到您的签名。
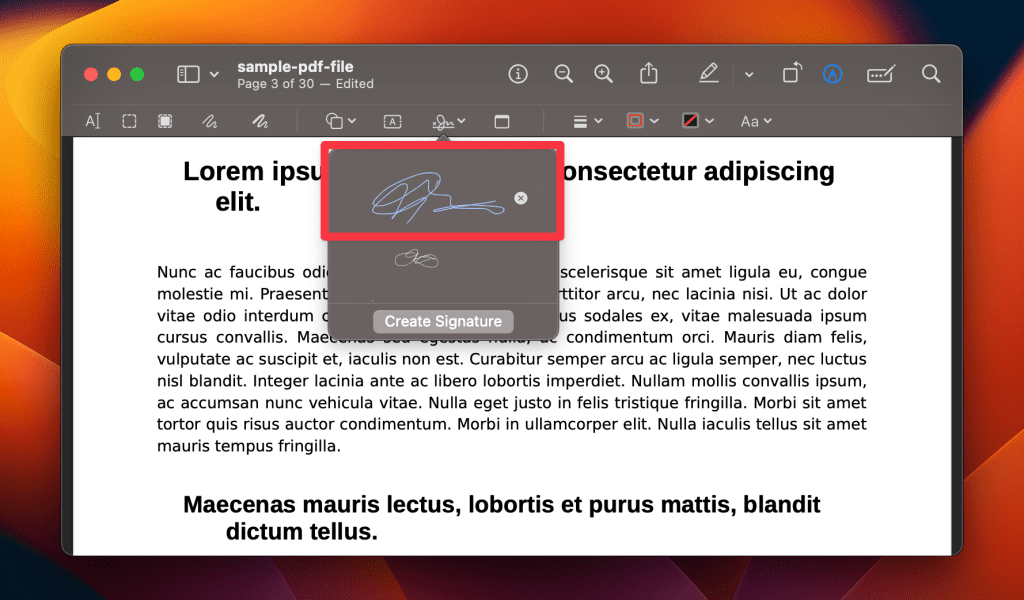
- 单击签名以将其插入文档中,并根据需要调整其位置和大小。
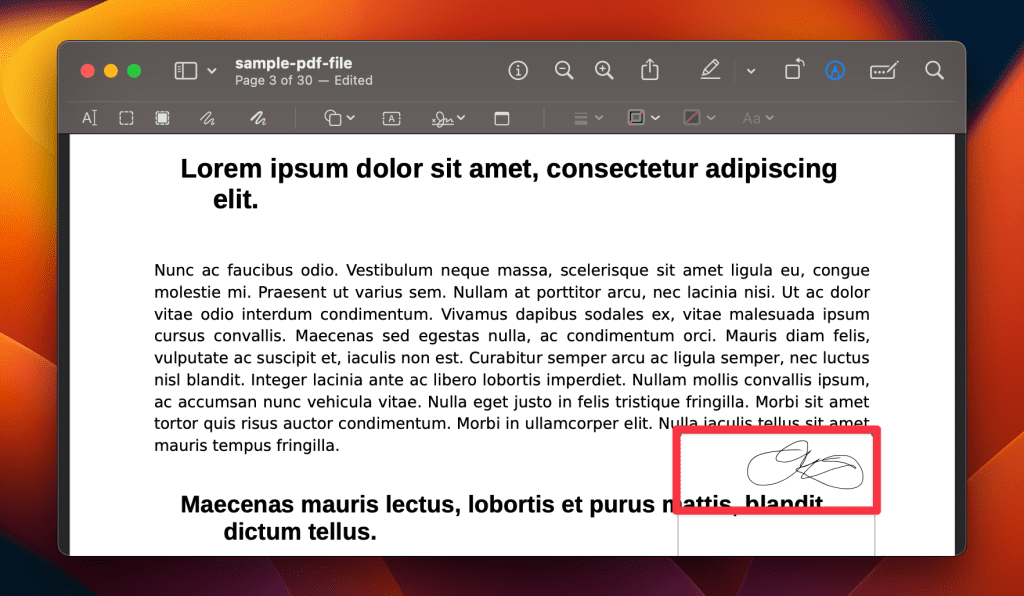
如何使用Quicklook编辑PDF
这是使用Quicklook在Mac上编辑PDF的方法:
- 在Finder中选择一个PDF文件,然后按空格键使用Quicklook打开它。
- PDF在快速浏览中打开后,请单击标记右上角的按钮。
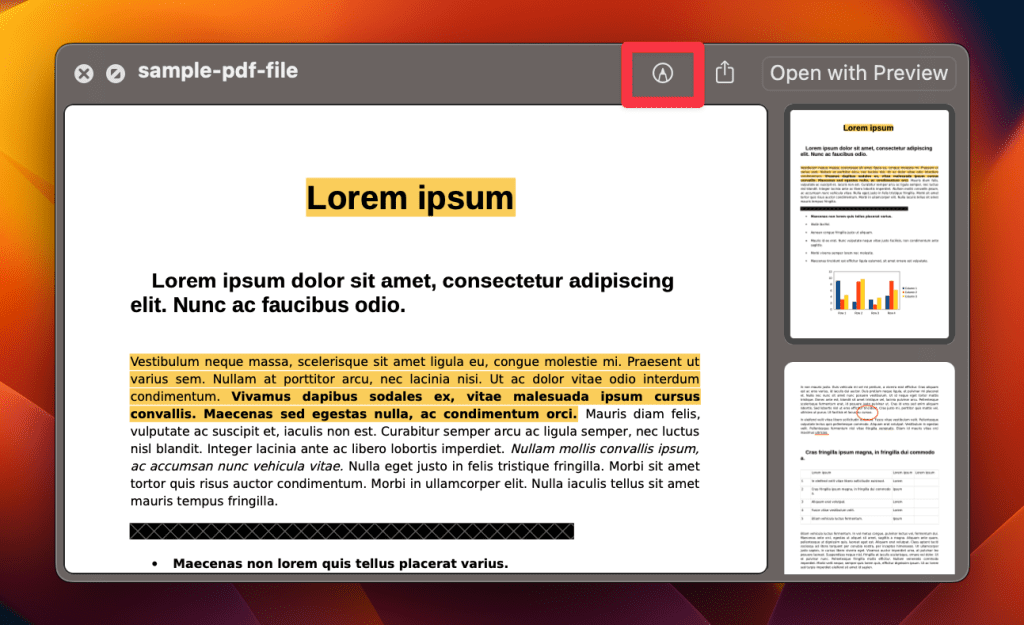
- 使用免费的图纸或笔工具直接在文档上绘制或注释。
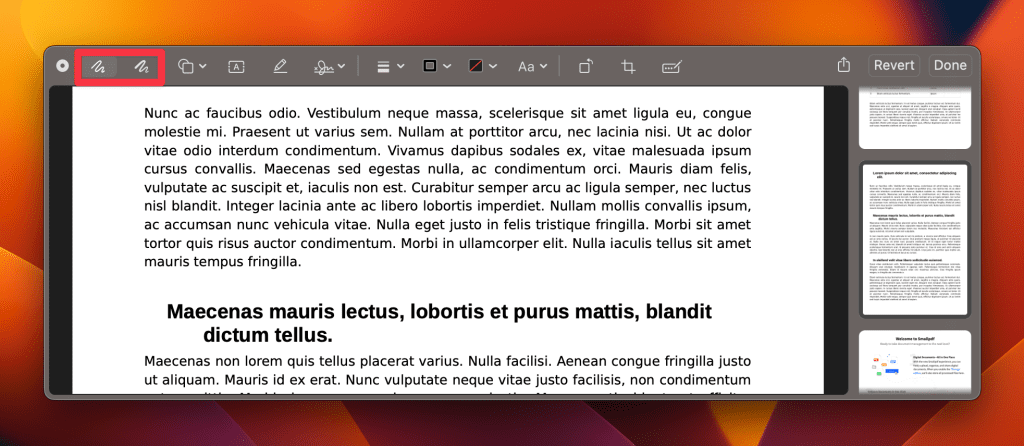
- 单击形状图标以添加不同的形状。
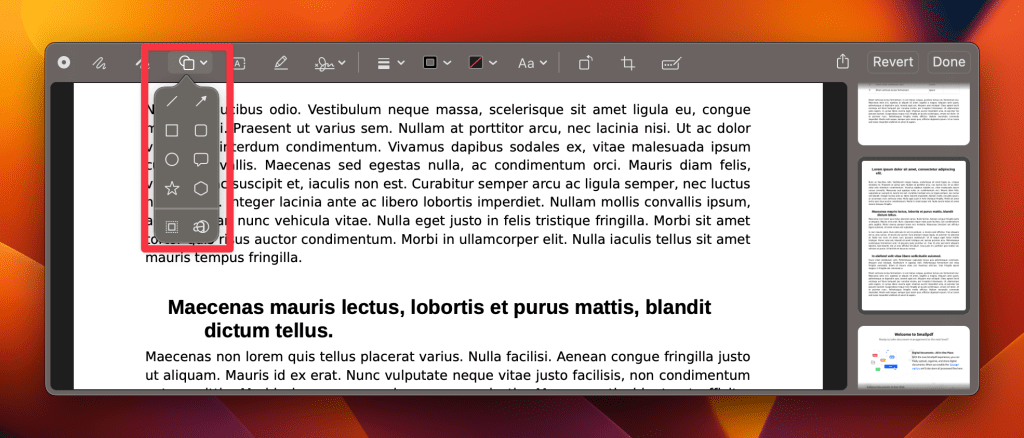
- 单击签名图标以在文档中添加保存的签名图像。
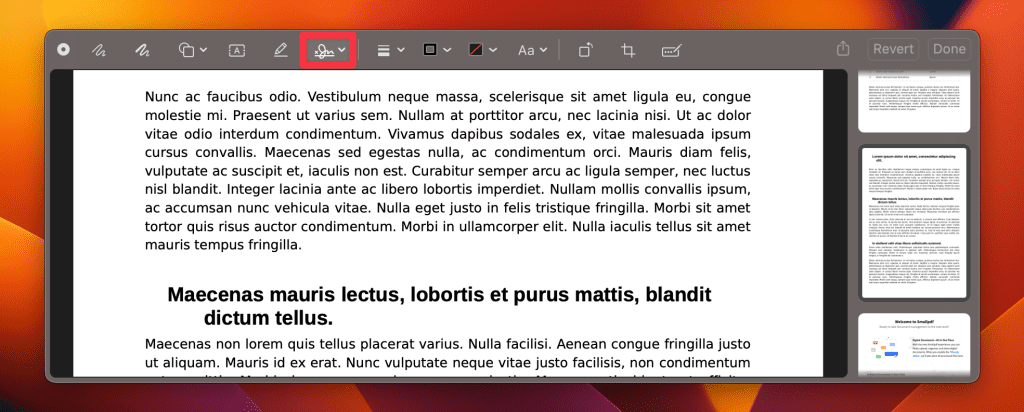
- 根据需要调整PDF的方向或作物部分。
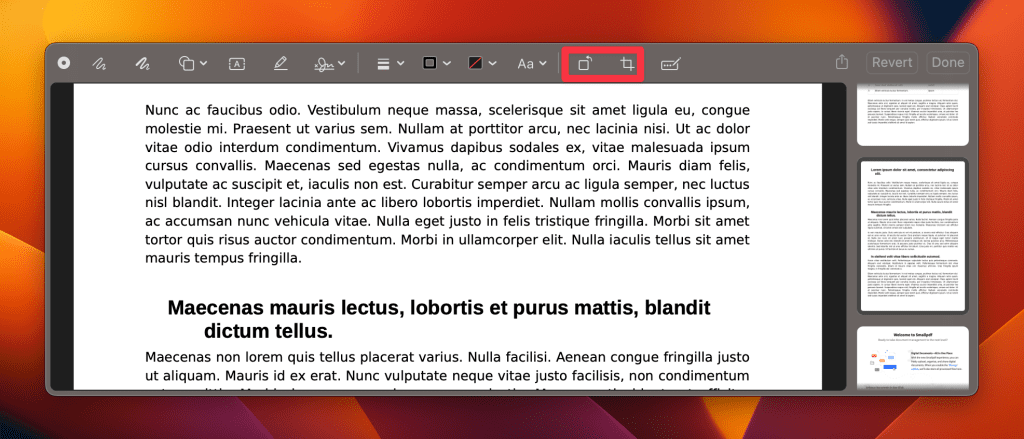
- 进行所需的编辑后,单击完毕将修改直接保存到PDF文件。
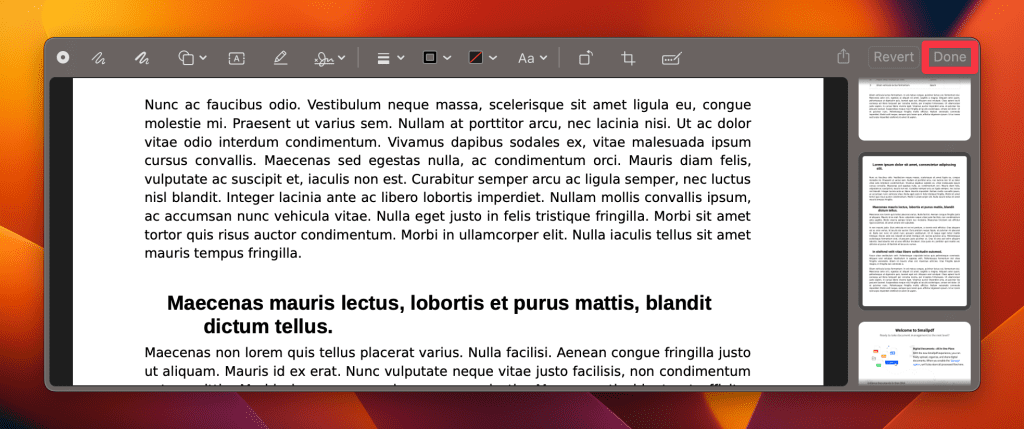
通过第三方PDF编辑应用程序
专注于业务用户,Nitro PDF Pro提供用于编辑,转换和签名PDF的工具。它还强调协作,使其容易作为团队进行审查和标记文档。
- 打开Nitro Pro,然后单击文件在左上角的标签。
- 选择打开并选择要编辑的PDF文件。
- 文件打开后,单击编辑屏幕顶部的标签。
- 选择编辑文本修改PDF中的文本。您可以单击具有可编辑文本的文档的任何部分,然后开始键入以进行更改。
- 对于图像编辑,请单击编辑>添加图像,然后选择要插入的图像。您还可以删除或调整现有图像大小。
- 要调整布局,您可以通过选择元素并将其拖动到新位置来移动元素。
在您的Mac上编辑PDF
无论是注释,编辑,插入文本还是合并多个文档,在Mac上编辑PDF的正确解决方案只需单击几下即可。以下是您的更多提示:
- 您可以直接键入或复制和粘贴文字从另一个文档。
- 要打印PDF,请首先确保您有一个Mac上设置的打印机。
- 如果您经常分享照片,请考虑将HEIC文件转换为JPG在您的Mac上以更容易共享。
常见问题
Mac配备了本机PDF编辑器吗?
是的,Mac随附一个本机PDF编辑器,称为Preview。它使您可以在没有任何其他软件的情况下查看,注释和进行基本编辑。这是一种集成到MACOS的多功能工具,可方便PDF管理。
如何删除PDF的一部分?
要删除PDF的一部分,请使用Adobe Acrobat之类的软件或Mac上的预览。打开PDF,选择要删除的部分,然后使用DELETE或REDACTION工具。编辑后始终保存更改。
为什么我不能在Mac上编辑PDF文档?
如果您不能编辑PDF,则可能是密码保护的,或者您不使用正确的软件。 Mac的预览提供了基本的编辑,但对于高级功能,请考虑使用Adobe Acrobat或其他第三方PDF编辑器。
