Hibernate模式在关闭PC时节省了所有打开的文档和运行应用程序,并在您唤醒PC时恢复了所有内容,这比睡眠模式更节省和节省时间。如果您想制作Windows 10 PC Hibernate,但找不到任何冬眠按钮,那是因为默认情况下休眠状态是禁用的,并且需要手动启用它,然后才能使用它。
在此页面中,我们将解释如何在Windows 10中启用或禁用Hibernate。
步骤1:打开命令提示符作为管理员。
步骤2:输入PowerCFG /Hibernate然后按进入钥匙。
然后在Windows 10中打开Hibernate。接下来,您可以将Hibernate添加到电源菜单中,以使您可以使Windows 10 PC Hibernate成为您的需求。
第2部分:3种使Hibernate在Windows 10 Power菜单中显示的方法
方式1:使Hibernate能够通过控制面板在Windows 10电源菜单中显示
步骤1:打开控制面板。然后去硬件和声音>电源选项>选择电源按钮的操作。

替代方案:您也可以按win + r键盘快捷键以提出跑步对话。然后输入Powercfg.cpl然后按进入快速访问的关键电源选项。然后单击选择电源按钮的操作在左侧窗格上链接。

步骤2:单击更改当前不可用的设置关联。

步骤3:检查旁边的框冬眠然后单击保存更改。

方式2:启用Hibernate可以在Windows 10 Power菜单中显示本地组策略编辑器
步骤1:打开跑步对话。类型gpedit.msc然后按进入。这将打开本地团体政策编辑。
参见:在Windows 10中启用 /禁用Hibernate的2个选项

步骤2:转到计算机配置/管理模板/Windows组件/文件资源管理器。双击在电源选项菜单中显示Hibernate。

步骤3:检查启用。然后单击申请和好的。

方式3:启用Hibernate可以通过注册表编辑在Windows 10 Power菜单中显示
步骤1:按win + r打开的钥匙跑步对话。类型登记然后按进入打开的钥匙注册表编辑。

步骤2:转到ComputerHkey_local_machinesystemcurrentCurrentControlSetControlpower。双击HibernateEnabled。

步骤3:将值数据设置为1然后单击好的。
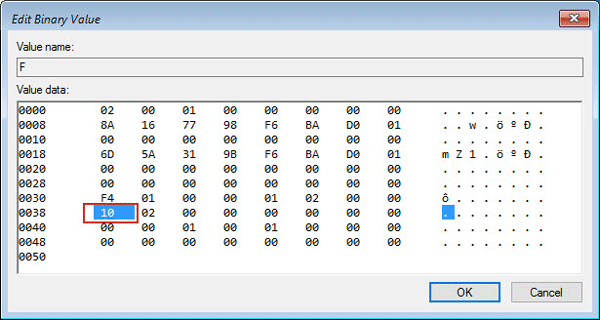
以上任何一种方式,都将启用Hibernate在Windows 10开始菜单的“电源选项”菜单中显示。值得注意的是,只有在通过命令提示符打开Hibernate之后,您才能使其能够在“电源选项”菜单中显示。

第3部分:如何在Windows 10中禁用Hibernate
为了完全关闭Hibernation并将其禁用以在“电源选项”菜单中显示,只需要以管理员的身份打开命令提示PowerCFG /Hibernate然后按进入钥匙。这对于那些想要释放磁盘空间的人很有帮助。查看如何在Windows PC中删除Hibernation文件以了解更多信息。
