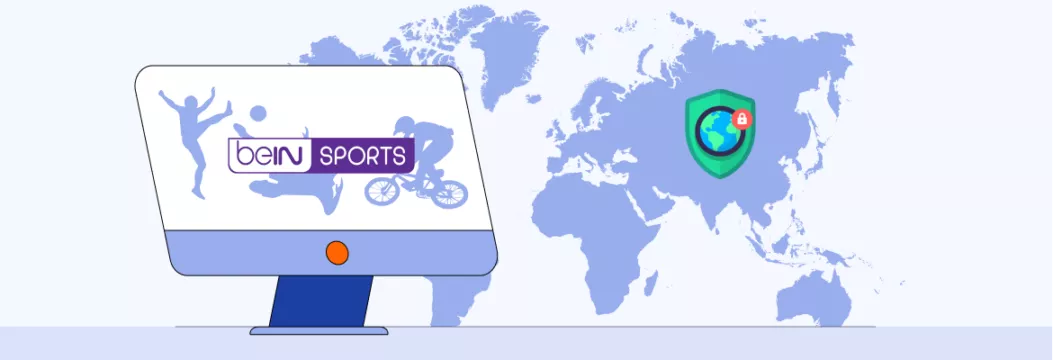如何在Windows 11和10中启用或禁用内置管理员帐户
Windows 11和10包括一个功能强大的隐藏管理员帐户,该帐户可提供对系统的不受限制访问。虽然出于安全原因默认情况下是禁用的,但有时您可能需要启用此“超级管理员”帐户以执行高级故障排除或系统管理任务。本指南将引导您完成如何安全启用或禁用Windows 11和10中的内置管理员帐户。
什么是内置管理员帐户?
Windows 11/10中的内置管理员帐户与基于UNIX的系统中的“根”帐户相似。它可以完全控制计算机,并且可以在没有任何用户帐户控制(UAC)限制的情况下进行全系统更改。该帐户在现代Windows版本中被隐藏和禁用,以提高安全性。
有关此帐户的一些关键问题:
- 它无限制地访问了所有系统设置和文件。
- 它绕过用户帐户控制(UAC)完全提示。
- 默认情况下,它在干净的Windows安装上被禁用。
- 启用后,它最初没有密码集。
重要的:由于其强大的性质,您应仅启用并将此帐户用于特定的管理任务。完成系统安全性时,请始终禁用它。
如何启用内置管理员帐户
有两种主要方法可以启用隐藏的管理员帐户:使用命令提示或PowerShell。我们将介绍这两种方法。
方法1:使用命令提示
步骤1:打开“开始”菜单并键入“ CMD”。右键单击搜索结果中的“命令提示符”,然后选择“作为管理员运行”。
步骤2:在“高架命令提示符”窗口中,键入以下命令,然后按Enter:
net user administrator /active:yes步骤3:您应该看到一条消息,上面写着“命令成功完成。”现在启用内置管理员帐户。
步骤4:为此帐户设置强密码至关重要。为此,键入以下命令,用实际的安全密码替换“ yourstrongpassword”:
net user administrator YourStrongPassword方法2:使用PowerShell
步骤1:打开开始菜单并键入“ PowerShell”。右键单击“ Windows PowerShell”,然后选择“作为管理员运行”。
步骤2:在“高架powershell”窗口中,键入以下命令,然后按Enter:
Enable-LocalUser -Name "Administrator"步骤3:要设置帐户的密码,请使用此命令(用实际安全密码替换“ yourstrongpassword”):
Net user administrator YourStrongPassword如何禁用内置管理员帐户
完成管理任务后,禁用内置管理员帐户以维护系统安全非常重要。
使用命令提示符
步骤1:如前所述打开高架命令提示。
步骤2:键入以下命令,然后按Enter:
net user administrator /active:no使用PowerShell
步骤1:如前所述,打开一个高架的Powershell窗口。
步骤2:键入以下命令,然后按Enter:
Disable-LocalUser -Name "Administrator"何时使用内置管理员帐户
尽管通常建议将标准管理员帐户用于大多数任务,但在某些情况下,内置管理员帐户可能很有用:
- 对严重的系统问题进行故障排除,以防止正常帐户访问。
- 执行需要无限制访问的高级系统配置任务。
- 从不小心将自己锁定在主帐户中的情况下恢复。
- 运行需要完整系统访问并且不使用UAC的旧应用程序。
警告:请记住,该帐户下运行的任何软件都具有不受限制的系统访问权限。使用此帐户时要非常小心,因为恶意软件或意外的错误配置可能会对您的系统造成重大损害。
通过遵循以下步骤,您可以在Windows 11和10中安全启用或禁用内置管理员帐户。请记住,要负责任地使用此功能强大的帐户,并在完成管理任务后始终将其禁用。








![解锁Android主屏幕布局的最终指南[所有品牌]](https://ksfboa.com/tech/jacki/wp-content/uploads/cache/2025/05/android-main-screen.jpg)

![您不应该在2025年不应该错过的7个iPhone运营商解锁服务[免费服务]](https://ksfboa.com/tech/jacki/wp-content/uploads/cache/2025/05/best-free-iphone-unlocker-doctorsim.jpg)

![启用面部ID所需的密码[固定在几分钟内]](https://ksfboa.com/tech/jacki/wp-content/uploads/cache/2025/04/set-up-alternative-appearance.jpg)