想要密码保护Word文档吗?阅读本文以获取技巧。我们将向您展示如何使用密码加密Word文件,以便它需要密码以打开或编辑。我们还说明了如何解密Windows PC和Mac的文档的方法。本指南适用于Word 2016,Word 2013,Word 2010和Word 2007。
第1部分:如何加密/解密Windows PC中Word 2016-2007中的文档
Microsoft Office允许您对办公室文档进行加密,除非有密码,否则没有人可以访问该文件。在这里,我们将向您展示如何密码保护Windows PC中的Word文档。
方法1:Word 2016-2007中的密码加密文档
步骤1:打开您的Word 2016文档。单击文件菜单栏上的标签。
步骤2:选择信息选项卡。然后单击保护文件- >加密密码。
步骤3:在加密的文档框中键入密码,然后单击好的。在“确认密码”对话框中重新输入密码,然后单击好的。
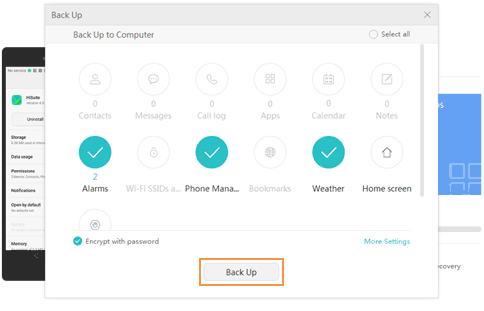
步骤4:单击节省保存更改。
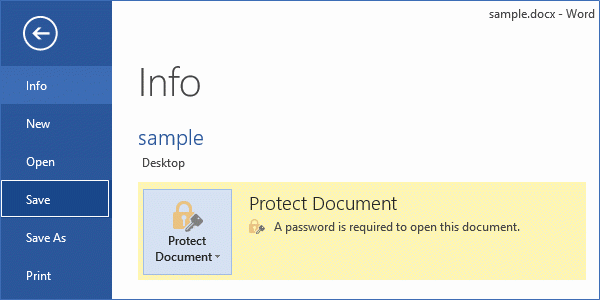
然后,此Word 2016文档使用密码加密。任何人都需要在打开文档之前输入正确的密码。如果您需要解密Word文档,请执行以下操作:
1。单击文件>信息>保护文件>加密密码。
2。清除密码密码盒子,然后单击好的。
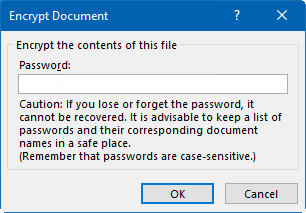
方法2:密码保护Word文档一般选项
步骤1:打开文档。点击文件 - >另存为。点击浏览器选择要保存此文档的位置。在保存为对话框,键入文件名。然后,单击工具列表,然后选择一般选项。
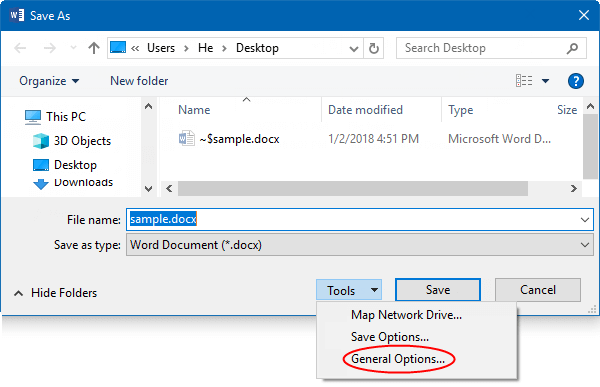
步骤2:在一般选项对话框,在盒子旁边的框中输入密码打开密码然后单击好的。
提示:在这里您可以添加密码,以便只有授权用户才能更改文档。为了防止人们更改保护设置,请在密码要修改盒子。
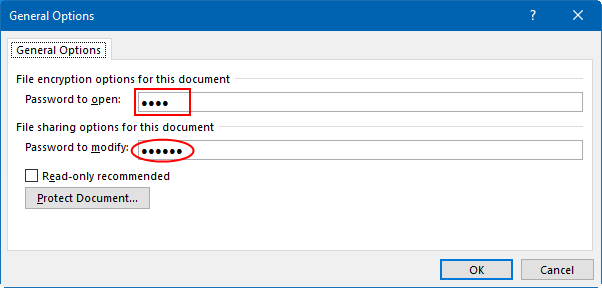
步骤3:输入密码,然后单击好的再次确认。
现在,此Word 2016文档已使用密码加密。如果有人想打开文档,则需要密码。如果要解密它,请重复上述步骤,到达步骤2时,单击密码以打开框,然后按Backspace键删除密码。
如果您丢失或忘记密码,则恢复密码并不容易。由于所有版本的Microsoft Office都没有为用户提供任何功能来恢复丢失的密码。结果,您无法访问重要数据。在这种情况下,您需要单词恢复工具的帮助才能找到密码。 Word Password Refixer是一种专门的工具,可帮助恢复任何版本的MS Office程序创建的Word文档的丢失或未知密码。这是其工作原理:
步骤1:获取单词密码refixer软件并将其安装在计算机上。安装完成后,将其启动。
免费试用
步骤2:单击“打开”以导入要取消保护的文件。
步骤3:选择您喜欢的攻击类型,然后根据自己的需要配置相关设置。它使用蛮力恢复方法,但如果您有字典文件,也可以使用字典攻击。
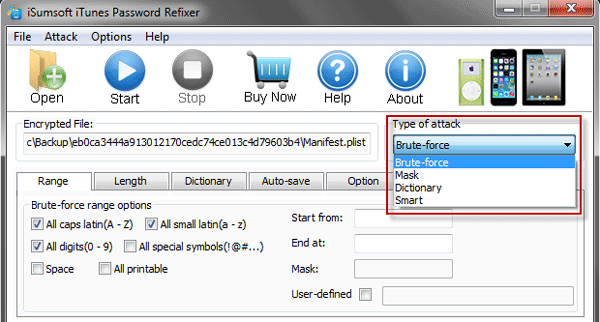
提示:了解更多字典和面具攻击可以帮助您更好地选择攻击类型。了解如何执行高性能密码恢复的技巧可以帮助更好地配置设置。
步骤4:单击开始按钮。然后耐心等待,直到找到密码并显示密码。
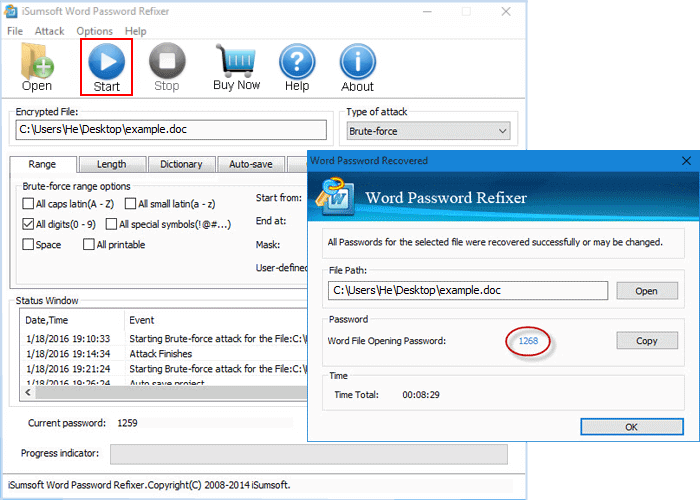
步骤5:使用密码打开加密的Word 2016文档。然后您可以解密它。
建议阅读:如何通过Word 2016-2007中的编辑限制来保护文档
提示:Word Password Refixer软件专为Windows用户设计。也就是说,当Office 2016/2013安装在基于Windows的计算机而不是Mac或其他设备上时,它可以帮助解密Word文档。
第2部分:如何加密/解密Mac的Word文档
Mac的Microsoft Office密码是一个安全功能,可在Mac上使用用户提供的密码保护Microsoft Office Word文档。设置Microsoft Office密码可以保护您的个人数据或Microsoft Office保存的机密信息,如果您与其他人共享Mac。
要加密/解密Mac Word 2016/2013中的文档,这是:
步骤1:在Mac上,打开Word文档,单击审查>保护文件。
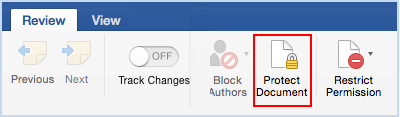
步骤2:下安全,您可以选择是否输入密码以打开文档,修改文档或两者。再次输入每个密码以确认。
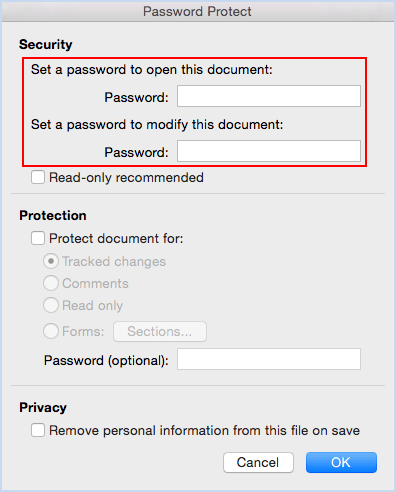
如果要在Mac上解密Word文档,请转到审查>保护文件。在下面安全,选择并清除密码以打开,密码进行修改或两者,然后节省文件。
要对Mac的Word 2010中的Word 2010中加密/解密文档,我们将继续:
步骤1:打开要保护的文档。在单词菜单,单击偏好。
步骤2:在个人设置下,单击安全按钮。
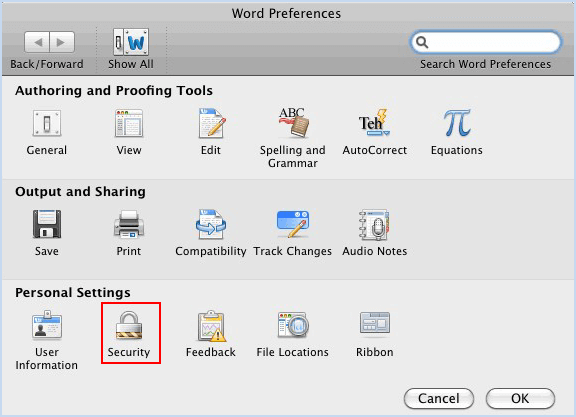
步骤3:在打开框的密码中,修改文档或两者都输入每个密码。
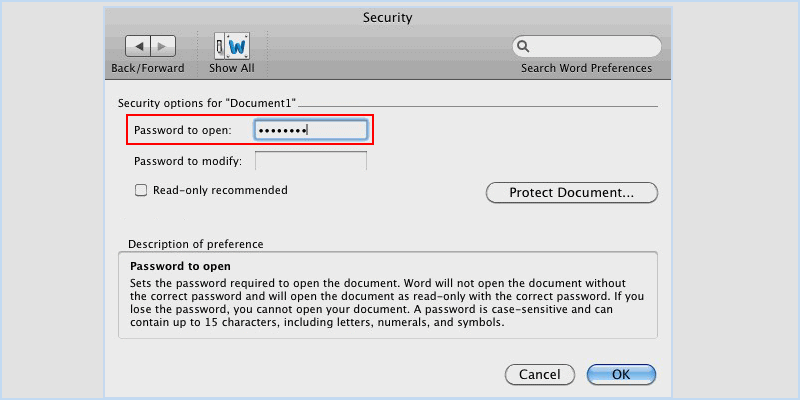
步骤4:在“确认密码”对话框中,再次输入每个密码,然后单击好的。点击节省按钮。
要删除密码,请在打开密码或者密码要修改盒子,然后按删除因此,该文字文档被解密了。
