USB闪存驱动器是存储和传输数据的便捷方法。但是,由于其可移植性和可移动性,它们面临安全风险。想象一下,如果您的USB闪存驱动器丢失或落入错误的手中,您的数据安全吗?答案是可以预见的。因此,这就是加密变得有价值的地方。
加密USB闪存驱动器意味着USB驱动器将被锁定,任何人都需要输入正确的密码才能解锁其以访问内部数据。现在,这篇文章将向您展示如何在Windows 10中加密USB闪存驱动器。使用Bitlocker或不使用Blocker,您有两个选择。
要在基于Windows的计算机上加密USB闪存驱动器,Bitlocker当然是首选方法。 Bitlocker集成在Windows系统中,被认为是最安全的加密方法。现在,将USB闪存驱动器插入到Windows 10计算机上,然后按照下面的步骤使用Bitlocker对其进行加密。
步骤1:为USB闪存驱动器打开Bitlocker向导。
转到该PC,右键单击以加密加密的USB闪存驱动器,然后选择打开bitlocker从上下文菜单。 Bitlocker驱动器加密向导将打开并快速初始化USB闪存驱动器。
相关:无法在Windows 10中启动Bitlocker
步骤2:选择一个解锁方法。
Bitlocker会问您要如何解锁USB驱动器。为了方便起见,您可以选择“使用密码解锁驱动器”并输入安全密码。然后单击下一个。

步骤3:备份Bitlocker恢复密钥。
在加密开始之前,如果忘记密码或丢失智能卡,Bitlocker将生成一个恢复键,可以使用该密钥来访问USB闪存驱动器。因此,您需要选择一个安全的位置来保存Bitlocker恢复密钥。之后,单击下一步。

步骤4:开始加密USB闪存驱动器。
选择要使用的驱动器多少和要使用的加密模式,然后单击开始加密。

Bitlocker正在加密USB闪存驱动器。只需等待加密过程即可完成。这将需要一段时间,具体取决于USB驱动器的容量以及要加密的文件数量。
建议阅读:如何使用Bitlocker加密USB驱动器以在Windows 11/10中使用

加密后,每次将此USB Flash驱动器插入任何PC时,都必须使用密码或恢复密钥来解锁它以访问内部的文件。
相关:如何解锁Bitlocker无密码加密USB驱动器

笔记:MacOS上不支持Bitlocker。因此,如果要访问Mac上的Bitlocker加密USB闪存驱动器,则需要专业Mac的Bitlocker阅读器。
选项2:加密无Bitlocker的USB闪存驱动器
Bitlocker很好,但是如果Bitlocker停止工作,或者您正在使用不支持Bitlocker的Windows 10主版本,那么您如何加密USB闪存驱动器?不用担心。这里有几种可靠的方法来加密无需使用Bitlocker的USB闪存驱动器。
方式1:使用ISOFT USBCODE
ISOFT USBCODE是一种专业的USB加密工具,旨在加密使用密码的USB驱动器。我们首先建议使用此软件,因为它具有有效,安全,易于使用,并且可以在任何版本和版本的Windows系统上使用。
1。在Windows 10上下载并安装ISOFT USBCODE。安装后,启动此软件。
2。连接WAN的USB闪存驱动器加密到PC,ISOFT USBCODE将自动检测USB驱动器。
3。在ISOFT USBCODE上,选择“加密”选项,选择要加密的USB闪存驱动器,输入所需的密码,然后单击“加密”按钮。

4。在片刻之内,USB闪存驱动器将被成功加密和锁定。然后,您需要使用正确的密码解锁USB闪存驱动器,以访问并打开其中的文件。

方式2:使用Veracrypt
Veracrypt是一个免费且常用的第三方选项,用于加密硬盘驱动器或USB闪存驱动器。从其官方网站(https://www.veracrypt.fr/en/downloads.html)下载Veracrypt,然后在Windows 10上安装。然后,请按照下面的快速指南加密USB Flash Drive。
1。启动Veracrypt,然后在Veracrypt窗口中,单击创建音量。

2。选择“加密非系统分区/驱动器”选项,然后单击下一步。

3。选择要创建的卷类型,在下一页上,单击选择设备。选择要从设备列表加密的USB闪存驱动器,然后单击“确定”。然后单击下一步继续。

4。选择卷创建模式,然后单击下一步。如果您在USB驱动器上存储了重要的数据,请选择“将其加密分区”。否则,请选择“创建加密卷并格式化它”。

5。选择一种加密算法或保留默认设置。然后设置一个安全密码以加密USB闪存驱动器。

6.在此窗口中尽可能随机移动鼠标,以增加加密密钥的加密强度。然后单击下一步开始加密USB驱动器。接下来,只需等待加密完成即可。
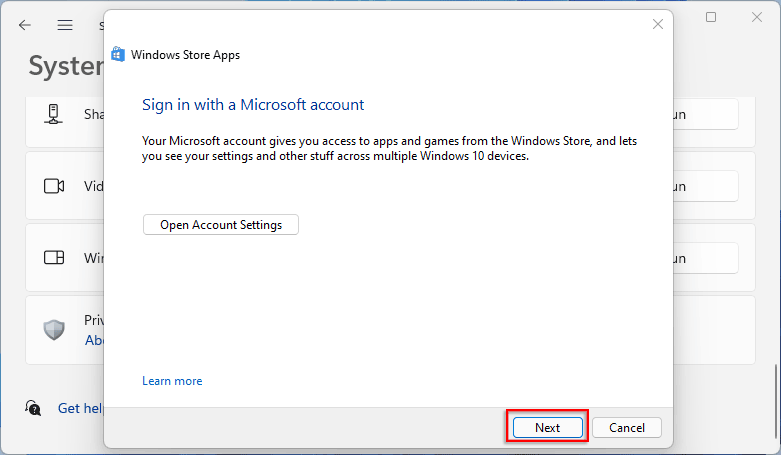
尖端:要访问由Veracrypt加密的USB闪存驱动器,您需要启动Veracrypt并使用安装按钮。如果您不需要在USB驱动器上进行加密,只需使用Veracrypt工具上的永久DecryPST选项将其删除。

方式3:使用diskcryptor
磁盘是另一个免费的开源完整磁盘加密工具,可让您加密USB闪存驱动器。下载并在Windows 10上安装。然后遵循下面的简单指南。
步骤1:启动DiskCryptor,右键单击USB闪存驱动器并选择加密。

步骤2:选择一种加密算法或保留默认设置,然后单击下一个。

步骤3:为USB闪存驱动器设置安全密码,然后单击“确定”以启动加密。

步骤4:等待加密过程完成。这将需要一段时间,具体取决于USB闪存驱动器的容量。
最后一句话:
这就是如何在Windows 10中使用或不使用Bitlocker加密USB闪存驱动器的方法。通常,Bitlocker被认为是最可靠,最安全的加密方法。只有当您使用不支持Bitlocker的计算机或Windows系统时,如果您考虑使用其他加密选项。如果您觉得这篇文章有用,请与有需要的任何人分享。
