如果您注意到性能缓慢,随机消失的文件以及外部硬盘上无法访问的卷,可能会损坏。最好尽快修复损坏的外部硬盘驱动器,但首先是恢复文件。我们将在下面的各节中解释如何做。
故障排除损坏的外部硬盘驱动器:定义问题
在继续修复损坏的外部硬盘驱动器之前,您需要确定磁盘面临的损坏类型。损坏的硬盘驱动器的症状和解决方案将有所不同,具体取决于您面临的问题。
使用下表作为指导:
问题 | 常见症状和错误消息 | 解决方案 |
您的外部硬盘驱动器无法访问,分区损坏,或者其引导部门损坏。 | Windows将显示错误消息,例如无法访问该驱动器,一个无效的分区表,“访问被拒绝”,并且“参数不正确”。您的分区可能根本不会出现在Windows Explorer中。如果启动部门损坏,则分区/驱动器将在磁盘管理中显示为RAW。 | 使用TestDisk修复损坏的分区。您还可以使用该程序来修复驱动器的NTFS或FAT32引导扇区。如果TestDisk无法修复您的分区,那么您仍然可以使用数据恢复程序恢复数据。在严重的情况下,您可能必须执行完整格式重新获得对损坏的硬盘驱动器的访问。 |
驱动器的文件系统已损坏。 | 您的PC可能无法在外部HDD上找到,读取或编写任何文件。驱动器可能以原始的形式显示Windows磁盘管理。此外,您可能会收到“磁盘结构损坏和不可读”错误消息。 | 在大多数情况下,您必须格式进而维修文件系统在您的外部硬盘上。一些数据恢复程序可以使用RAW驱动器,因此在尝试修复驱动器之前恢复数据。 |
您的外部硬盘驱动器实际受损。 | 由于某些其他原因,您可能会听到外部硬盘驱动器或物理损坏后,从外部硬盘驱动器中听到异常的点击,旋转或哔哔声。在某些情况下,驱动器可能根本无法启动。 | 立即停止使用驱动器。最好与专业的数据恢复服务联系,以从物理损坏的外部硬盘驱动器中获取数据。 DIY修复可能会导致进一步的数据丢失。 |
文件从外部硬盘驱动器中消失。 | 这可能是由于逻辑或物理损害而发生的。您的文件可能会随机消失并重新出现。 | 检索数据从外部硬盘驱动器,然后使用错误检查实用程序扫描它。 |
如何在不丢失数据的情况下恢复损坏的外部硬盘驱动器
要从损坏的外部硬盘驱动器中检索数据,您需要使用第三方数据恢复应用程序。但是,只有当您的PC检测到损坏的外部硬盘驱动器时,您才能执行此操作。要检查一下,请按Windows键 + R, 类型diskmgmt.msc,然后按Enter。在磁盘管理窗口中,查看您的外部硬盘驱动器是否可见。
如果可见,没有不中等标签,您可以继续进行数据恢复过程。如果没有,您的驱动器可能会受到物理损坏或严重的逻辑损坏,以至于需要通过专业数据恢复服务来检查它。
使用第三方工具进行损坏的外部硬盘恢复是一个两步的过程:
参见:
- 您可以创建损坏的外部硬盘驱动器的磁盘图像。这很重要,因为直接扫描对驱动器压力很大,并且可能会使数据丢失恶化。磁盘图像本质上是整个驱动器的虚拟副本,并且可以扫描它而不会冒险进行物理驱动。
- 使用数据恢复软件扫描磁盘图像或备份。
快速的Google搜索将揭示许多数据恢复程序声称可以恢复您的数据。您被宠坏了。但是,并非所有人都可以使用或创建外部HDD的磁盘图像。
✅
由于其经过证实的安全性以及能够在一个界面中创建,安装和扫描磁盘图像的额外便利性,我决定选择磁盘钻作为我选择的数据恢复软件。几乎所有主要文件系统和超过360个文件格式的广泛支持是顶部的樱桃。由于其光滑的接口和数据恢复的分步方法,新用户将发现该程序特别易于使用。
🔗
磁盘钻与来自Western Digital(WD),Seagate,Toshiba,Lacie等制造商的所有主要便携式硬盘兼容。
让我们看看如何使用磁盘钻头从损坏的外部HDD恢复数据:
步骤1:创建外部硬盘驱动器的磁盘图像
- 下载磁盘钻并安装它。
- 将损坏的外部HDD连接到您的PC。
- 打开磁盘钻,然后单击驱动器备份选项下额外的工具。
- 从设备列表中选择损坏的外部HDD,然后单击字节到字节备份。
- 选择磁盘图像的保存目的地。请记住,它必须具有足够的自由空间等于或超过外部HDD的整个存储大小。点击好的。
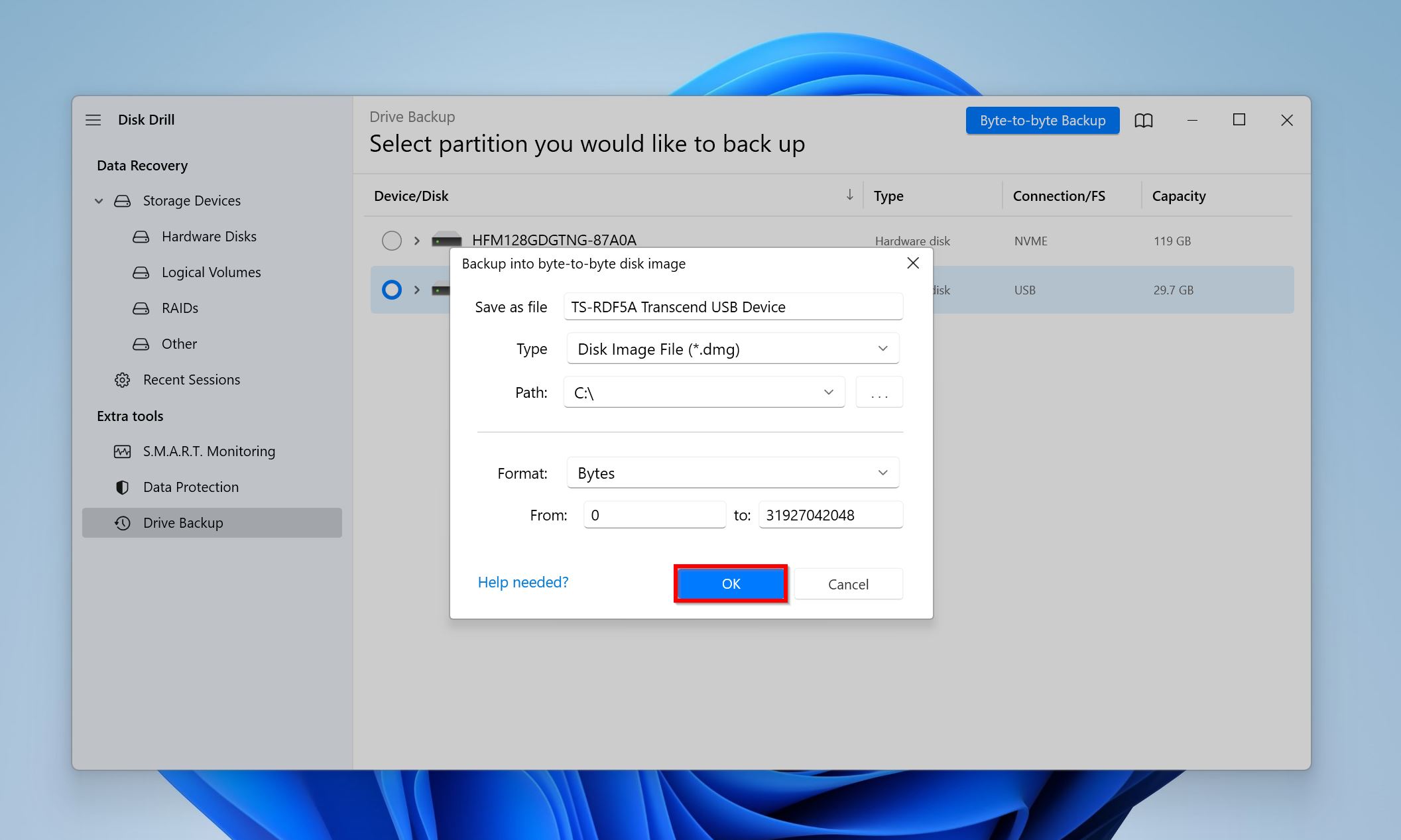
- 磁盘钻将创建磁盘图像。这可能需要一段时间,具体取决于您的外部驱动器的存储尺寸和PC的规格。
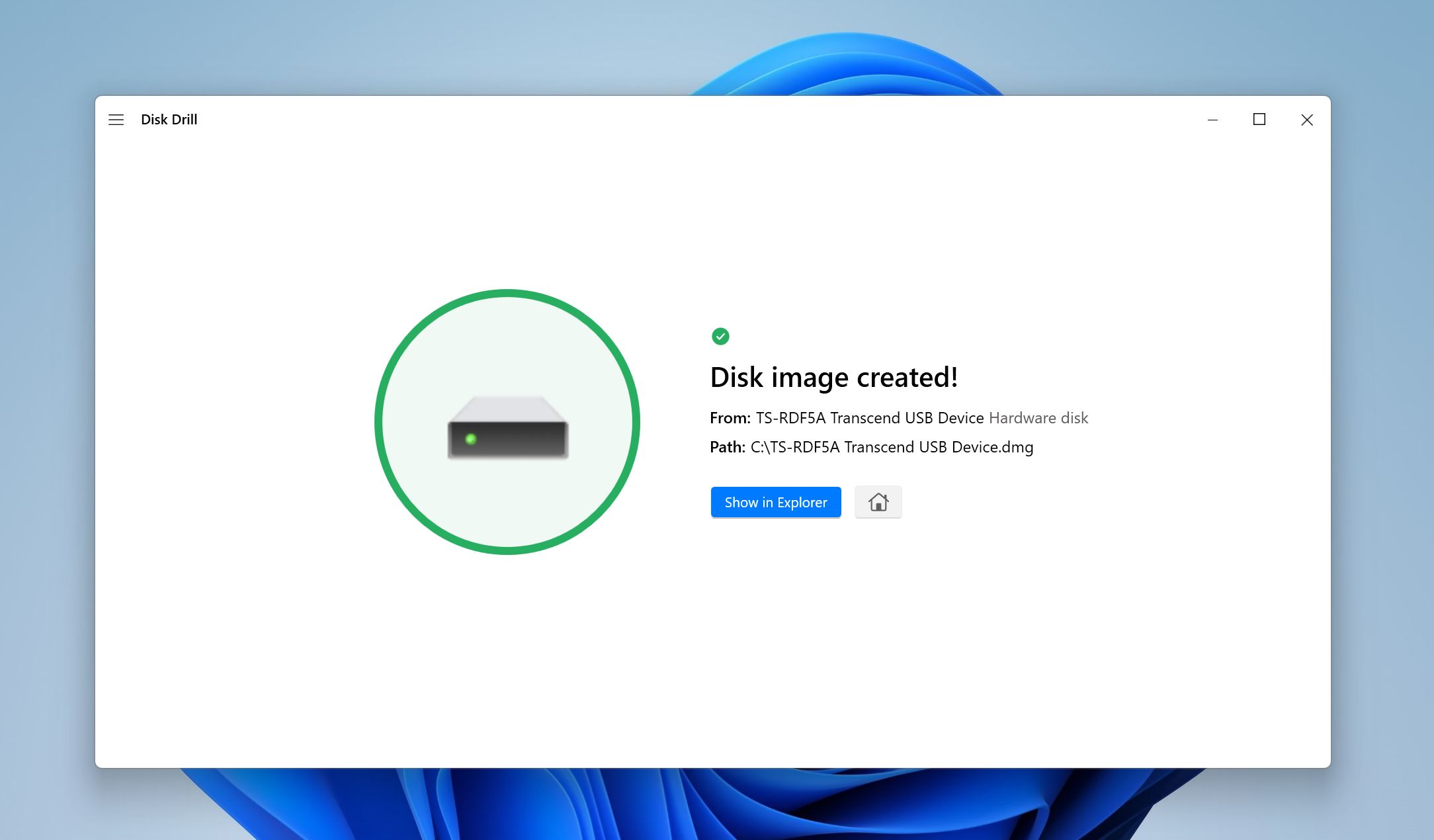
步骤2:扫描外部硬盘驱动器的磁盘图像
- 打开磁盘钻,并确保您在存储设备屏幕。
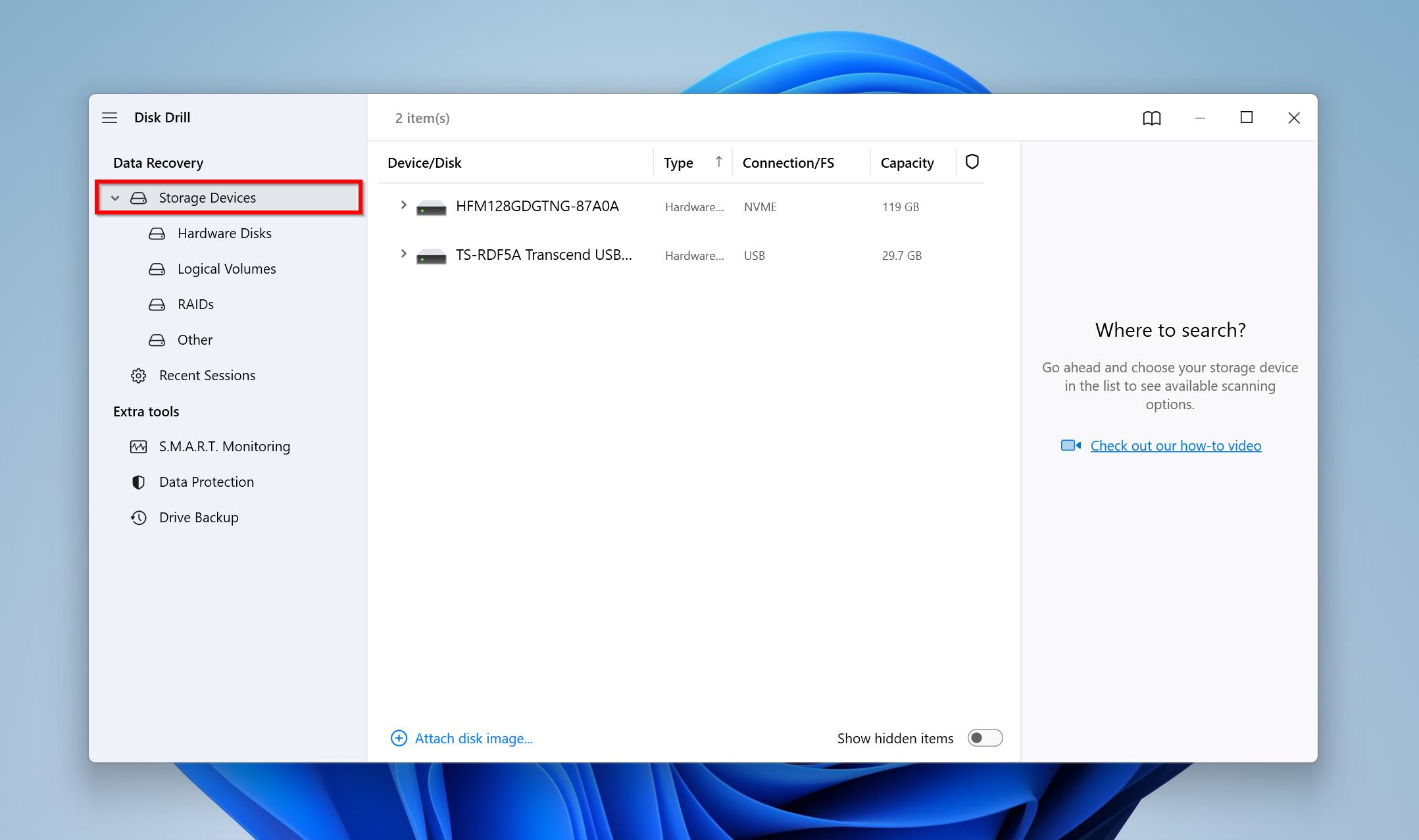
- 单击附加磁盘图像选项。浏览您之前创建的磁盘图像,并在其上双击。它将安装到磁盘钻头并显示为存储驱动器。
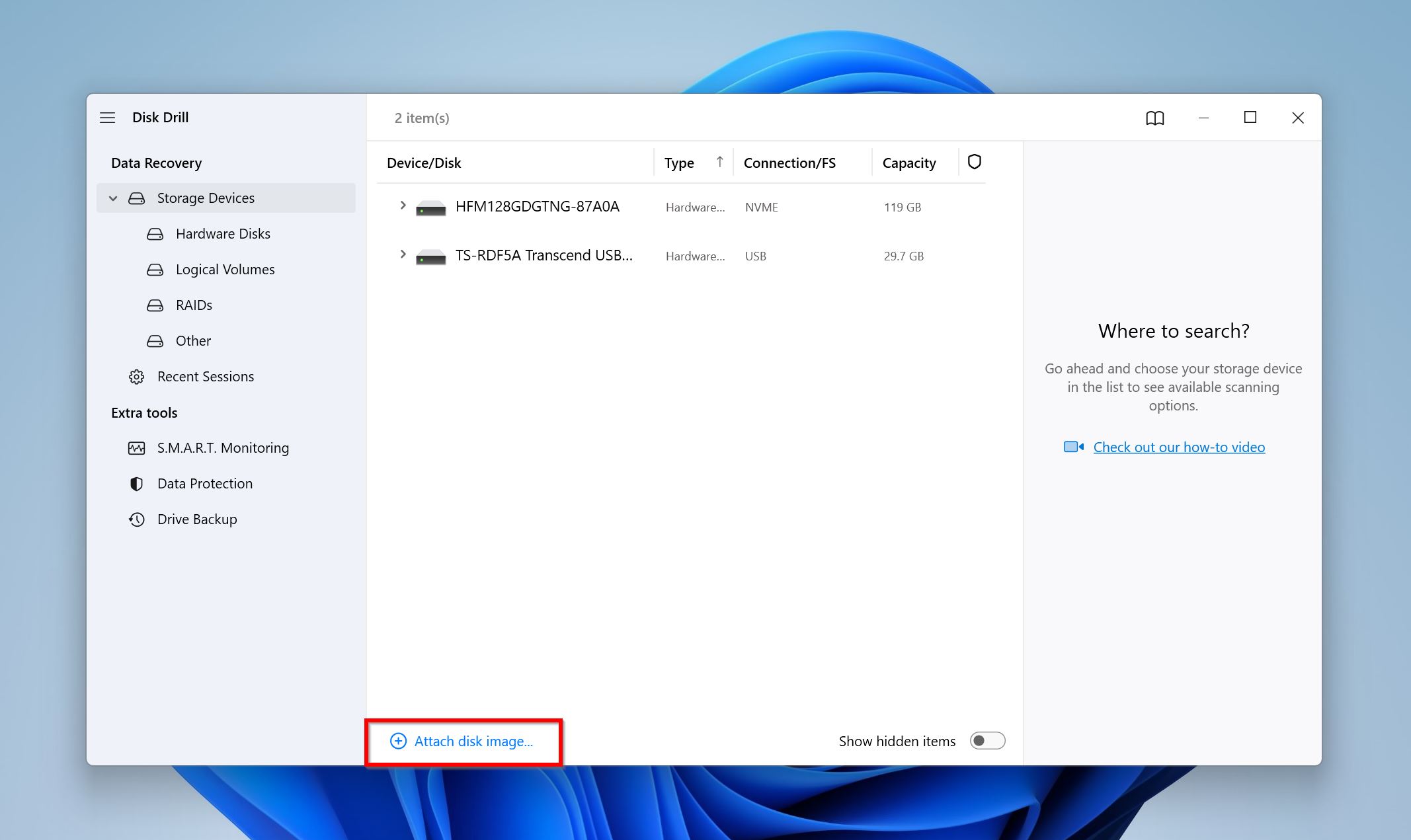
- 选择您的外部HDD的磁盘图像,然后单击搜索丢失的数据。

- 点击评论找到的项目要查看驱动器上可回收的文件。您可以直接单击要还原的文件类型,例如图片,视频,音频,文档,档案,和其他。
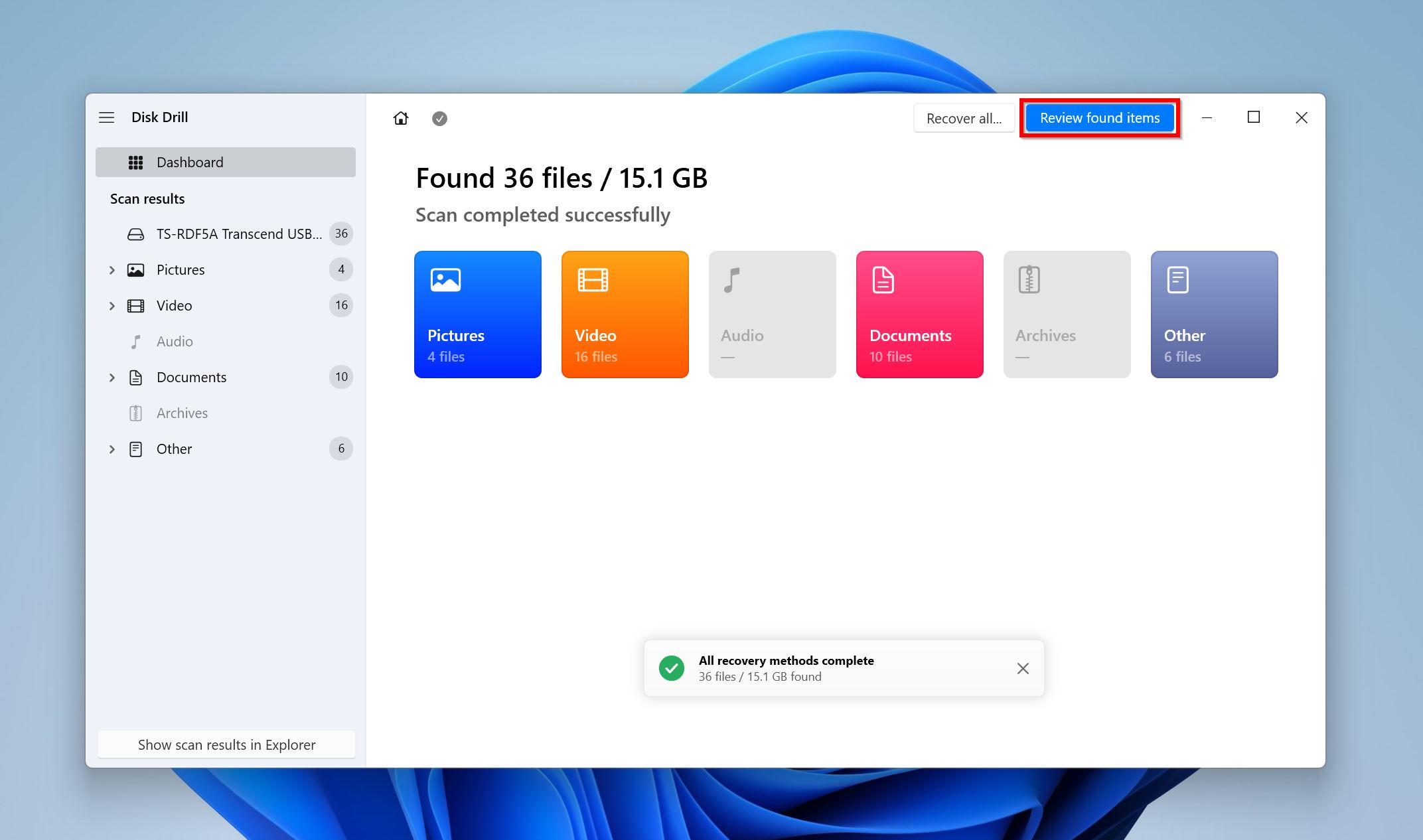
- 扩展现存的选项卡以查看外部HDD上存在的文件。要查看已删除的文件,请展开删除或丢失, 和重建部分。然后使用复选框选择所需的文件和文件夹。磁盘钻将显示当前选择的文件的预览。点击恢复选择完成后。
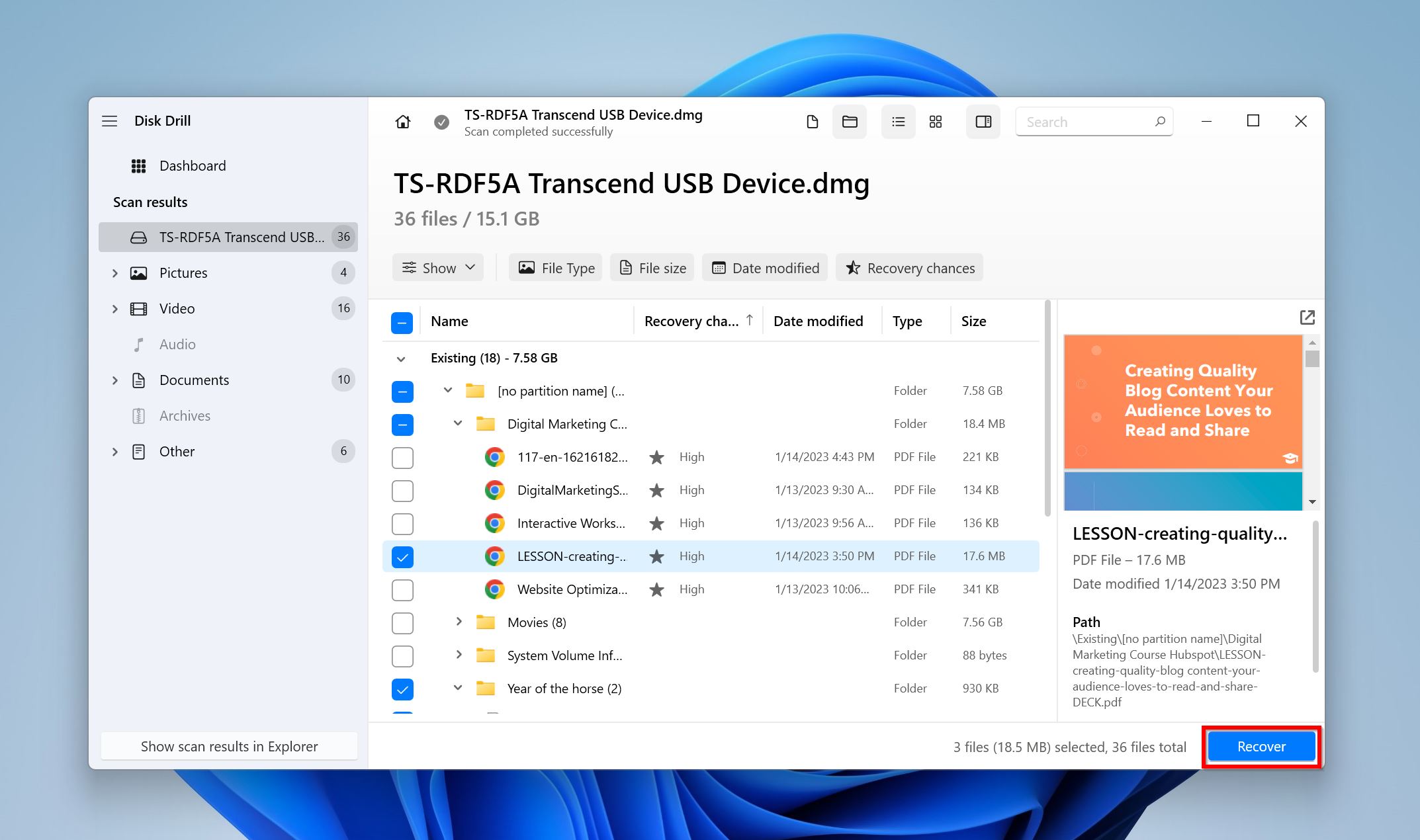
- 选择文件的恢复目的地,然后单击下一个。
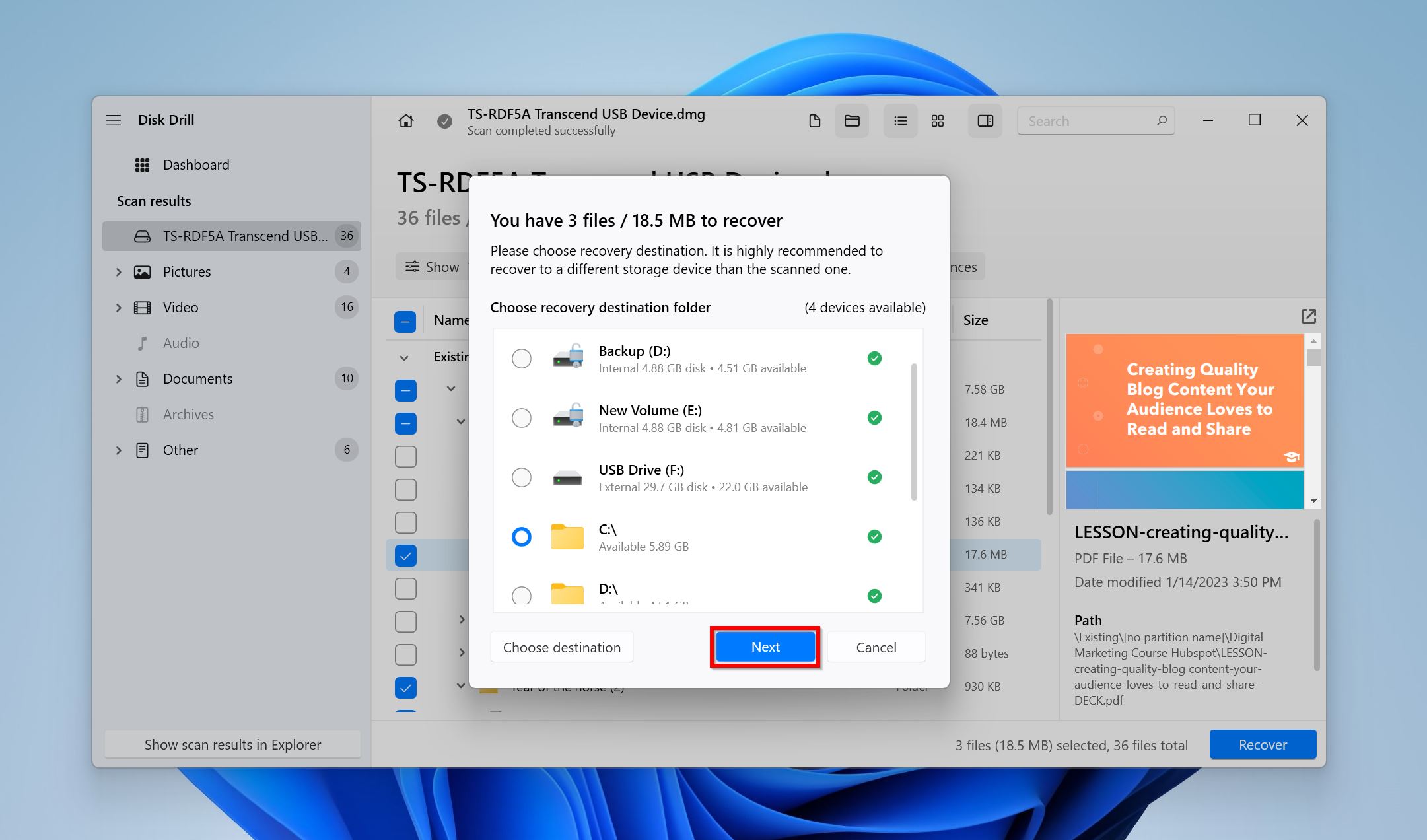
- 磁盘钻将恢复您的文件。作为该计划免费试用的一部分,您可以免费检索多达500 MB的数据。
🔗
要了解有关磁盘钻的更多信息 - 它的功能,与其他程序进行比较及其定价,请阅读我们对工具的深入评论。
如何修复损坏的外部硬盘驱动器
在大多数情况下,您可以在不格式的情况下修复损坏的硬盘驱动器。唯一的例外是对驱动器文件系统的广泛损害。
我们将探索五种修复损坏的外部硬盘驱动器的方法。其中一些很复杂,因此请务必仔细遵守说明。
方法1:对外部硬盘进行物理诊断
如果您注意到驱动器被丢弃或遭受任何其他形式的身体影响后的损坏,则需要对驱动器进行身体检查。
这是您可以做的两件事:
- 🔉检查驱动器中是否有任何点击,呼啸声或蜂鸣声。如果您注意到这些声音,则驱动器的内部组件会损坏。停止使用驱动器并联系专业的数据恢复服务。
- 🔌检查硬盘驱动器上的电缆和连接器。如果您看到任何损坏的损坏,例如拉伸线或损坏的端口,则需要拆除外部硬盘并使用SATA电缆将其连接到您的PC。只有在使用PC硬件工作时才这样做。否则,请使用专业的数据恢复服务。请记住,如果您在身体上不当行动并以任何方式损坏其盘子,则可能会丢失数据。
方法2:修复外部硬盘损坏的分区
如果您在访问外部硬盘的分区时遇到困难,并且会遇到错误,例如“访问被拒绝”消息,则该分区可能会损坏。它也可能不会出现在Windows Explorer中。此外,损坏的引导部门可能会导致您的驱动器或特定分区以在PC上显示为RAW。
幸运的是,您可以使用第三方工具来维修外部硬盘驱动器 - TestDisk。该程序在审核中表现良好,成功率很高,您可以放心,有90%的时间,它将能够在外部HDD上修复损坏的分区。唯一的缺点是它没有GUI,因此对于新用户而言,在程序中导航有点困难。
使用TestDisk修复损坏的分区
- 下载testdisk。提取存档的内容并运行testdisk_win.exe文件。
- 选择是否要创建日志。使用箭头键进行导航,并使用Enter键进行确认。
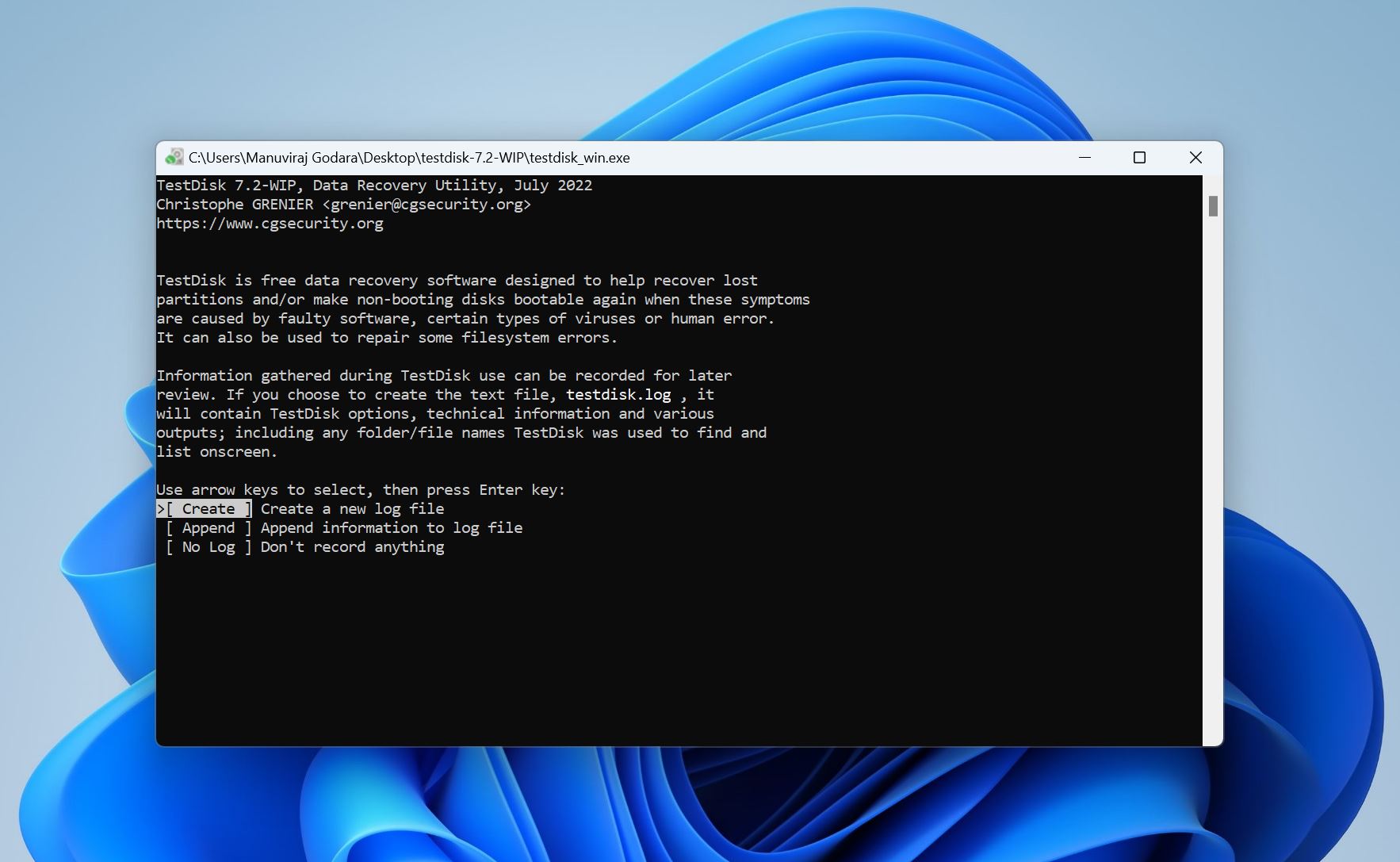
- 选择损坏的外部硬盘,然后按Enter确认。
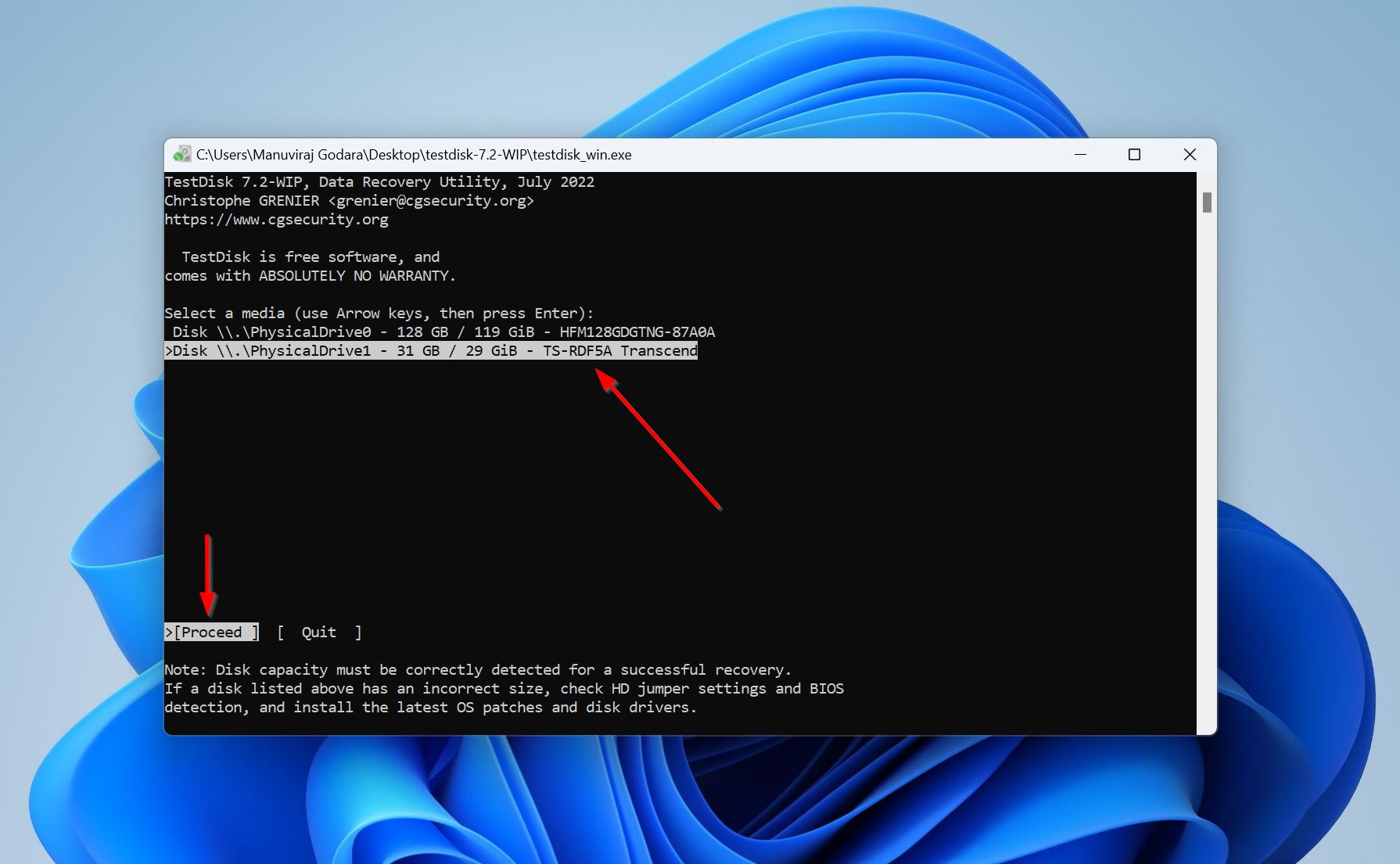
- 选择分区表类型。建议您只需在此屏幕上按Enter,因为TestDisk会自动检测分区表类型。
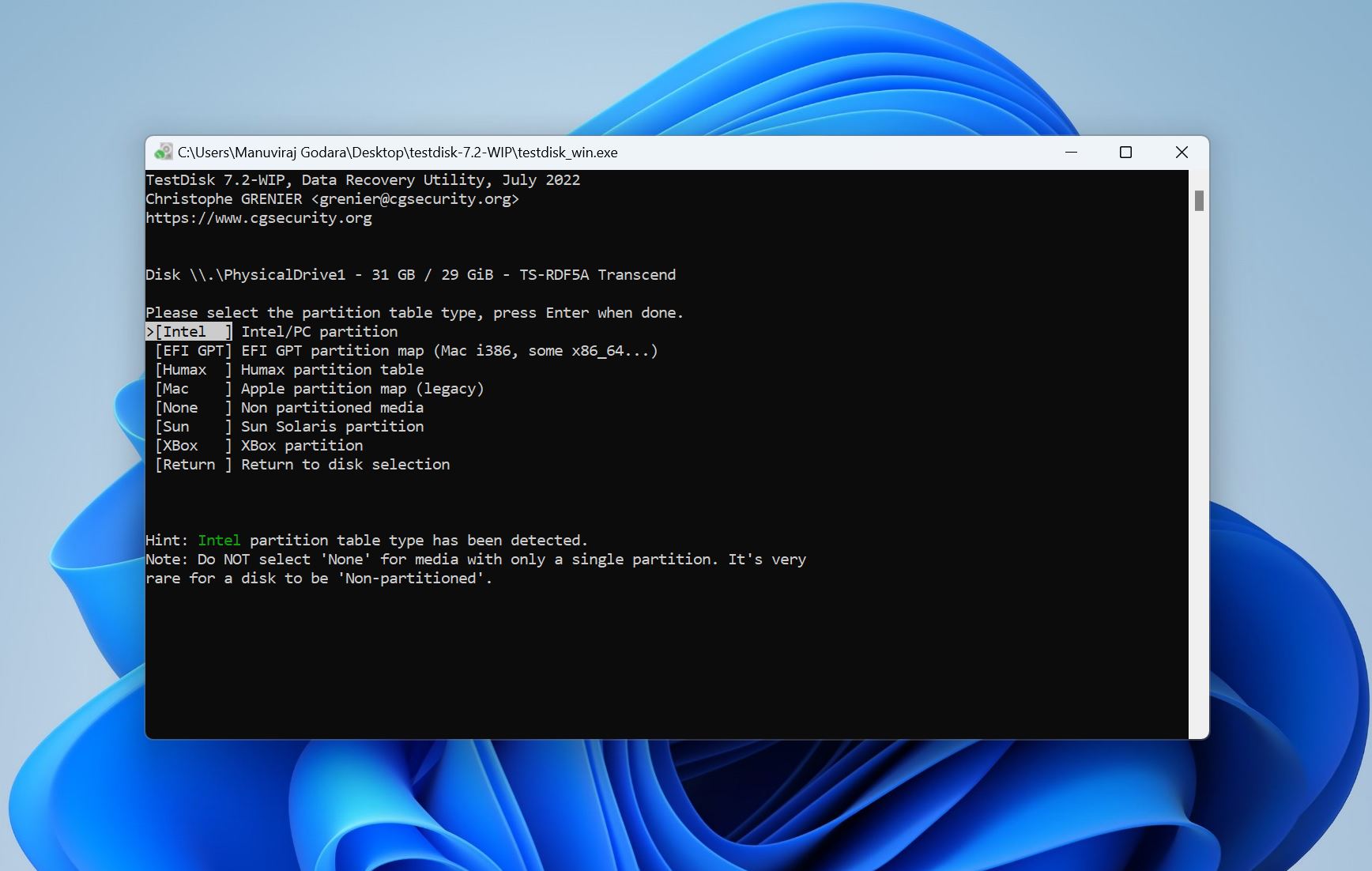
- 选择分析然后按Enter。
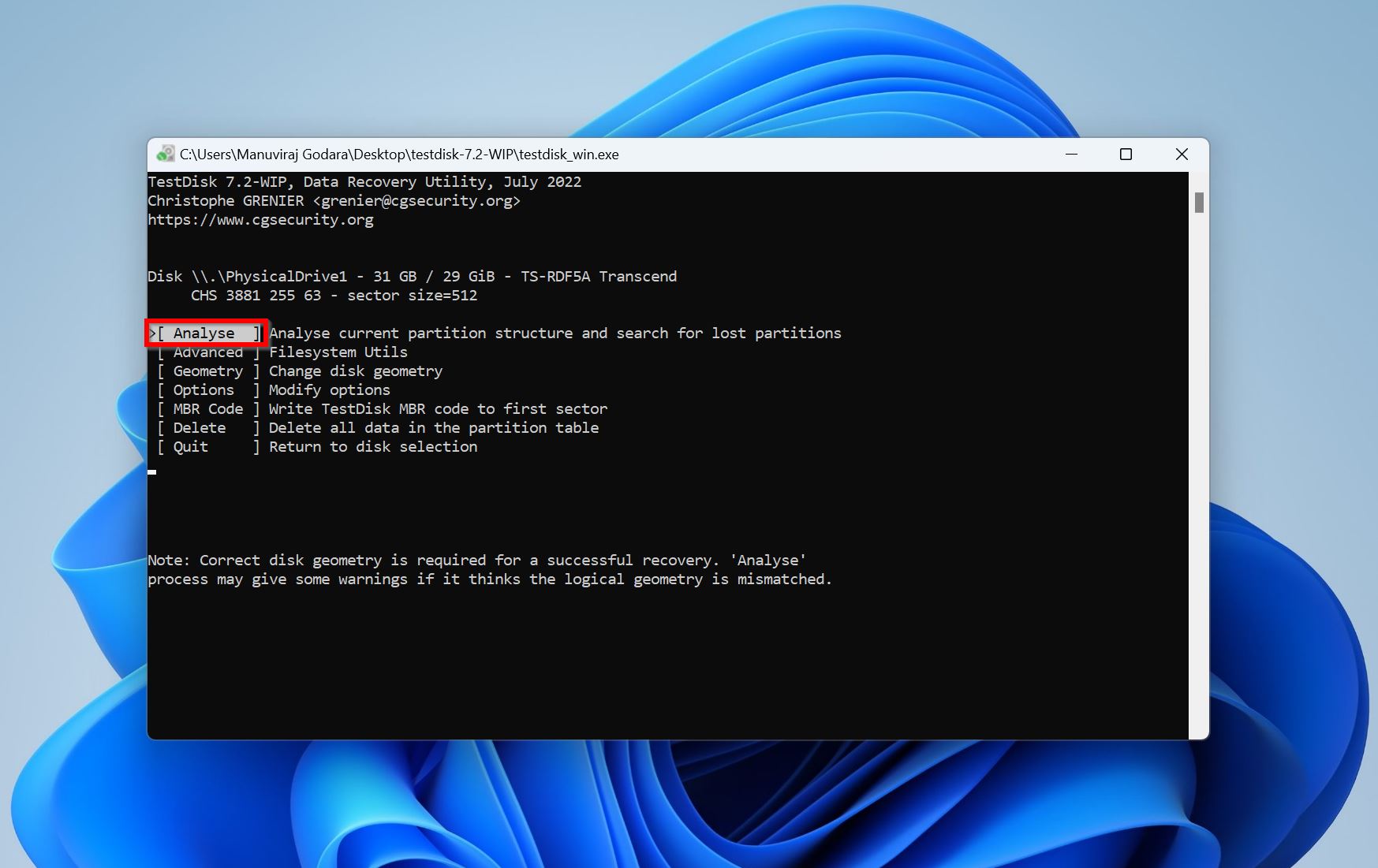
- 选择快速搜索然后按Enter。
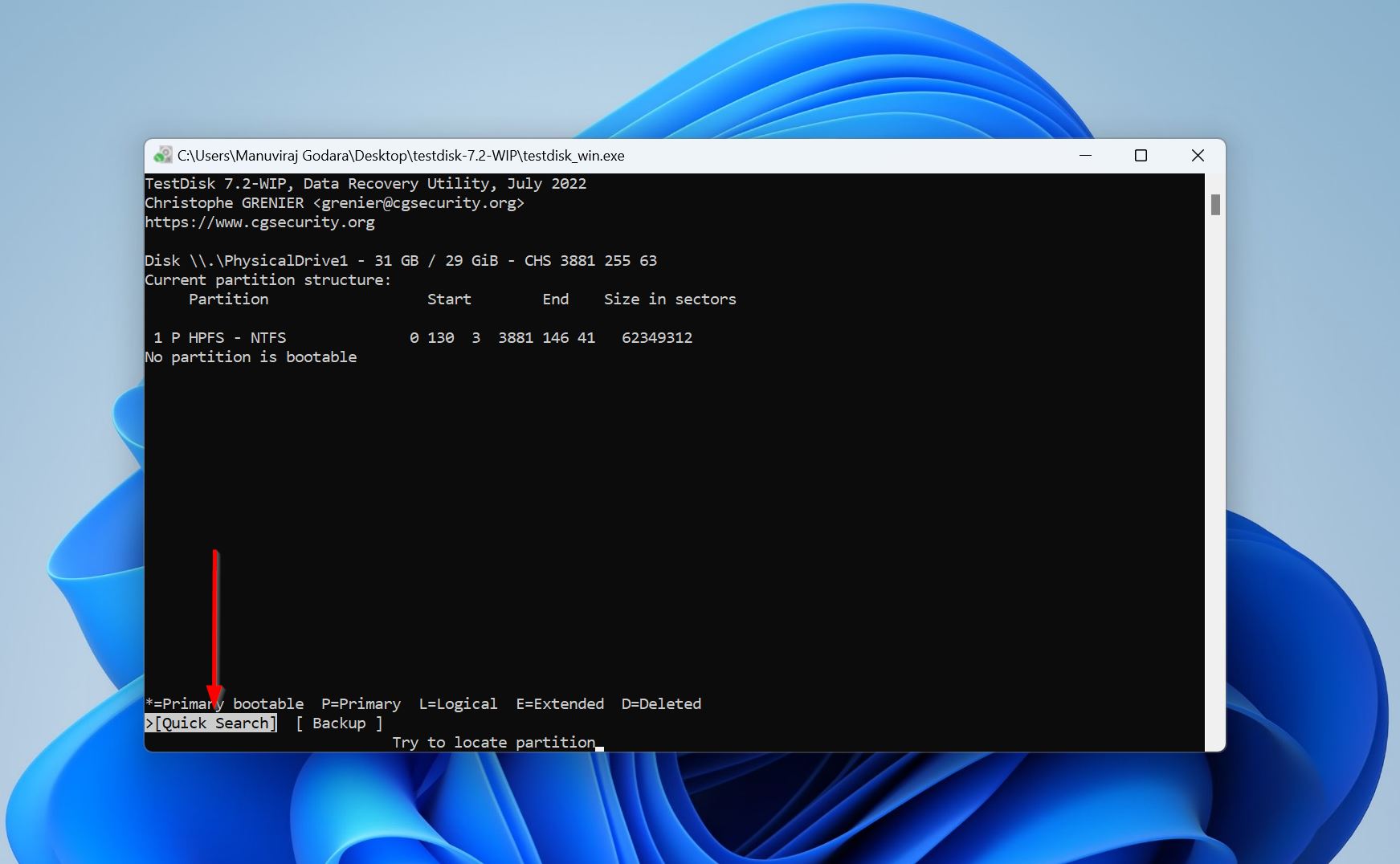
- 使用左右箭头键在分区类型中循环。确保有一个p就在开始时,如下图所示。按Enter。
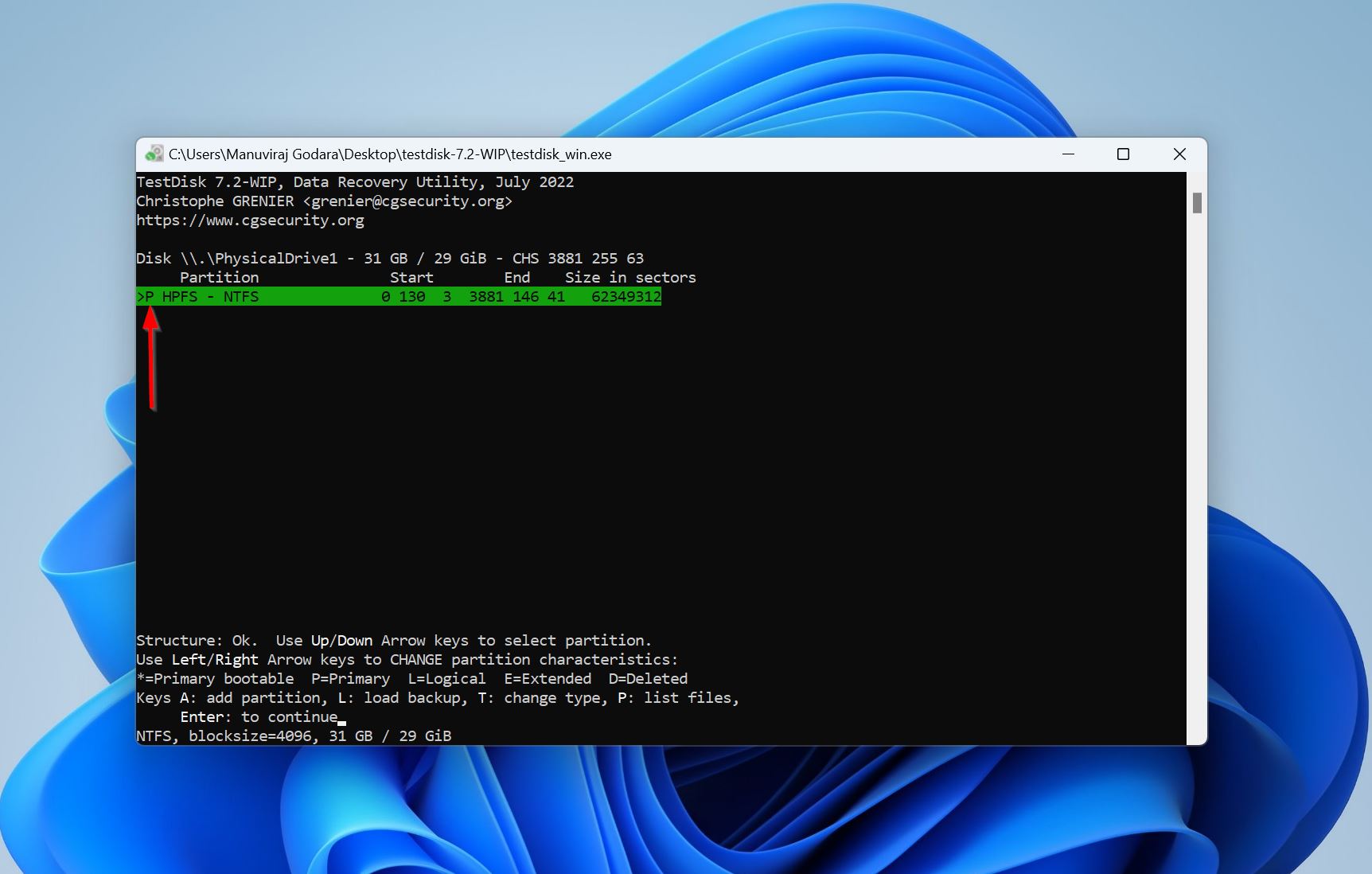
- 突出显示写选项,然后按Enter。
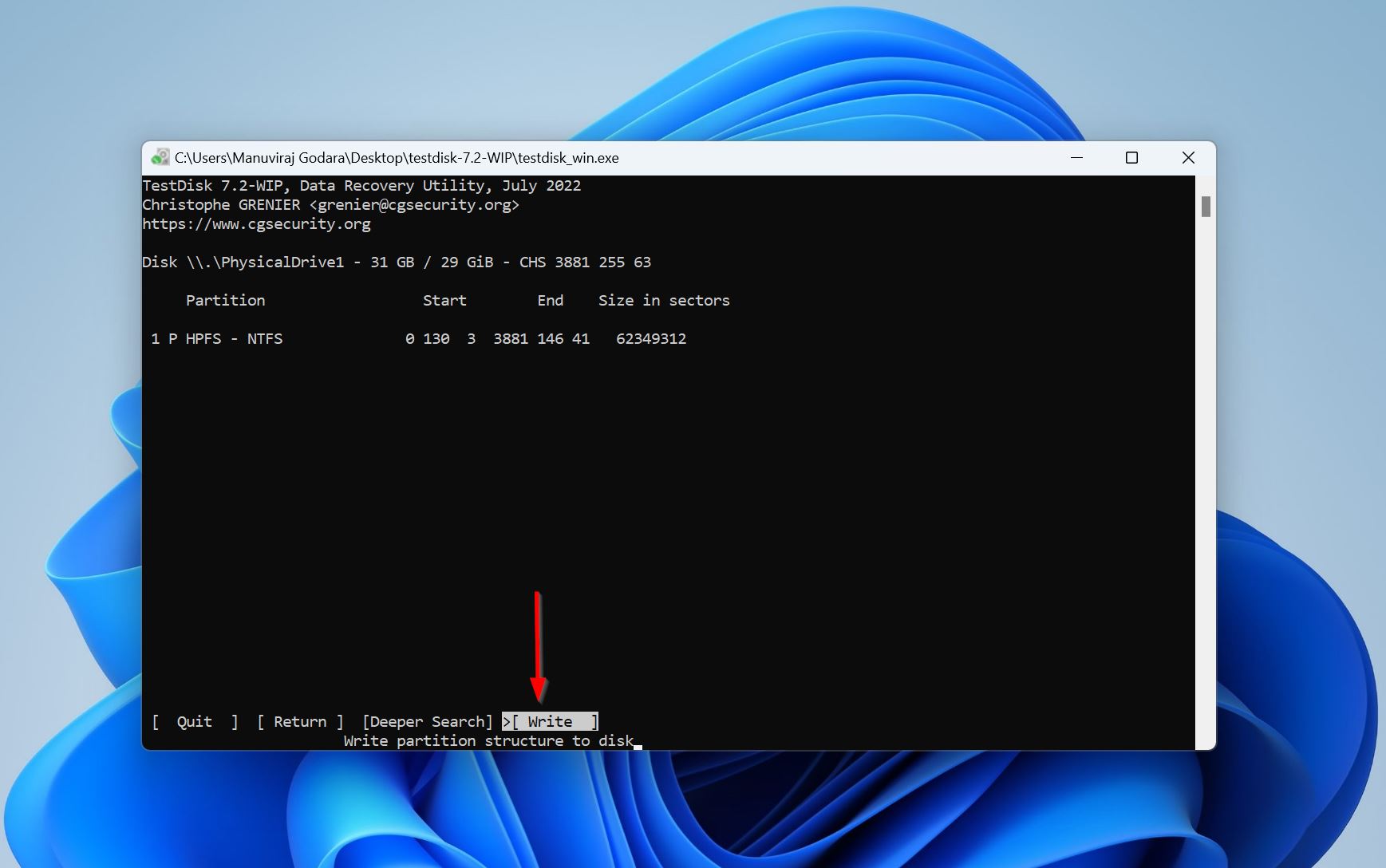
- 按确认提示。
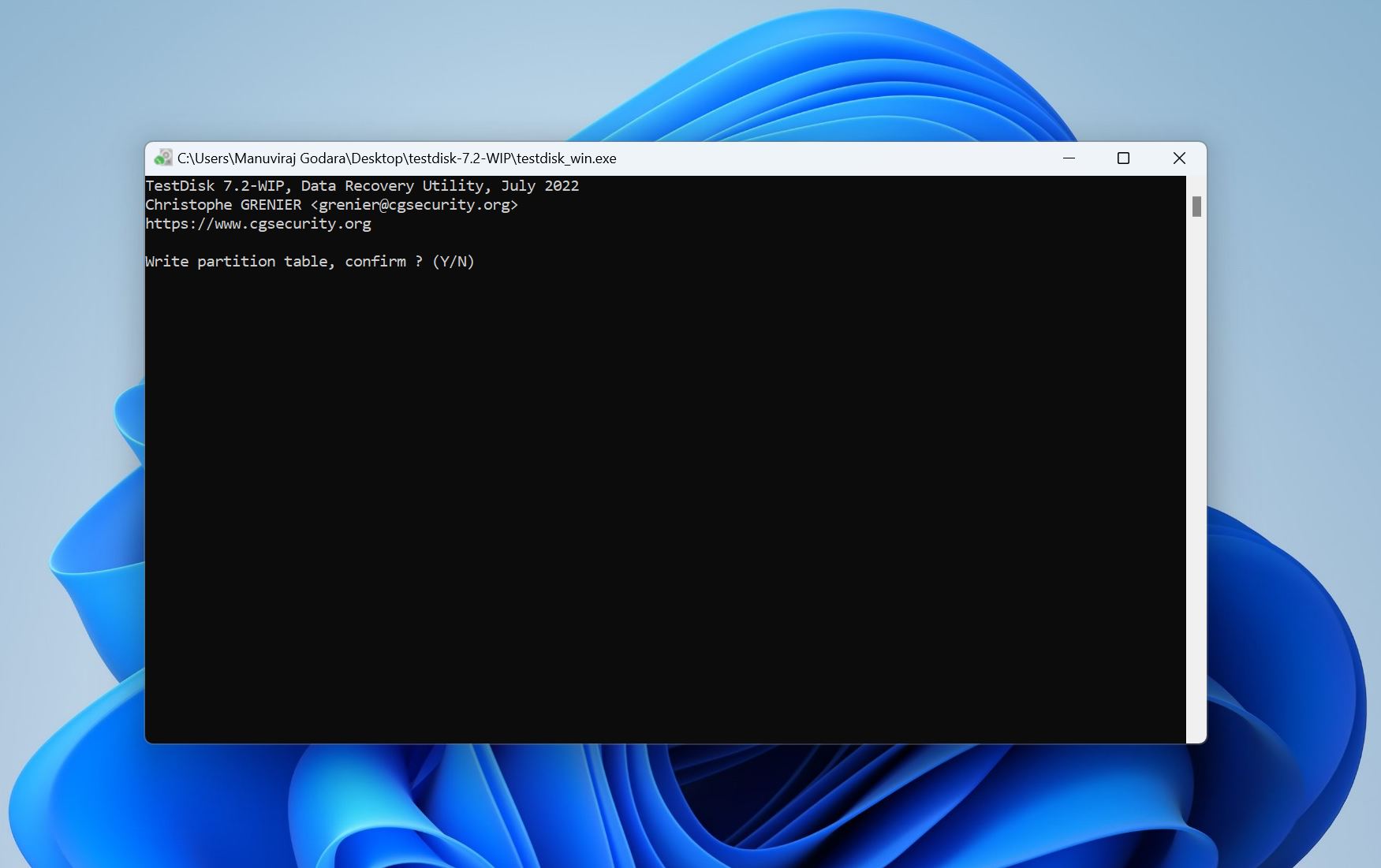
- TestDisk将恢复损坏的分区。
使用TestDisk修复损坏的硬盘驱动器的引导部门
- 打开TestDisk,然后选择是否要创建日志文件。
- 选择您的驱动器,然后按Enter。
- 在分区表选择屏幕上按Enter。
- 强调先进的然后按Enter。
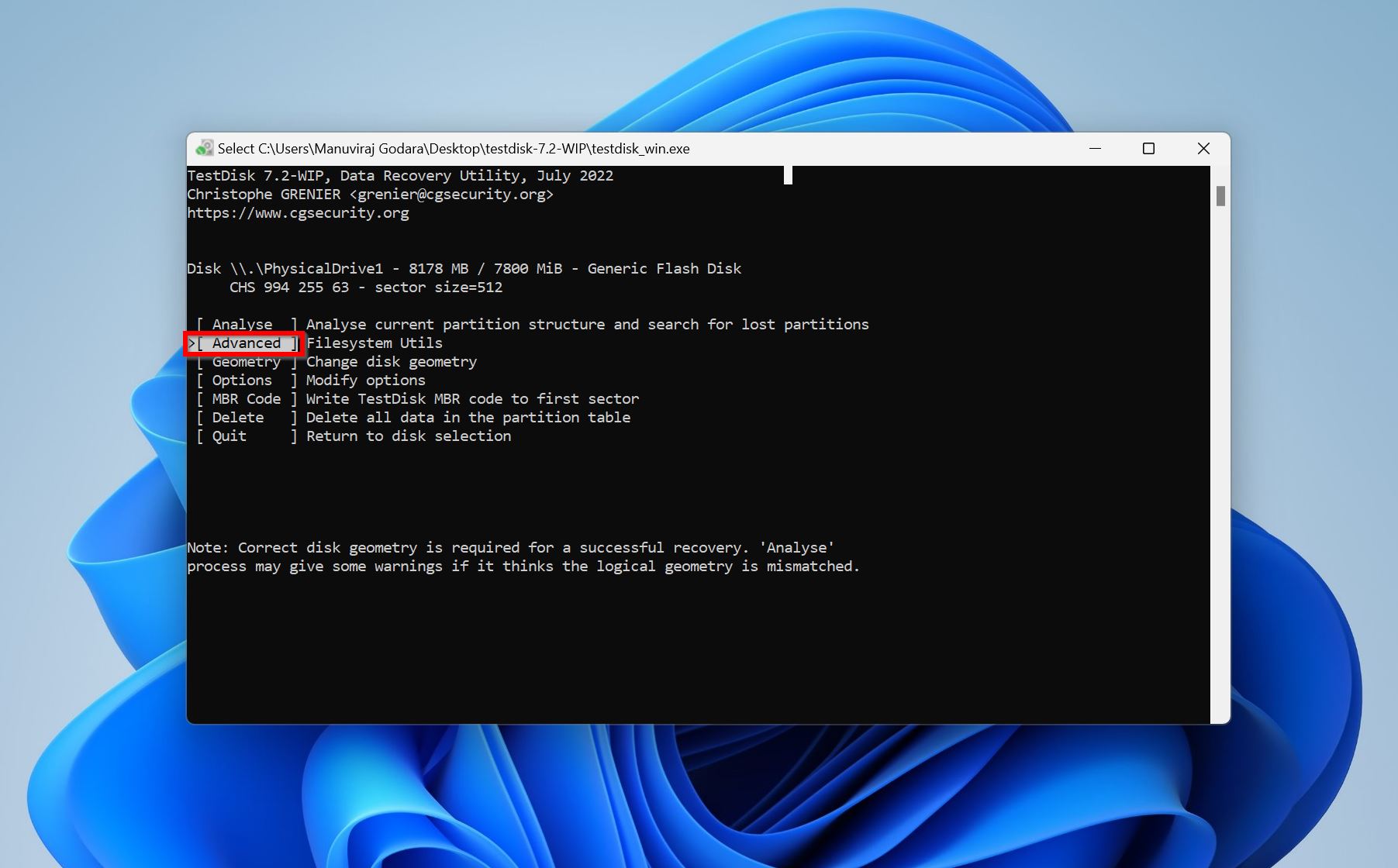
- 选择在PC上显示为RAW的分区。
- 选择引导然后按Enter。
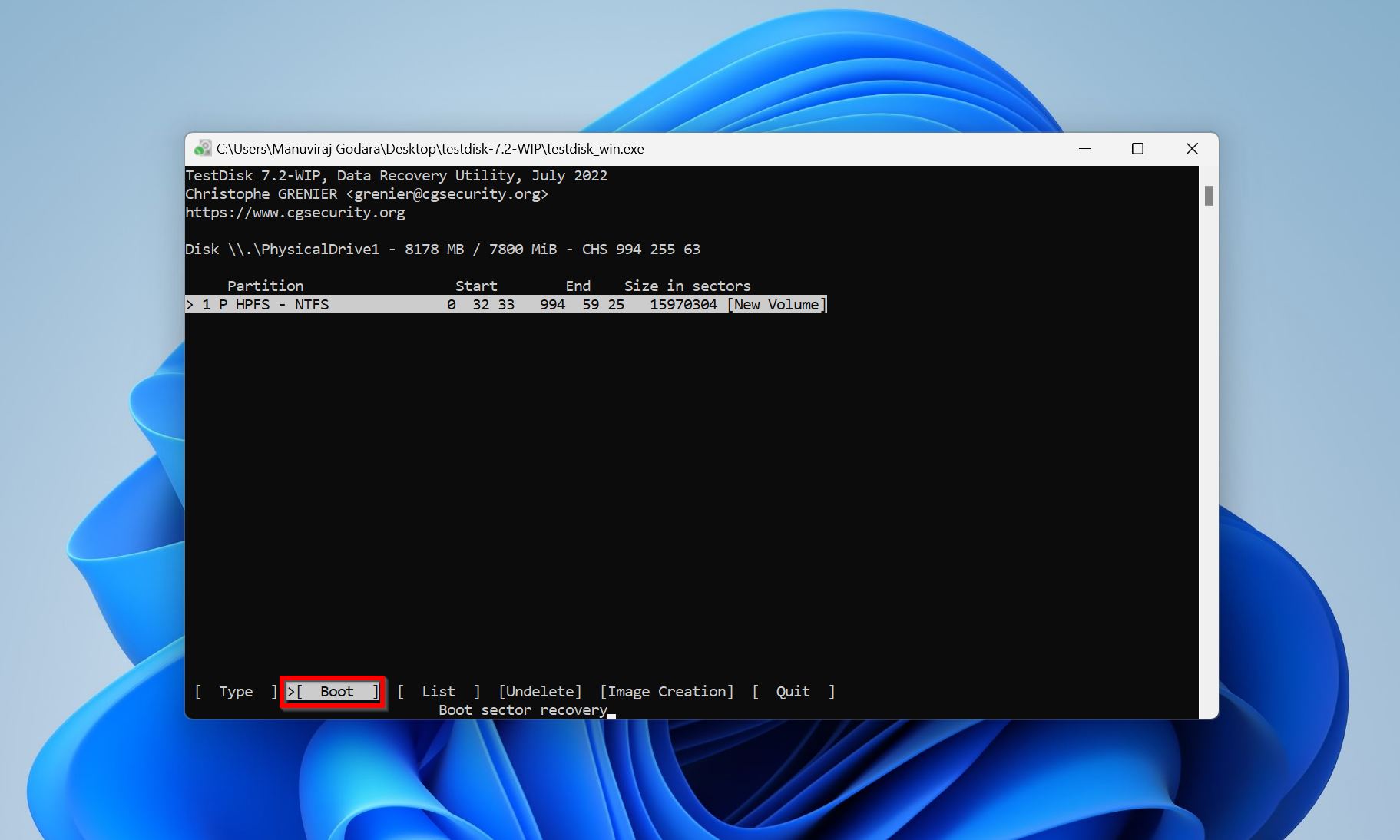
- 最后,选择重建BS然后按Enter。在下一个屏幕上,选择写然后按Enter。重新启动PC,您应该能够访问损坏的硬盘驱动器。
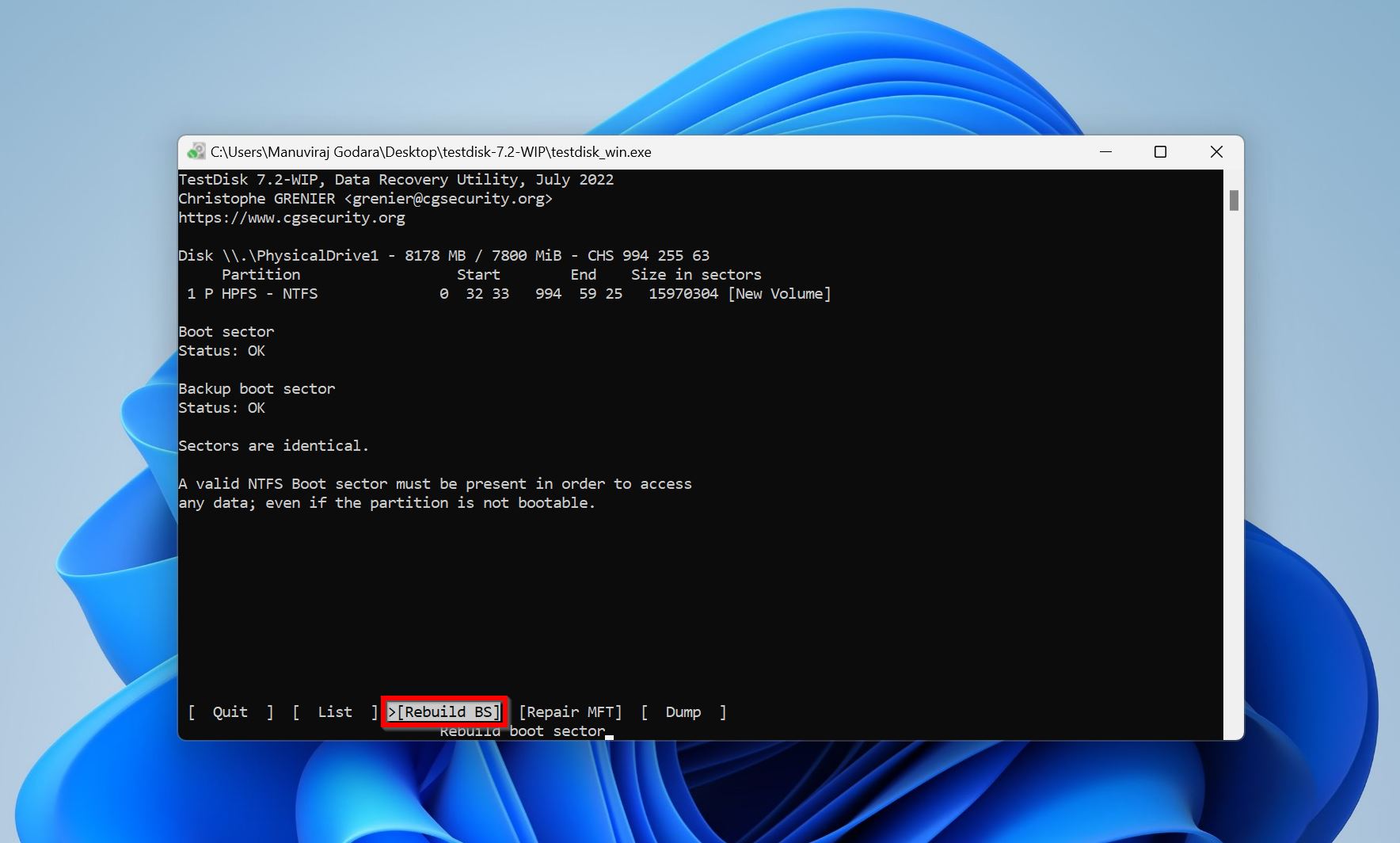
方法3:修复损坏的硬盘驱动器错误
Windows具有内置的实用程序,可以检测和解决外部硬盘上的文件系统错误 - chkdsk。虽然CHKDSK是命令行实用程序,但您可以使用它的基本GUI版本使用视窗Explorer(Windows 10和Windows 11中称为File Explorer)。它仅将其标记为错误检查工具。
使用CHKDSK或错误检查工具时要记住的两件事:
- CHKDSK仅在Windows可以检测您的驱动器并识别其文件系统时起作用(在RAW驱动器上无法使用)。
- 在运行这些实用程序之前,请还原数据。在某些情况下,它们可能会从您的驱动器中删除文件。
让我们看一下在损坏的硬盘驱动器上解决错误的两种方法:
使用磁盘错误检查工具
- 将损坏的外部硬盘连接到PC。
- 打开Windows Explorer(Windows键 + E)。
- 右键单击外部硬盘驱动器并选择特性。
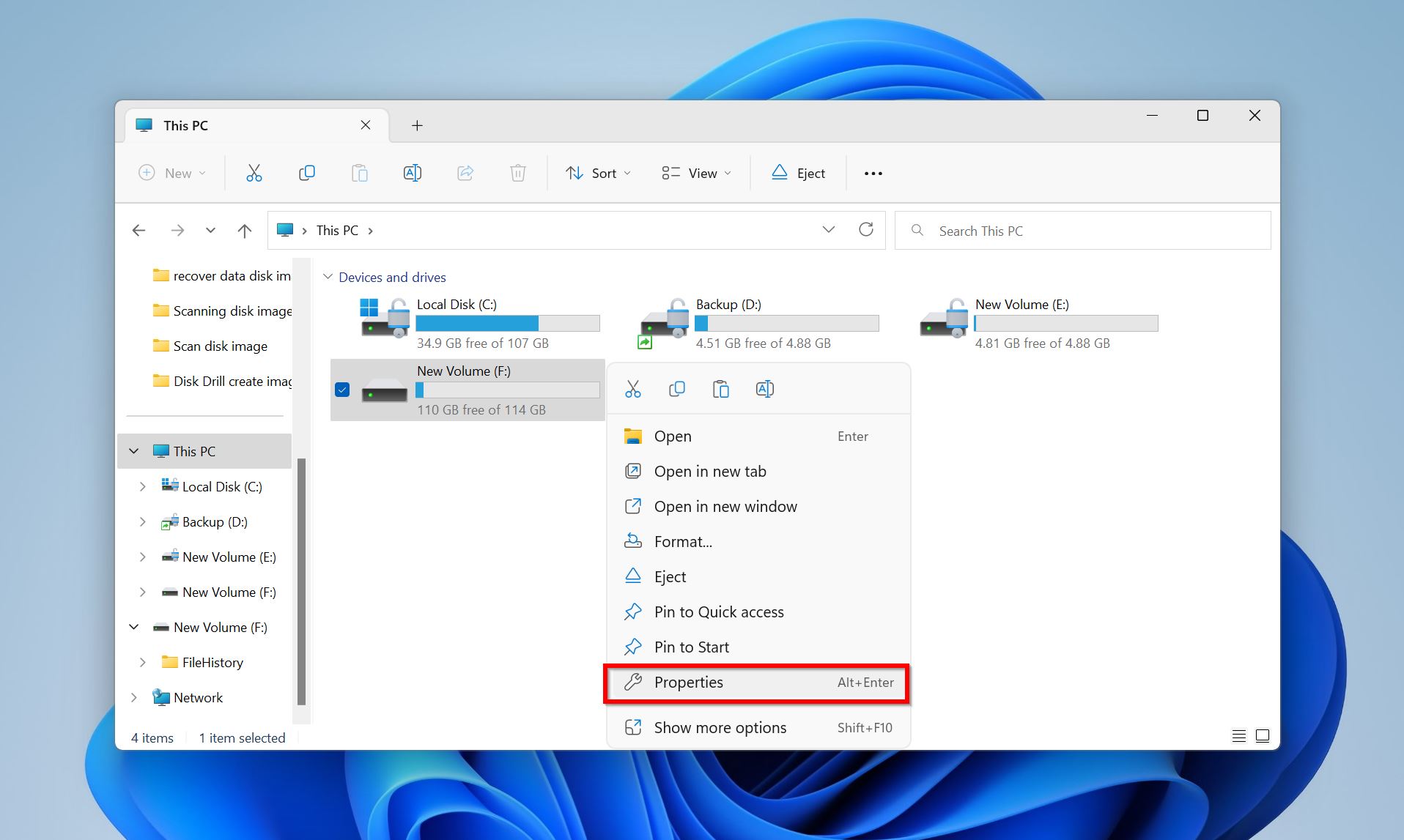
- 单击工具标签和下错误检查, 点击查看。
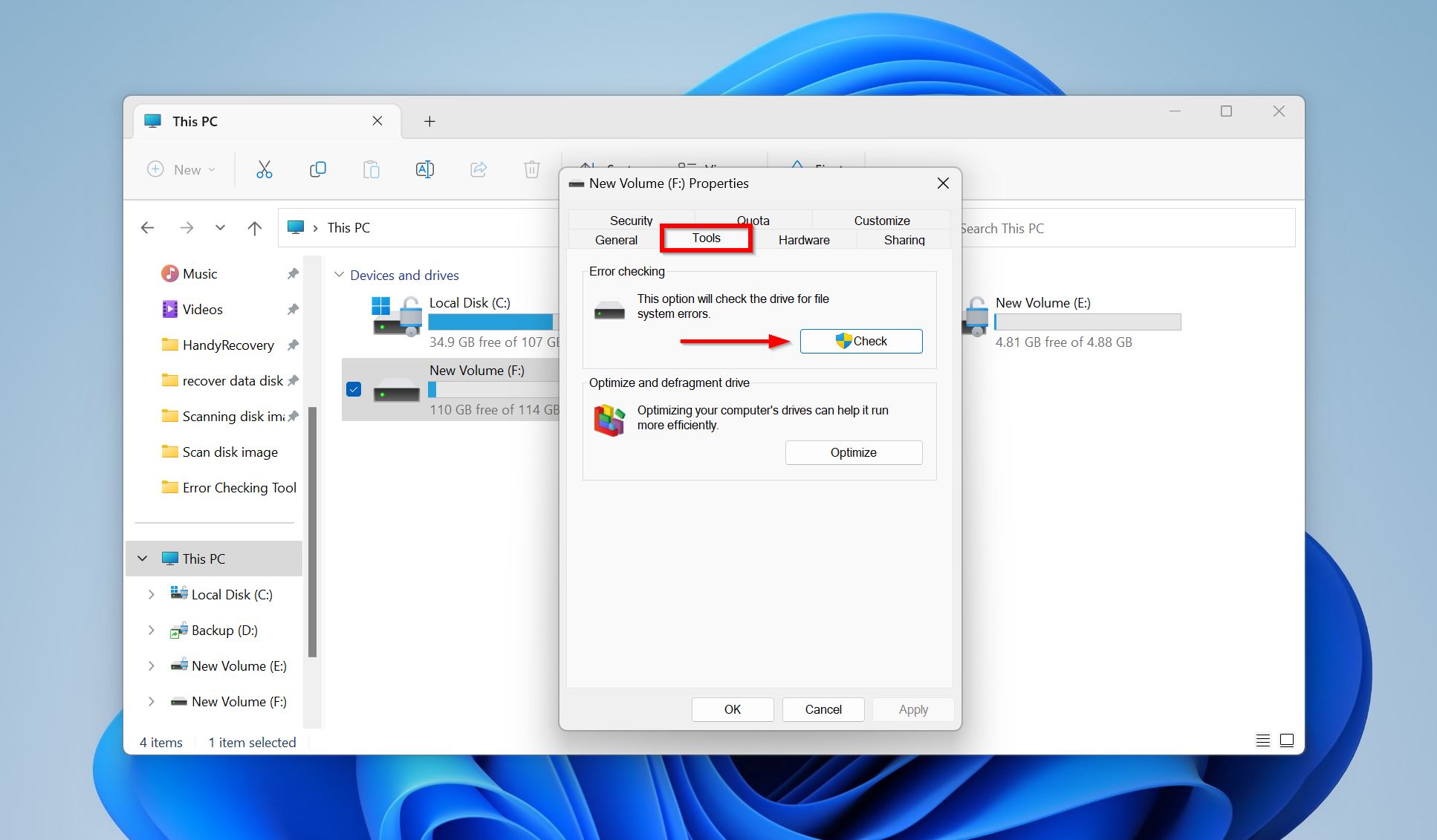
使用CHKDSK
- 在Windows搜索(Windows键 + S)中键入“ CMD”。右键单击命令提示>作为管理员运行在搜索结果中。
- 类型chkdsk x: /f然后按Enter。代替x带有外部HDD的驱动字母。
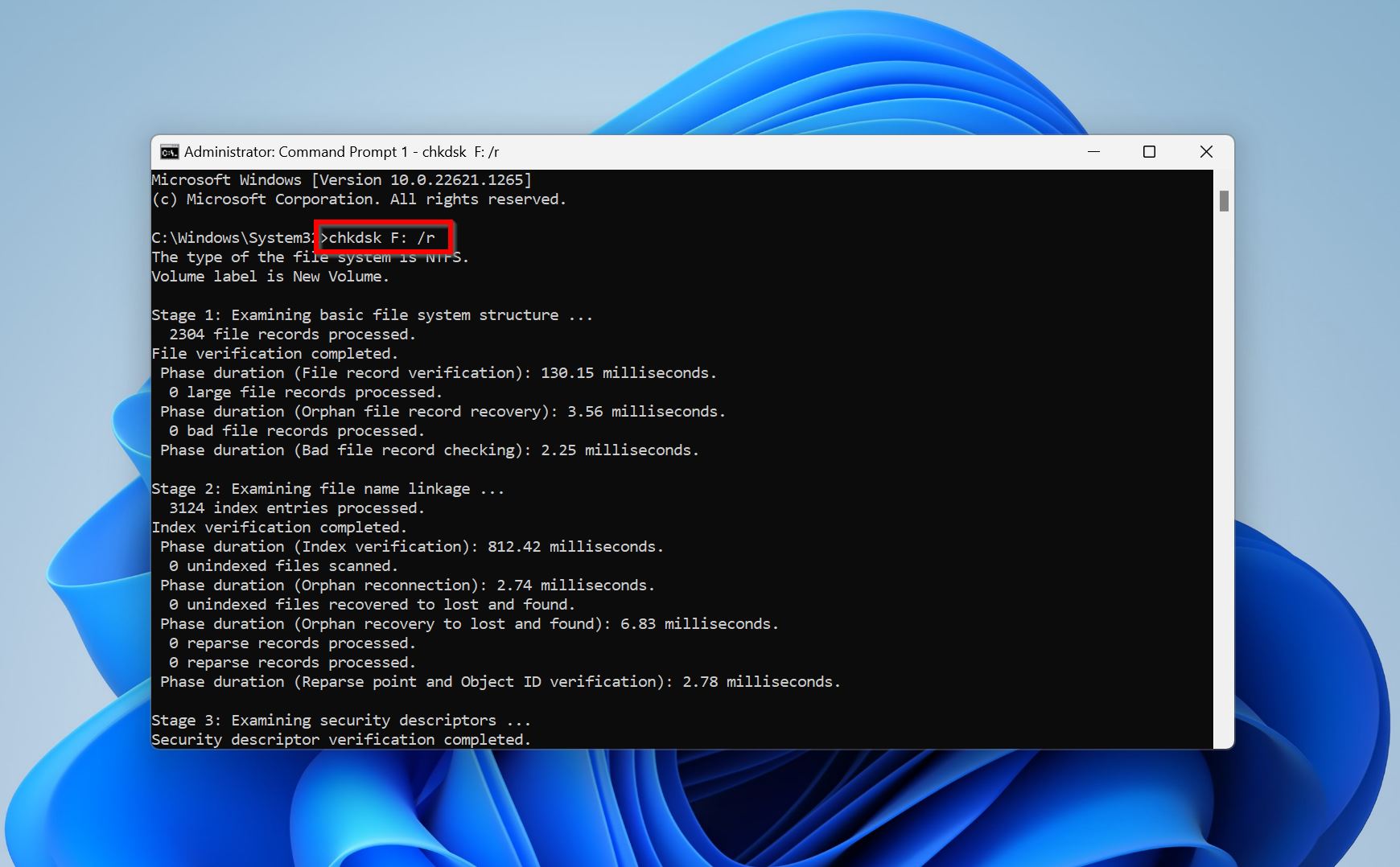
- 该过程可能需要一些时间,具体取决于HDD的大小。
方法4:使用完整格式修复外部硬盘驱动器上的不良扇区
上面的方法使您可以在不格式化的情况下修复损坏的外部硬盘驱动器。但是,如果它们都不对您有用,禁止专业数据恢复公司,那么您别无选择。
Windows允许您执行两种类型的格式 - 快速格式和完整格式。
⚠️
作为最后的手段,您可以将损坏的外部HDD格式化以修复其上所有不良部门。本质上,您会得到一个干净的板岩。但是,存储在其上的所有数据都将不可逆转地丢失。
这是您可以在Windows中执行完整格式的方法:
- 按Windows键 + R,然后键入diskmgmt.msc在运行文本框中。按Enter。
- 在Windows磁盘管理中,右键单击外部硬盘驱动器,然后单击格式。
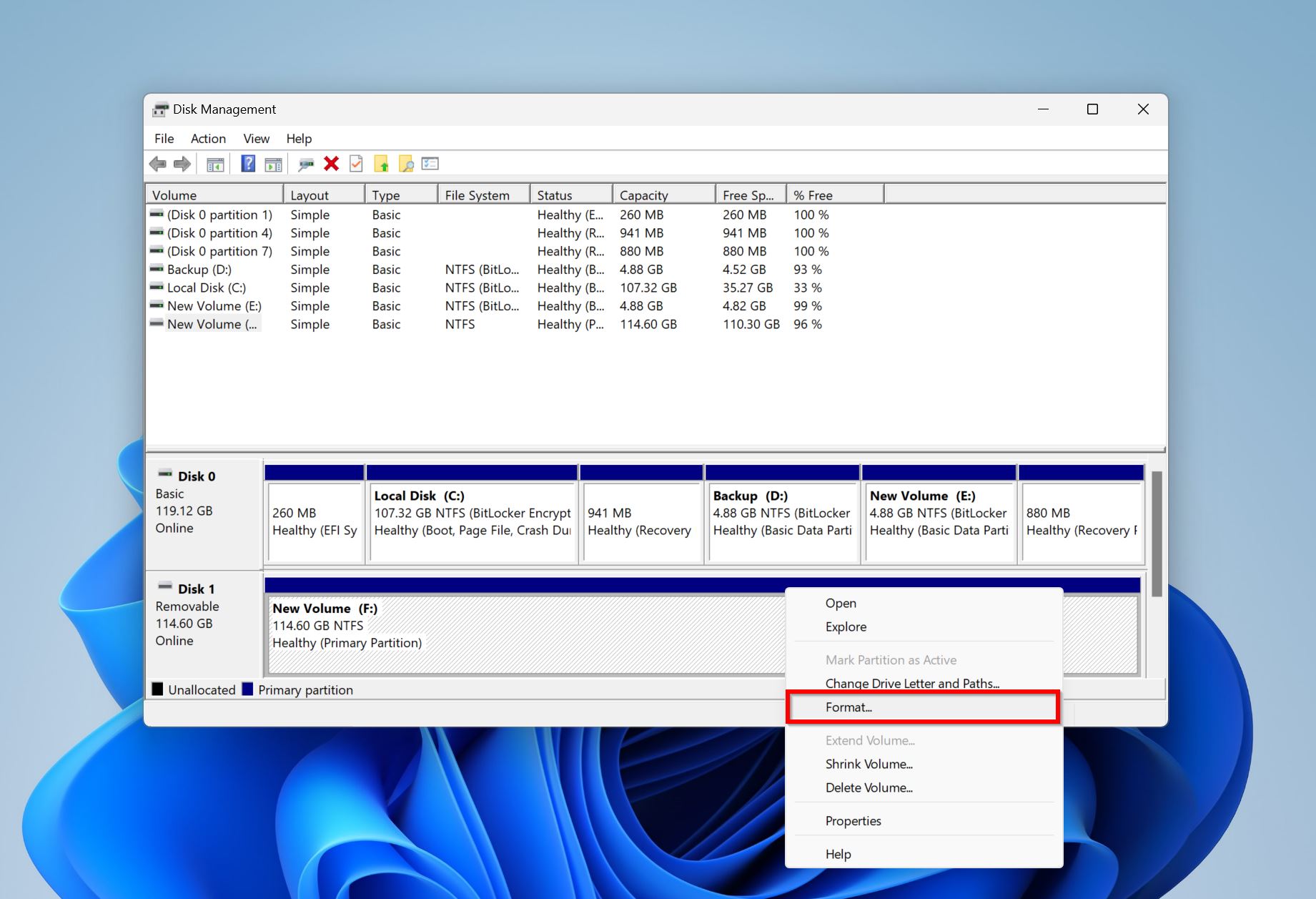
- 在格式选项窗口中,取消选中执行快速格式选项。这很重要。点击好的。
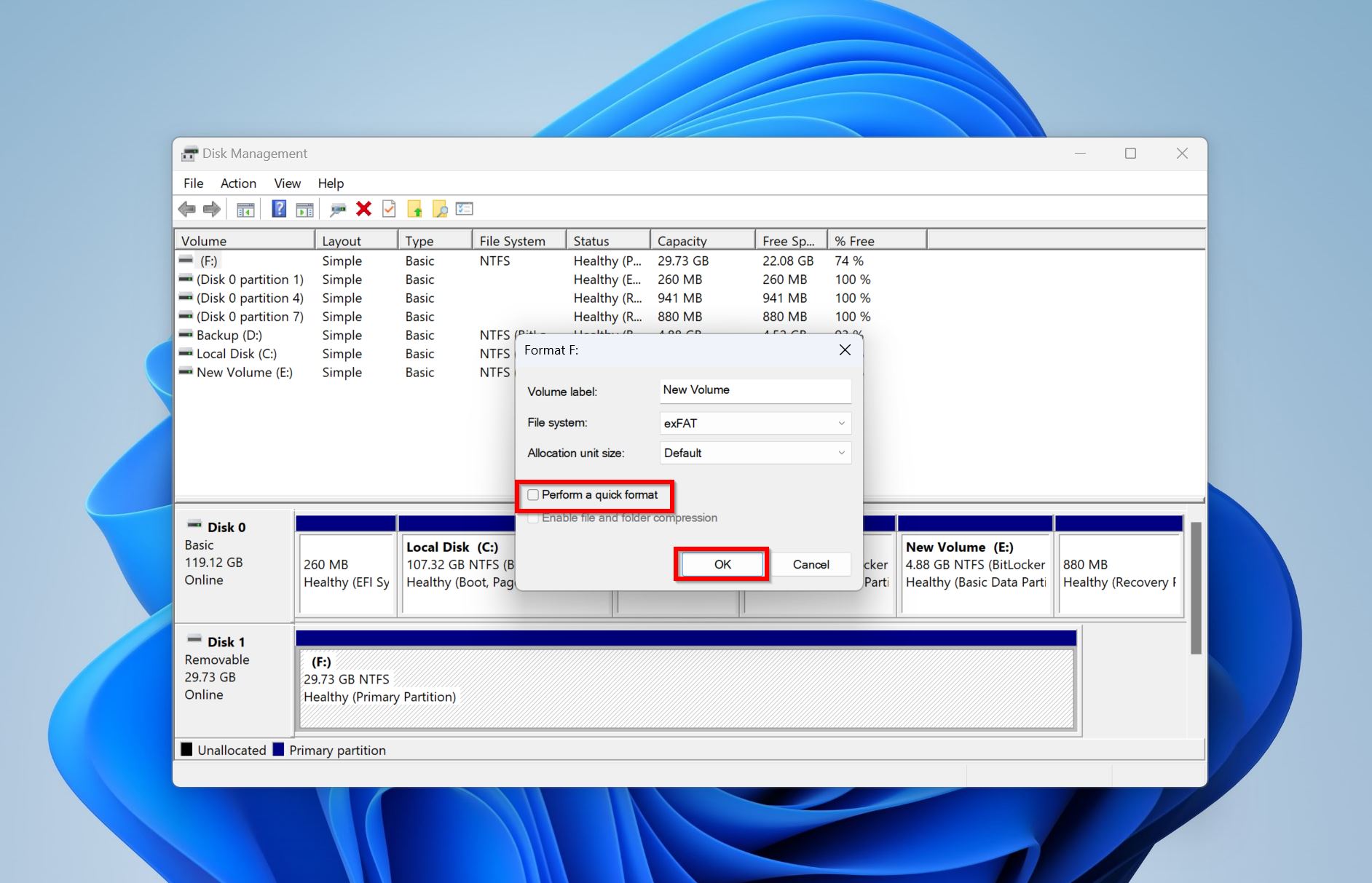
迹象表明您的硬盘驱动器正在失败以及如何确认
虽然您的外部硬盘可能出乎意料地失败,但这是一个例外,而不是规则。
确定硬盘驱动器健康的可靠方法是检查其智能(自我监控,分析和报告技术)属性。这些智能统计特别是,可以最准确地预测您的驱动器是否会很快失败。
多个程序可以帮助您分析外部硬盘的智能状态:
- Crystaldiskinfo(自由的)。
- 硬盘前哨(免费,带有付费选项。)
- Acronis驱动器监视器(自由的)
我们建议您使用上面的一个程序为您的驱动器获取详细的SmartrePort。但是,如果您不想下载任何其他工具,Windows Central有一个详细的指南使用内置的Windows工具检查驱动器的智能状态。
常问问题
如何从损坏的外部硬盘中恢复数据?
这是有关如何从损坏的外部硬盘驱动器中恢复数据的快速指南:
- 下载并安装磁盘钻。
- 将损坏的外部硬盘驱动器连接到PC。
- 从设备列表中选择驱动器并开始扫描。
- 选择要恢复的数据。
- 完成损坏的外部硬盘恢复过程。
如何在MAC上格式化而不格式化损坏的外部硬盘驱动器?
维修外部硬盘删除数据吗?
这取决于您的硬盘遭受的损害的类型和程度。可以使用CHKDSK和TestDisk等工具轻松解决较小的逻辑错误。您还可以使用数据恢复软件来获取数据,然后格式化驱动器以修复数据。
在广泛的逻辑损害的情况下,唯一的解决方法是在驱动器上执行完整的格式,从而消除所有数据。数据恢复专业人员应处理身体损害。
如何在不丢失数据的情况下修复外部硬盘驱动器?
以下是维修外部硬盘驱动器而不会丢失数据的一些方法:
如何在外部硬盘驱动器上修复损坏的文件?
损坏的文件通常是损坏的文件系统的症状。您可以使用数据恢复软件来还原并将这些文件保存到其他存储驱动器中。另外,诸如TestDisk之类的工具可以帮助您修复损坏的分区而无需删除任何文件。
结论
保存文件的最佳方法是将多个备份放在不同的位置(物理存储和云)。此外,定期检查磁盘的智能状态以预测故障。如果您的数据绝对必不可少,并且您需要任何代价将其重新回去,那么最好与专业的数据恢复服务联系以修复您的外部HDD,而不是走DIY路线。
