您可能在这里,因为试图访问硬盘驱动器时会遇到令人担忧的错误:“由于I/O设备错误,无法执行请求。”这样的I/O设备错误会使您对数据的安全感到困惑和焦虑。但是不用担心!在本最终的指南中,我们深入挖掘,并将确切地告诉您如何有效地诊断和修复硬盘驱动器I/O错误。
无论您是处理内部驱动器还是外部驱动器,本文都将提供可行的步骤来修复硬盘驱动器I/O设备错误。
🗨️
关键要点:当我们开始研究解决硬盘驱动器I/O错误的解决方案时,我们迅速遇到了SEO优化的文章,作为Google上的第一个结果。这些文章旨在排名很高,因此它们优先考虑SEO策略而不是准确的信息。结果,它们通常会提供误导性或不完整的建议,从而导致您作为一个寻求可靠解决方案的用户的进一步困惑和沮丧。
要注意的第一件事是您并不孤单!最新reddit帖子我们发现与该主题有关的是去年,我们遇到的最早的论坛讨论已有8年以上的历史了!我们要说的是,用户遇到了类似的问题,并在在线论坛上进行了讨论,例如超级用户和汤姆的硬件前。
这是一个简单的事实 - 如果您的硬盘驱动器显示重复的I/O错误,那么您的磁盘很可能开始失败,也许是时候考虑更换它了。尽管数据恢复和维修可能是临时解决方案,但即使在维修后,失败的硬盘驱动器也将继续对您的数据构成重大风险。至关重要的是要尽快保护数据,然后考虑更换I/O设备错误硬盘驱动器。
本文将在第一部分中分为两部分;我们将避免所有互联网废话,并专注于诊断和解决I/O错误问题的基本步骤。在第二部分中,我们将探讨我们从各种在线门户网站上阅读的其他方法和替代解决方案,这些解决方案可能仍然适用于您。
建议阅读:
在进行适当的步骤处理I/O设备错误之前,让我们看看什么是I/O设备错误以及一些理解此问题根源的常见原因。
本质上,当Windows无法读取或写入数据到您的驱动器时,就会发生I/O(输入/输出)错误。这通常会导致错误消息,例如“由于I/O设备错误,无法执行请求。”但是,此问题不仅限于外部硬盘,甚至可能发生在笔记本电脑或PC的内部硬盘驱动器上。从而在许多不同类型的媒体和存储设备上都会发生这种情况。让我们首先看一下此错误的最常见原因:
- 🤖破坏或过时的驾驶员:如果您的设备的驱动程序不兼容或故障,这可能会导致操作系统和硬件组件之间的通信错误,从而导致I/O设备错误。
- 🔌连接故障:这是外部驱动器I/O设备错误的最常见原因之一,但甚至可能影响内部驱动器。松动或损坏的电缆,连接器或端口可能会中断数据传输,当您尝试使用磁盘时,这将导致I/O设备错误。
- 🔨硬盘驱动器的身体损害:驱动器的机械创伤,例如头部崩溃或磁盘拼盘损坏,可能会导致硬盘驱动器变得无法访问,从而导致I/O设备错误。
- 📁文件系统损坏:文件系统结构中的错误可能会阻碍数据的访问并导致I/O设备错误。
- 👾恶意软件或病毒感染:最后,诸如病毒或恶意软件之类的安全威胁可能会损害存储的数据完整性,并在尝试读取或写入驱动器时会导致I/O设备错误。
从上面的列表来看,很明显,内部和外部硬盘驱动器都可以具有显着不同的原因,并且如何逐步解决I/O设备错误也将是不同的。为什么到底?这主要与连接类型,可移植性,可访问性和电源有关,这决定了导致不同类型硬盘的I/O错误的原因。让我们更深入地了解一些关键差异:
内部驱动器:
- 💾固件问题:您的内部硬盘驱动器的固件可能会带有错误或故障,这可能会导致I/O设备错误。
- 🖥️操作系统损坏:您的操作系统可能会有软件问题,例如损坏的系统文件或注册表条目,这可能会导致内部驱动器上的I/O设备错误。
- 🗃️分区表腐败:损坏分区表结构可能会导致I/O设备错误,尤其是当您尝试访问内部硬盘上的特定分区时。
- ⚡电源问题:内部硬盘驱动器的电源波动可能会导致I/O设备错误,因为电源不足以传输数据。这可能是由于失败/老化的组件甚至内部连接故障。
外部驱动器:
- 🌩️连接问题:USB或其他连接电线(例如松动或损坏的电缆)的问题是外部驱动器上I/O设备错误的最常见原因。
- 📀驱动器外壳故障:如果您的外部驱动器外壳故障(由于电路有故障或过热),则可能导致I/O设备错误。
- 🫱🏼🫲🏼兼容性问题:让我们以一个简单的例子理解这一点。假设您使用带有USB 2.0端口的USB 3.0驱动器,可能会发生不兼容。始终确保外部驱动器和主机设备之间没有不兼容,因为这可能会导致I/O错误。
- 🎯身体伤害:如果您将外部驱动器放下,或者将其暴露于环境因素,则显然更容易受到物理损害。这种机械损坏会导致I/O设备错误。
一个重要的收获是这些差异扩展到故障排除过程。与处理外部存储设备相比,试图在内部系统磁盘中修复I/O设备错误通常需要完全不同的方法。如果您的磁盘在其分区上存在问题,导致I/O错误并且是系统磁盘,则您的PC可能不会启动;然后,理想情况下,您需要将受影响的驱动器作为外部磁盘连接到另一台计算机进行维修。但是,在外部磁盘上解决此错误可能涉及检查连接,确保正确的电源以及确保与主机系统的正确兼容性。
此外,解决I/O设备错误的某些方法和工具可能具有不同的有效性,具体取决于您受影响的磁盘是内部还是外部。例如,CHKDSK和SFC(我们在即将到来的部分中探讨的)等通用命令行实用程序通常用于通过扫描和固定文件系统问题来修复内部磁盘错误。但是CHKDSK也对外部磁盘也很有用。而且,由于SFC扫描系统和配置文件,如果有任何损坏的文件系统引起了连接外部驱动器的问题,则SFC可以提供帮助。
在硬盘驱动器上处理I/O设备错误的正确方法
现在,我们将讨论事实上的“正确方法”,以处理Windows上的I/O设备错误。如前几节中所述,我们将方法保持简单有效,为了帮助清除任何可能的混乱,我们还会告诉您哪种方法最适合内部磁盘与外部磁盘。
👀
笔记:请记住,大多数方法都需要可启动的操作系统。如果您面临内部驱动器的问题,并且系统未启动,则需要将其连接到另一台PC。
步骤1:确保正确的连接
这通常是最简单的修复程序,应该是您检查的第一件事,尤其是如果您具有I/O错误的外部磁盘。通常,I/O设备错误可能是由于连接松动或故障引起的,电缆损坏或不兼容的适配器。您可以采取以下步骤,以确保问题与连接无关:
- 🔌检查物理连接:您应该首先检查将硬盘驱动器连接到计算机的电缆。确保将电缆的两端牢固地插入各自的端口。使用外部硬盘驱动器,断开并重新连接USB或Thunderbolt电缆,以确保您的连接安全。
- 🔍检查电缆损坏:接下来,您应该仔细检查电缆是否有损坏的迹象,例如磨损的电线,弯曲的连接器或裸露的金属。这可能不是显而易见的,但是即使对电缆的微小损坏也可能导致连接问题和I/O设备错误!如果您发现任何损坏,请考虑用新电缆替换新电缆以消除这一潜在原因。
- 🔄尝试不同的端口和适配器:如果您使用适配器或外壳将硬盘驱动器连接到计算机,请尝试使用不同的端口或适配器来查看问题是否持续。有时,故障的端口或不兼容的适配器可能是I/O设备错误背后的罪魁祸首。尝试替代连接选项可能会有点贵一些,但是如果解决问题,它将为您提供很多麻烦!
- ⚡检查电源:最后,您应该确保内部和外部硬盘都可以接收足够的功率。如果您的外部硬盘驱动器需要外部电源,请检查它是否正确连接并接收电源(通常由LED表示)。另外,请考虑使用不同的电源插座或适配器排除与功率相关的问题。
步骤2:检查您的硬盘状态
如果所有电缆连接均得到保护并且I/O错误持续存在,则下一步,如果您想知道如何在Windows上修复I/O设备错误,则是检查您的硬盘驱动器是否按预期工作。此步骤适用于内部系统磁盘以及外部存储驱动器,因为它涉及访问驱动器的智能数据。这有两种方法:
1。使用CrystaldiskInfo的智能数据分析
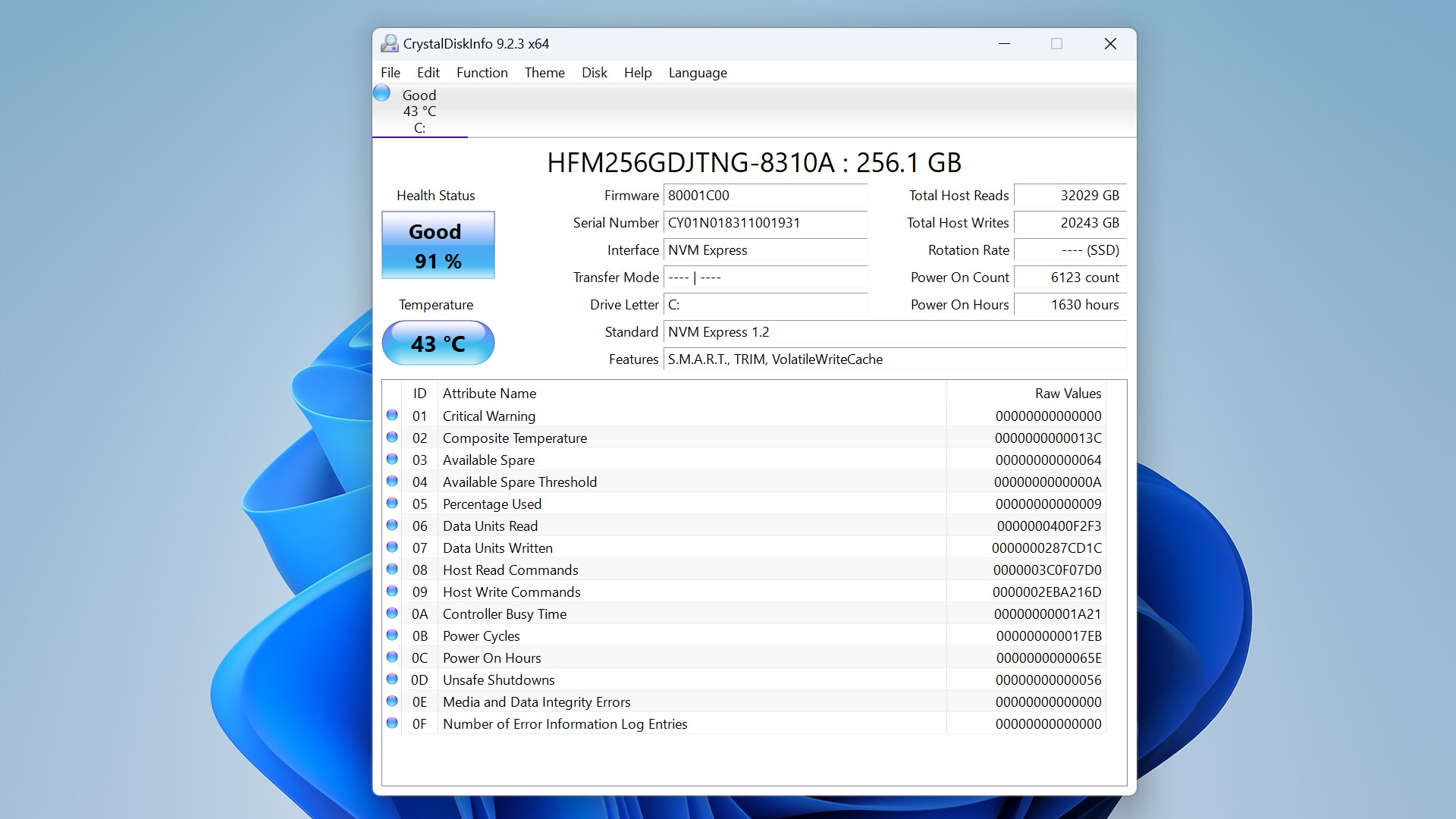
您可以使用免费工具Crystaldiskinfo访问硬盘驱动器的自我监控,分析和报告技术(智能)数据。这是查看智能数据的一种非常方便的方法,但是有也使用本机Windows命令的其他选项。这些数据提供了有关磁盘健康和性能的见解,包括潜在问题的指标,例如不良部门,温度波动以及驱动器的整体寿命预期。这很有用我们发现用于使用CrystaldiskInfo的YouTube视频。
2。磁盘管理评论
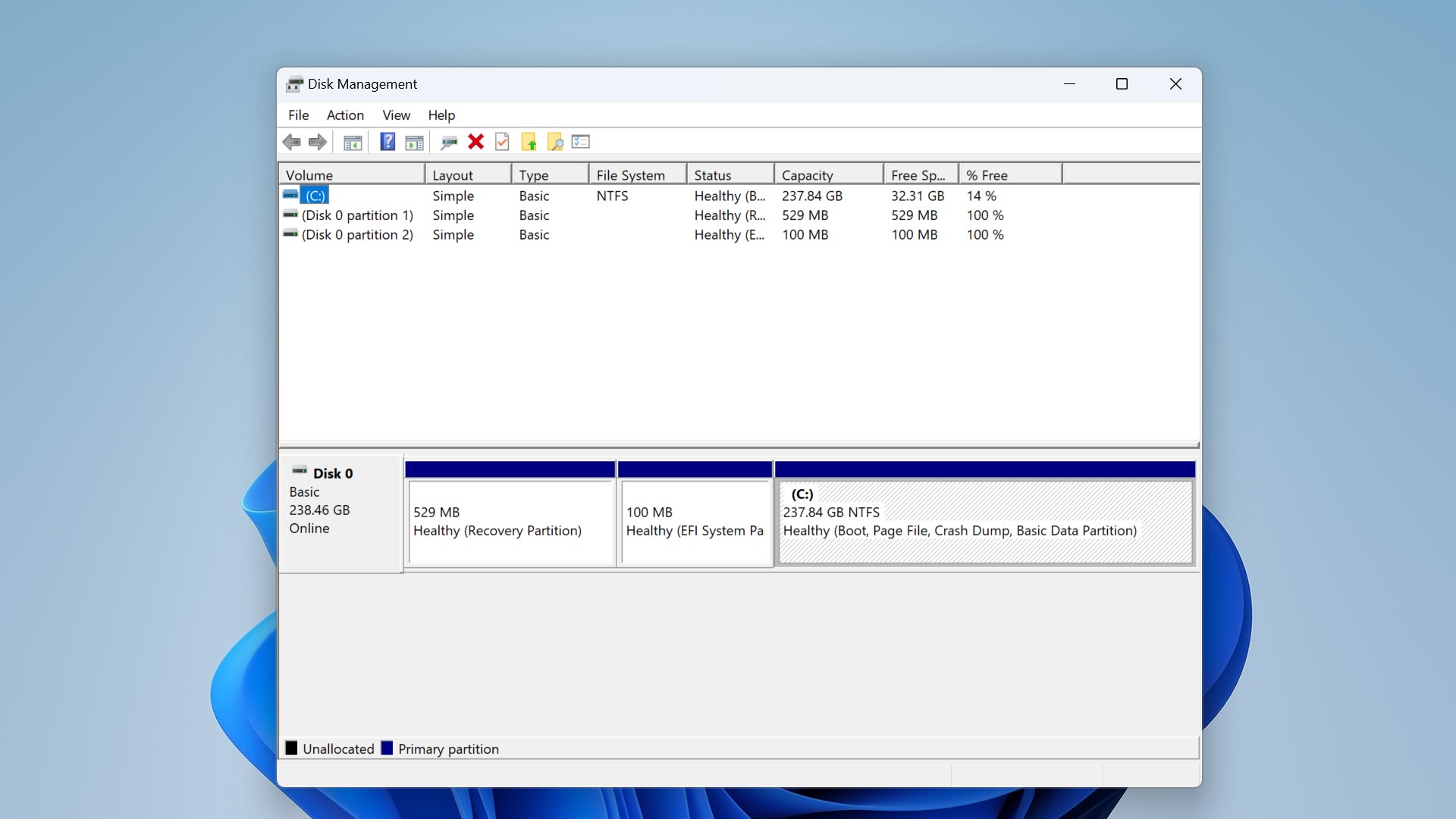
您还可以考虑使用Windows计算机上的磁盘管理等本机诊断工具检查硬盘驱动器的状态。除分区统计外,它还显示了驱动器或分区的健康状况(这可能是“健康”或“健康(处于危险”))。要访问磁盘管理,请右键单击“开始”按钮,然后从菜单中选择“磁盘管理”。在这里,您应该看到所有连接的存储设备的列表,包括它们的分区,文件系统和健康状态。这是有关磁盘管理的视频该工具更深入地了解了这一点。
如果这些诊断工具检测到智能错误或不良部门,则需要采取预防措施以避免丢失所有数据。这是我们有关如何处理硬盘驱动器的智能错误的全面文章。但是,无论诊断结果如何,下一步仍然与您的文件相同。因此,让我们继续进行第3步,以确切了解如何。
步骤3:从驱动器中获取数据
您的驱动器有I/O设备错误,并且您排除了不良的连接。该驱动器的健康状况也已被检查。如果发生I/O错误,请谨慎行事,并假设您手上的磁盘失败。好吧,您现在需要专注于备份数据。您可以简单地将文件复制并粘贴到工作存储媒体上,但另一个不错的选择是尝试创建磁盘映像。
类似的软件Aomei backupper和磁盘钻(我们之前已经审查过的),可让您创建磁盘数据的磁盘图像或克隆。这可以帮助您创建整个磁盘的完整备份,确保在磁盘失败的情况下不会丢失数据(I/O错误可能会导致该数据)。这要求您拥有另一个具有可用空间的健康磁盘。
磁盘钻可以让您创建一个字节到字节备份。完成后,此字节到字节备份包含您原始驱动器的所有扇区,即使是标记为空的驱动器,但仍可能包含要恢复的有价值的文件。这样,数据恢复软件可以扫描和分析包含相同可恢复数据的原始失败驱动器的完整副本。处理I/O设备错误时,此方法的另一个重要优点是,数据的完整性没有威胁。因为在处理潜在失败的驱动器时,就像我/O驱动器经常可以一样,即使是仅阅读操作也可能导致数据丢失。
数据恢复软件(例如磁盘钻)本质上会创建磁盘副本,然后扫描副本而不是磁盘本身。这样做的主要目的是减少扫描磁盘上的负载,但是这种方法还可以让您找到仍可访问的磁盘数据的数据(在访问问题的情况下),删除或缺少其记录保留在文件系统中的文件以及可以通过文件签名检索的数据。
磁盘钻机创建的备份的默认文件类型是DMG格式,该格式旨在与磁盘钻本身一起使用。创建这样的备份是为了在有可能失败并且其健康状况看起来不好的情况下保护所有数据(现有和可能可恢复)。因此,即使此字节到字节备份不是您的文件的“存档”,它也可以充当数据恢复软件的图像。
然后,您可以从此类备份中还原文件(尽管需要高级磁盘钻订阅)。磁盘钻头备份专门针对故障驱动器量身定制,尤其是对于无法使用默认方法访问的数据。如果您需要免费的数据备份软件来避免手动复制和粘贴文件的痛苦,请使用诸如轻松备份或aomei backupper。
这是用于使用磁盘钻的快速指南,用于备份和恢复数据:
- 下载并安装磁盘钻软软件。
- 选择驱动器备份从左侧的额外工具窗口。现在选择您想要的驱动器,然后单击字节到字节备份。
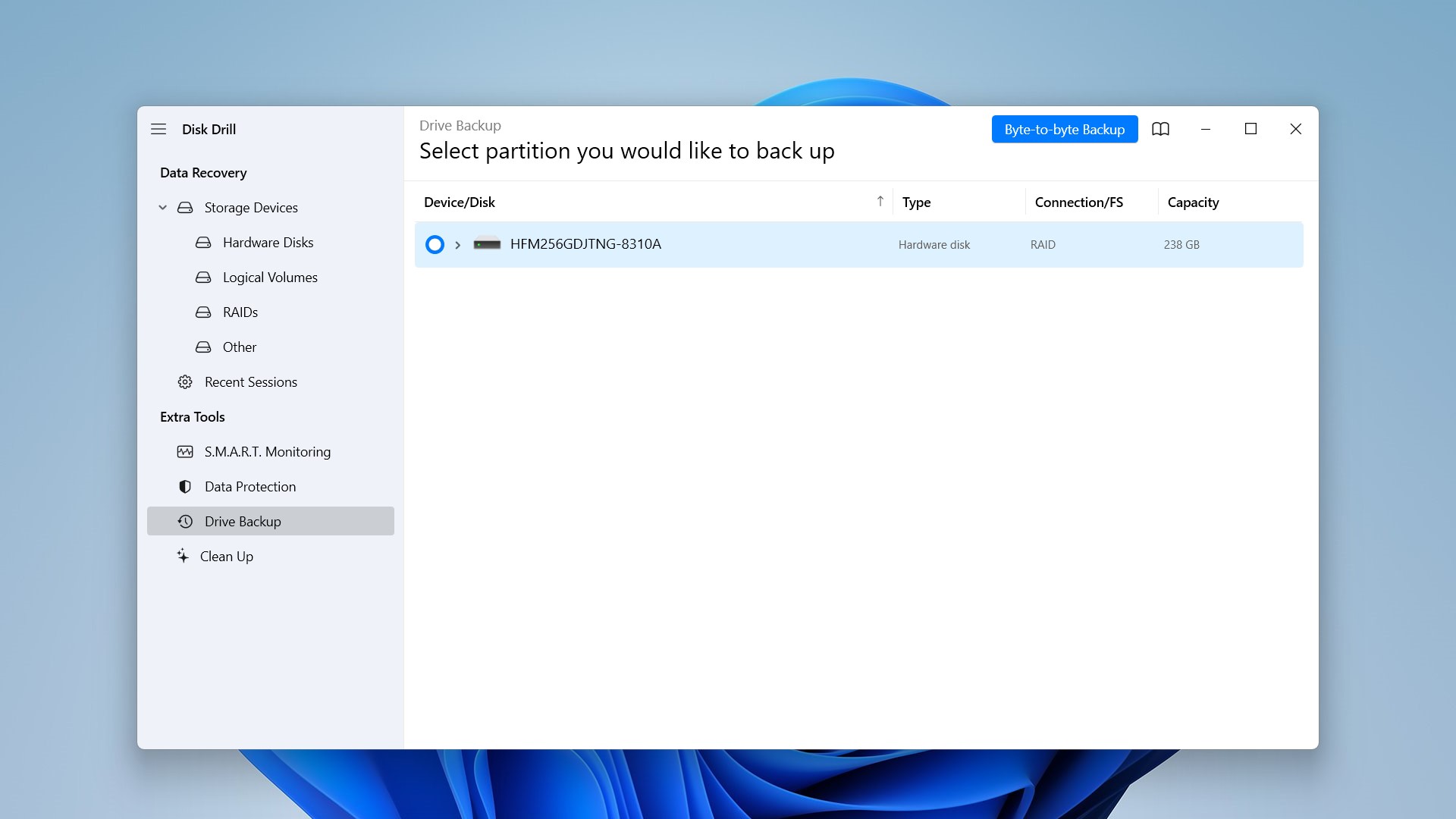
- 在出现的窗口中,您可以选择保存DMG文件的名称和位置。您还可以为扇区或字节中的备份图像设置启动和结束位置。如果您知道驱动器的哪个区域已损坏并且希望跳过它,这将很有用。磁盘钻现在将创建驱动器的DMG图像。
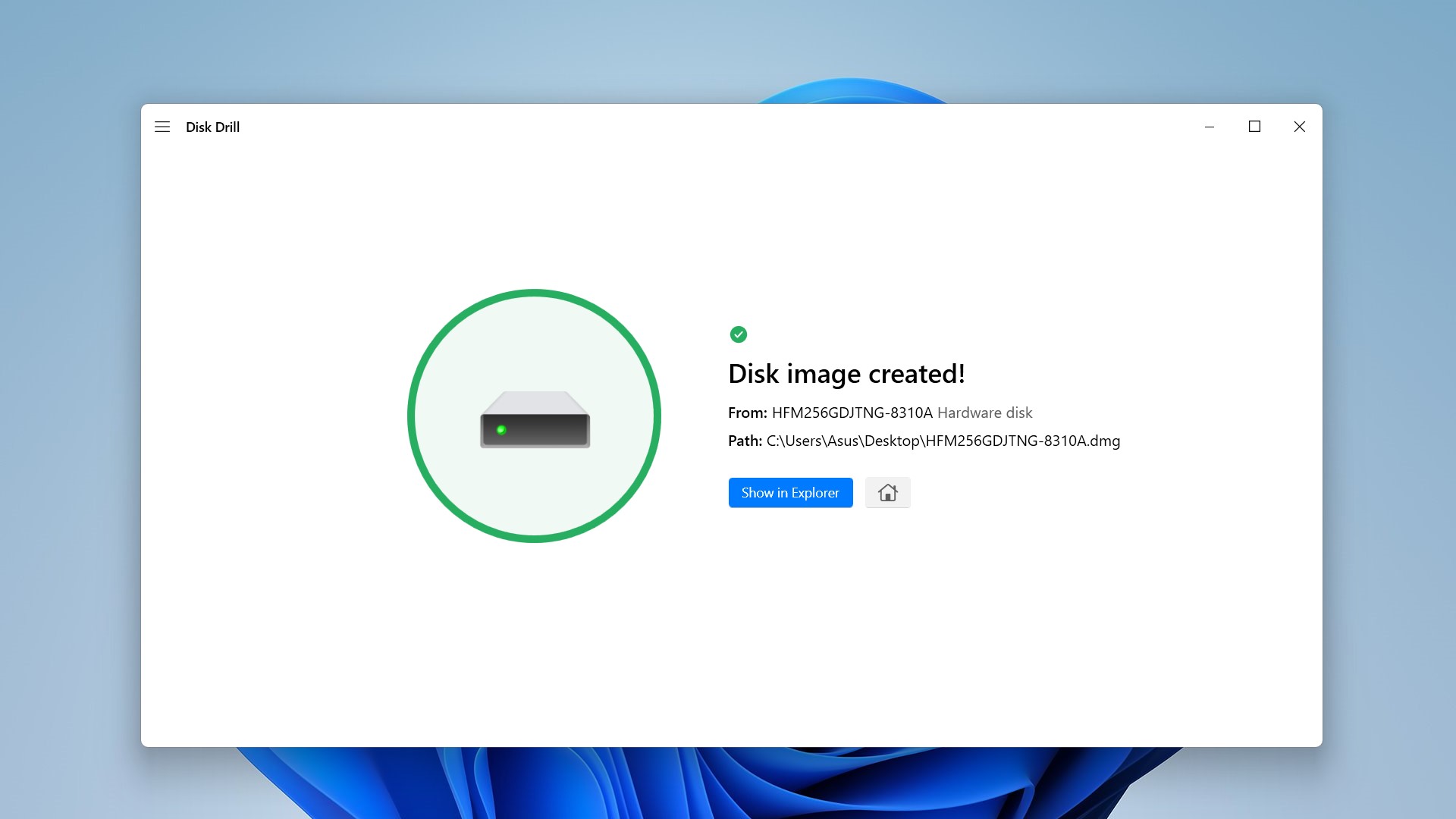
- 现在,您可以将新创建的磁盘图像作为数据恢复来源。从左图中选择存储设备,然后在窗口底部选择“附加磁盘图像…”。现在,选择我们刚刚创建的DMG文件(您也可以简单地将图像文件拖放到磁盘钻头中)。
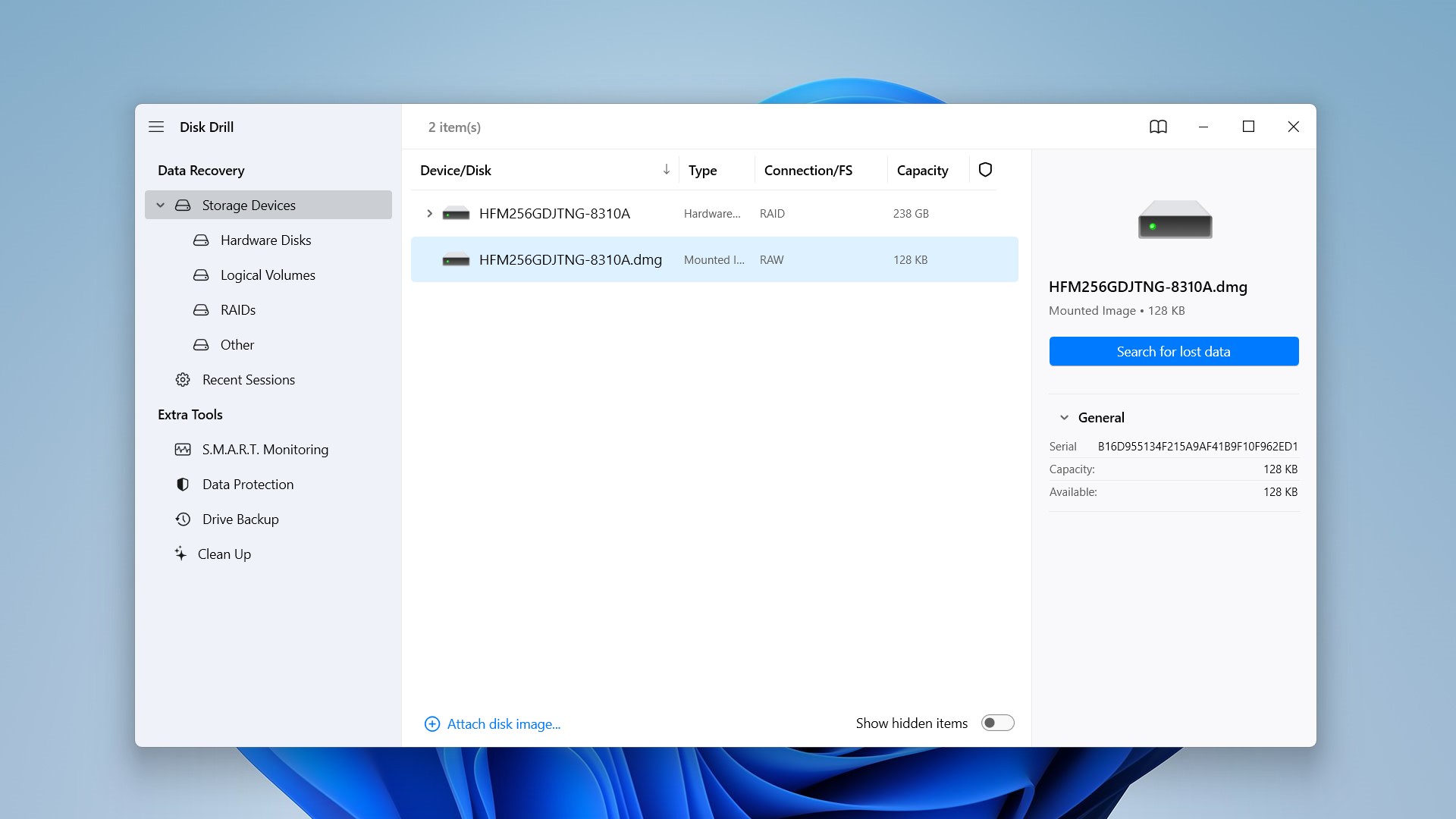
- 现在单击搜索丢失的数据。等待扫描完成或开始预览发现的文件评论找到的项目。
- 选择文件后,单击恢复。现在,您的可恢复文件将发送到您选择的位置。
步骤4:尝试“修复”您的硬盘驱动器
当您放心地将重要数据作为磁盘图像固定并备份后,您可以尝试运行一些修复程序,以便在Windows上使用I/O设备错误。
注意:即使维修似乎成功并且I/O错误停止,我们也建议不要将此“修复”驱动器作为系统磁盘或将来存储任何重要数据。问题的原因仍然可以持续存在,并导致未来的未来失败。此外,使用任何维修方法都有可能丢失数据的机会,因此,如我们在步骤3中显示的所有文件后,您只能在备份所有文件后尝试使用这些维修。您仍然可以将此修复的驱动器用作杂项文件的存储库和其他不太重要的数据。
话虽如此,您可以在硬盘驱动器上尝试解决以下三种方法:由于I/O错误,由于I/O错误而无法执行请求:
1。运行CMD修复程序
A. Chkdsk
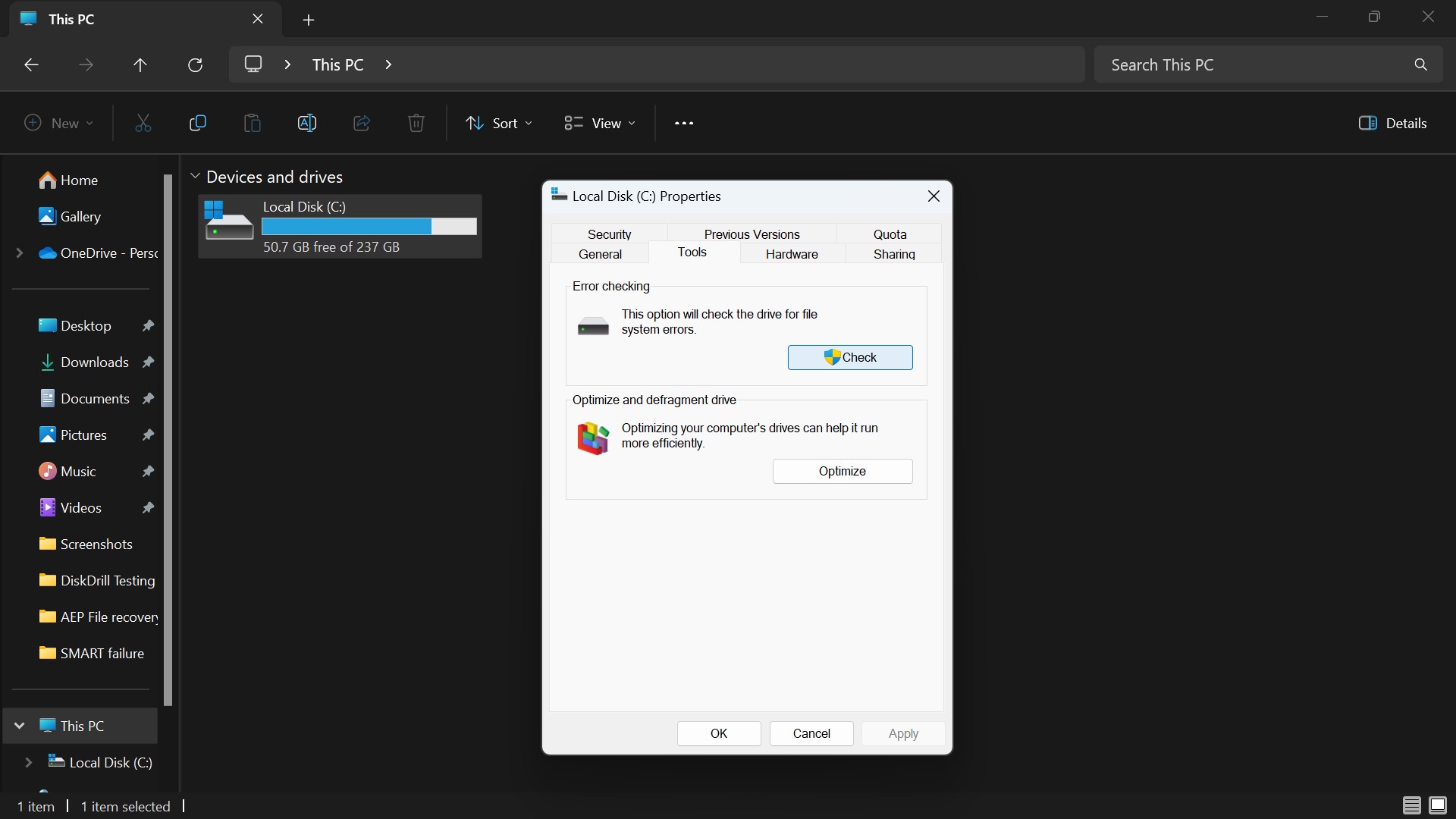
CHKDSK是Windows的实用程序,用于扫描和修复硬盘驱动器中的文件系统错误。该实用程序可能会在驱动器中解决逻辑错误,从而可以解决I/O错误。如前所述,始终谨慎行事,因为CHKDSK可能会无意中覆盖您的数据。
这是一个简单的指南,用于将CHKDSK用于不良部门并修复它们:
- 1。在您的系统上打开文件资源管理器。
- 2。单击此PC,然后右键单击硬盘驱动器,这给您带来了I/O错误。
- 3。选择属性,然后导航到“工具”选项卡。
- 4。在错误检查部分下,单击检查。这将启动扫描并检查您的驱动器是否文件系统错误。
- 5。在弹出的窗口上单击扫描驱动器。如果发现任何错误,您可以选择相应地修复它们。
请注意,CHKDSK只能修复软扇区(其中可能错误地编写数据)。如果您使用I/O设备错误的硬盘驱动器具有硬性坏部门(由于机械损坏),则CHKDSK只是将它们标记为无法使用。阅读有关如何使用CHKDSK以获取更多信息的完整指南。
B. SFC
系统文件检查器(SFC)是另一个命令行工具,该工具扫描和修复损坏的系统和配置文件。通过在系统上运行SFC,您可以解决可能导致I/O错误发生的任何文件完整性违规行为。通过使用命令提示符,该命令很容易在系统磁盘上运行,这是Nifty YouTube视频准确显示了如何您可以使用SFC。
2。使用维多利亚
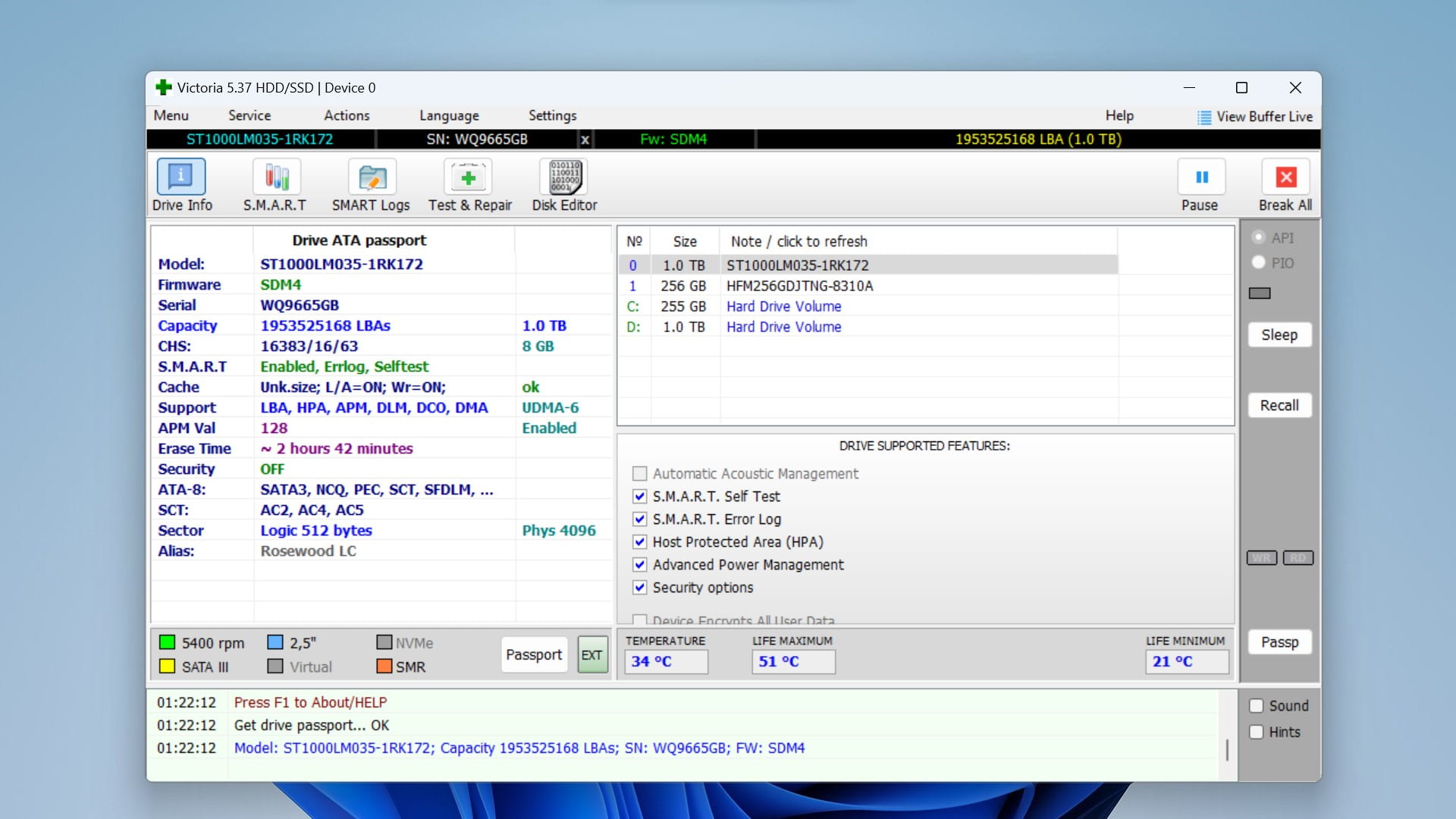
维多利亚是一种强大的诊断工具,可以让您评估硬盘驱动器的健康和性能。使用此类工具需要更多的知识,但是通过使用Victoria,您可以检查不良部门和智能数据,以查看驱动器是否失败或需要修复/更换。
更重要的是,该软件具有用于驱动克隆,基准测试,低级格式和分区管理的工具,并在驱动器上识别和重塑不良部门。这意味着它可以识别和标记磁盘上的不良扇区以防止数据丢失,并且在发现错误时可以重新启动,擦除,并可能还原数据(当发现错误时可能还原数据(请注意,请注意,重新映射将不良块用备用存储器块替换为备用存储器块而无需保留数据)。
再一次,如果您不知道自己在做什么,则会有可能存在数据丢失的风险。我们不建议这样做。如果您仍决心尝试使用此软件进行维修,请尝试使用此软件我们在维多利亚州找到的YouTube教程。
3。全格式的驱动器
有时,重新开始可以帮助您用硬盘驱动器解决看不见的错误。不用说,完整的格式完全消除了存储在存储设备上的数据,因此只有在正确备份所有文件后才执行此操作。完整的格式还启动了对不良块的搜索和校正。该方法适用于外部驱动器,尽管它也可用于修复内部磁盘上的I/O错误。这是格式化驱动器的方法:
- 右键单击一开始,打开磁盘管理。
- 找到要格式化的硬盘驱动器,并右键单击它。
- 选择 ”格式。”现在选择文件系统和分配单位大小。执行快速格式”是未选中的(以确保完整的格式)。
- 确认您的设置并启动格式化过程。您现在必须等待格式化才能完成。
修复I/O设备错误的其他解决方案
除了上一节中我们的主要方法外,您还可以尝试解决I/O设备错误。我们已经看到这些方法经常在线讨论,并且在某些情况下它们可能会有所帮助。但是,要谨慎至关重要,因为有些可能涉及潜在的数据丢失。
- 🔄重新启动计算机:有时,简单的重新启动可能会解决可能导致驱动器上I/O设备错误的临时故障。您可以通过单击“开始”>“电源”>在Windows上重新启动来做到这一点。
- 📥确认驱动程序完整性:正如我们在上面的“ I/O错误的原因”部分中讨论的那样,过时或故障驱动程序可能会导致内部和外部硬盘驱动器的I/O错误。您可以通过设备管理器或访问特定设备制造商的网站来管理这些驱动程序。这是三件事要尝试:
- 更新驱动程序:首先,如果不是,请尝试将驱动程序更新到最新版本。
- 回滚驱动程序:如果您注意到驱动程序更新后开始I/O问题,则这可能特别有用,因此您可以尝试回到设备驱动程序的先前版本。
- 卸载/重新安装驱动程序:而且,如果这两种方法不起作用,则可以清理的驱动程序重新安装可能解决该问题。
- 🔠更改驱动器字母:在某些情况下,输入/输出设备错误可能是由于驱动器字母名称冲突。更改驱动字母您受影响的驱动器可能有助于解决I/O设备错误。
- 🛡️以安全模式运行您的PC:在安全模式下运行PC是一种故障排除方法,它基本上仅使用必需的系统程序和服务启动计算机。特别是对于内部驱动器,安全模式非常有益,因为它有助于隔离软件冲突并确定可能导致I/O设备错误的任何故障驱动程序或程序。单击“开始”菜单:按键盘上的Windows键,或单击屏幕左下角的“开始”按钮。这是官方Windows指南关于如何做到这一点。
- 🧹执行窗户的干净靴子:像安全模式方法一样,该解决方案主要对内部驱动器隔离软件冲突,尽管它有助于诊断外部驱动器的问题。这是一个简单的指南清洁启动Windows系统。
- 🔍扫描系统中的病毒和恶意软件:您可能最近从阴暗的网站下载了文件,或者怀疑其他恶意软件可能会导致I/O设备错误。在这种情况下,通过使用防病毒软件对系统进行彻底扫描来排除病毒是一个好主意。这是方法使用Microsoft Defender运行恶意软件扫描。
- 🔙更改驱动器的传输模式:驱动器的不正确传输模式设置也可能导致I/O设备错误。调整这些设置涉及更改驱动器和计算机操作系统之间传输数据的方式。这很简单我们在论坛上发现转移模式的步骤。
- ⏪使用系统还原:最后,如果您注意到在最近的系统更改(例如软件更新)之后发生I/O错误,则可以使用系统还原当磁盘连接而没有问题时,将您的系统恢复到先前的状态。
结论
I/O设备错误可能在内部和外部硬盘驱动器上发生。我们已经尽力避免使用SEO充满活力的文章,其中包含在线搜索中经常发现的不完整信息。如果您逐步阅读我们的指南,您会清楚地看到从误导性的互联网混乱中描述的正确方法。
请记住,总是用I/O错误处理设备,就好像失败一样,然后首先备份所有重要数据。然后,您可以尝试简单的修复程序以及更复杂的维修,同时指出维修驱动器仍应谨慎使用。
