如果Finder迟钝或反应迟钝,它确实会减慢您的速度。值得庆幸的是,有几种简单的方法可以修复并使其再次顺利运行。
现在,我将分享12种最佳方法,以修复Mac Finder不响应问题:
1。强制退出Finder应用程序
戒烟器可以解决小故障和迅速反应。这是在Mac上强制征用Finder应用的方法:
- 按选项⌥ +命令⌘ + ESC打开武力退出申请窗户。
- 选择发现者然后单击重新启动。
请记住,强迫Finder退出将关闭所有Finder Windows,因此请确保您保存了您可能在这些窗口中使用的任何数据。
2。重新启动您的Mac
重新启动Mac清除可能影响Finder的小型系统问题。这是重新启动Mac的方法:
- 单击屏幕左上角的Apple徽标。
- 在下拉菜单中,选择重新启动。
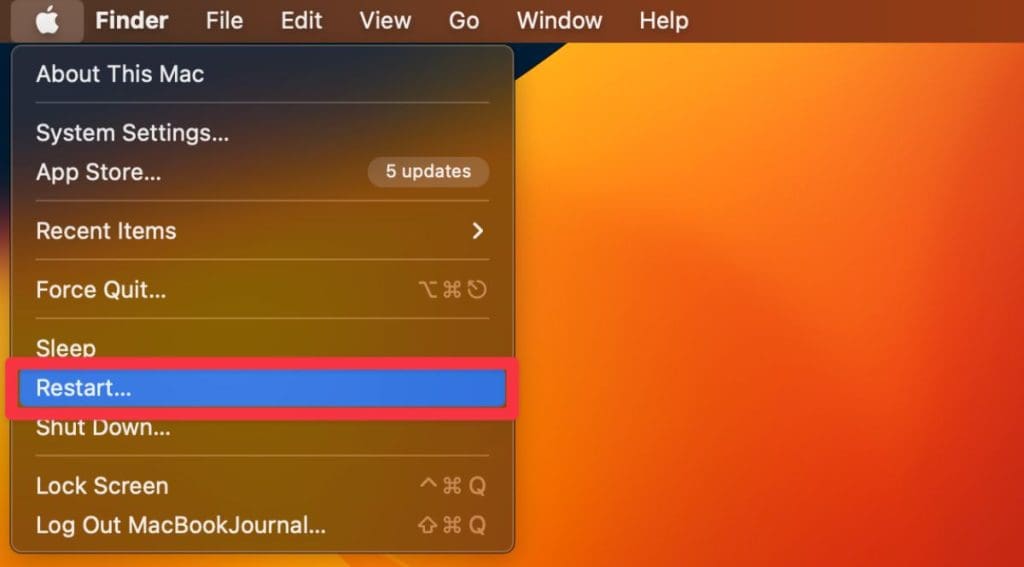
- 点击重新启动在弹出窗口上。
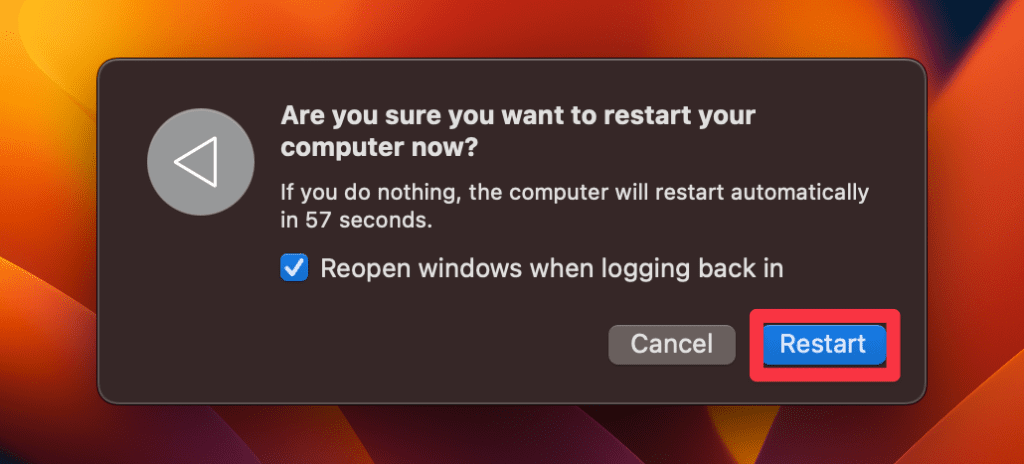
MAC重新启动后,检查Finder是否按预期运行。
3。关闭不需要的程序
关闭未使用的应用程序可以释放系统资源,帮助Finder更加顺利地运行。
- 右键单击或单击码头中的应用程序的图标,然后选择辞职。
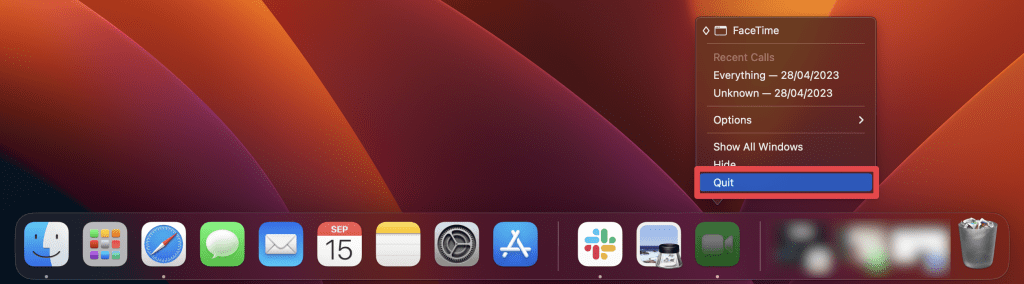
4。清除您的存储空间
释放存储空间可以改善Finder的性能并防止崩溃。这是在Mac上清除存储的方法:
- 清空垃圾:右键单击码头中的bin图标,然后选择空垃圾箱释放空间。
- 删除不必要的文件:浏览文件夹,将不需要的文件拖到垃圾箱中,然后将其清空。
- 清除垃圾文件:使用类似的工具MacKeeper扫描并删除垃圾或临时文件。
- 将文件移至外部存储:将大型不必要的文件传输到外部驱动器,以释放Mac上的存储空间。
5。删除查找器首选项
重置查找器首选项可以解决由损坏的文件引起的崩溃或无反应性。这是在Mac上删除查找器首选项的方法:
- 打开查找器窗口,单击去在菜单栏中,然后选择转到文件夹。
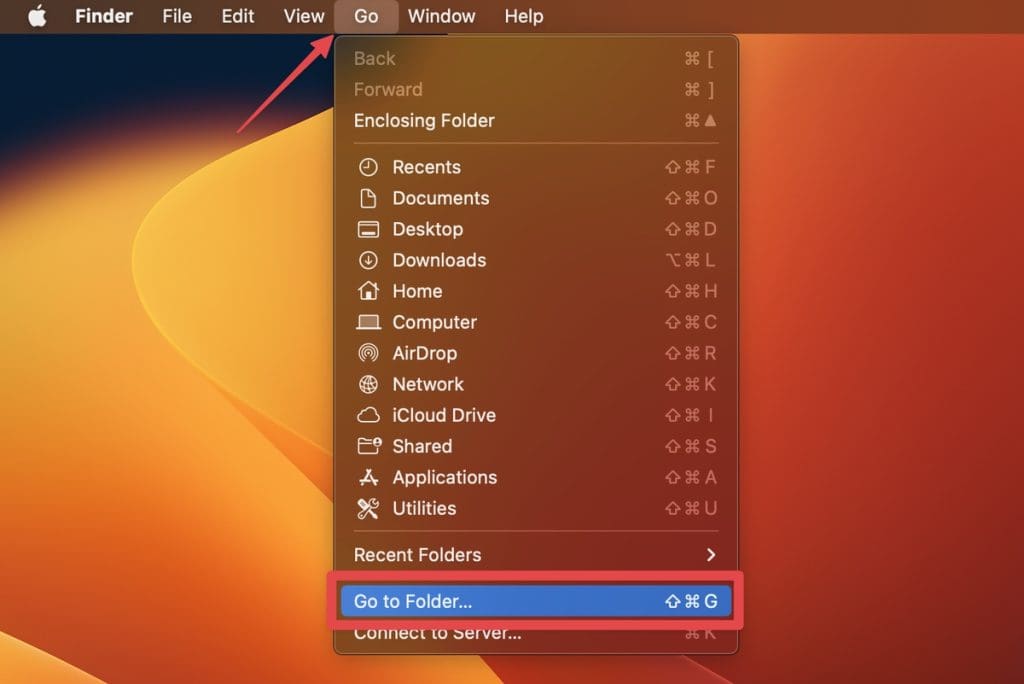
- 键入以下路径:
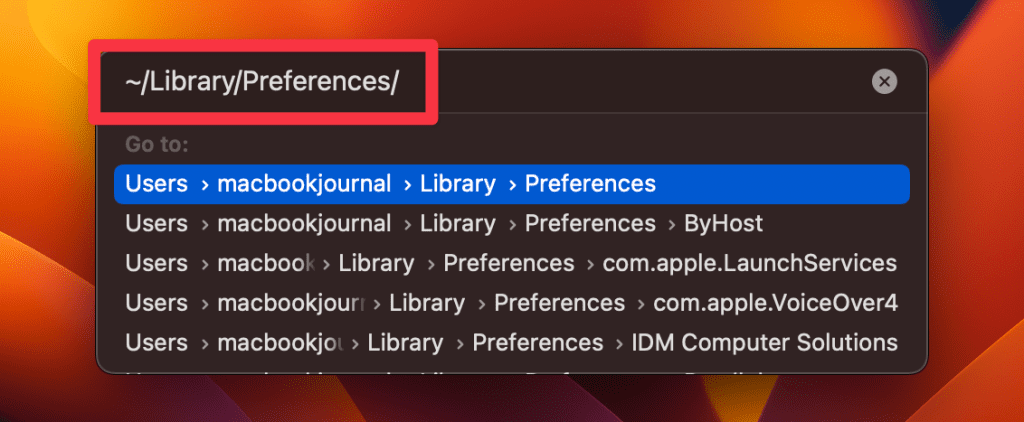
- 查找名称的文件com.apple.finder.plist也许com.apple.sidebarlists.plist。
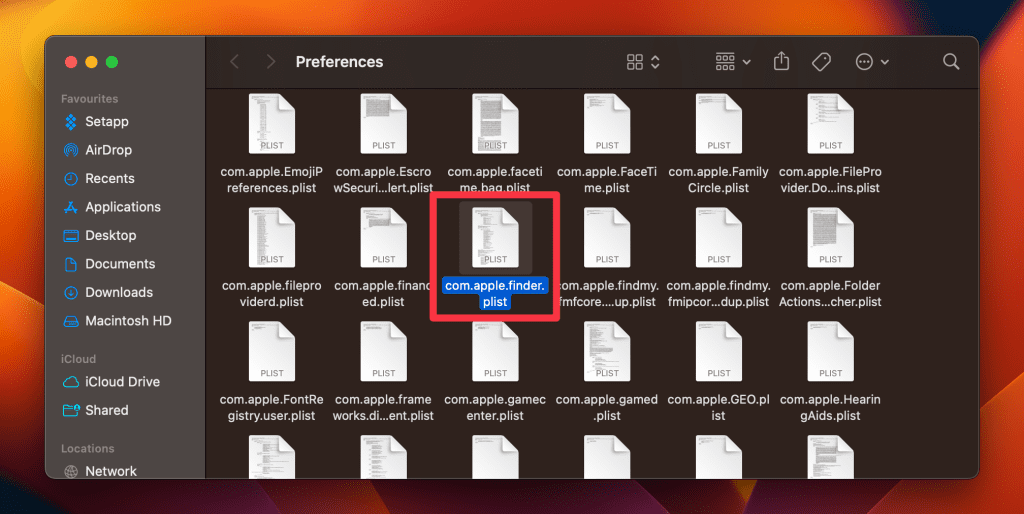
- 将文件拖到垃圾箱或右键单击,然后选择移至垃圾箱。
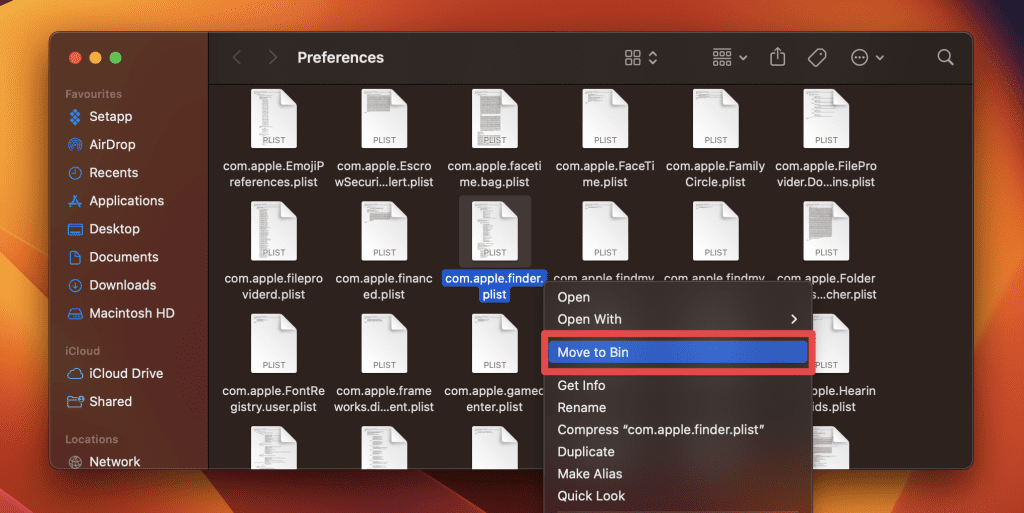
- 删除首选项文件后,重新启动查找器或您的Mac应用更改。
6。拔下连接的外围设备
外部设备可能会干扰查找器,因此断开它们可以帮助解决问题。这是您可以检查的方式:
- 断开所有外部设备(USB驱动器,打印机,外部显示等)。
- 重新启动查找器,并检查问题是否已解决。
- 重新连接设备一个,在每个设备之后测试发现器,以找到有问题的设备。
7。卸载不必要的应用程序
删除不需要的应用程序有助于释放空间,并减少与Finder发生冲突的软件冲突的机会。这是在Mac上卸载应用程序的方法:
- 单击Launchpad码头中的图标,或使用MAC键盘快捷键:F4。
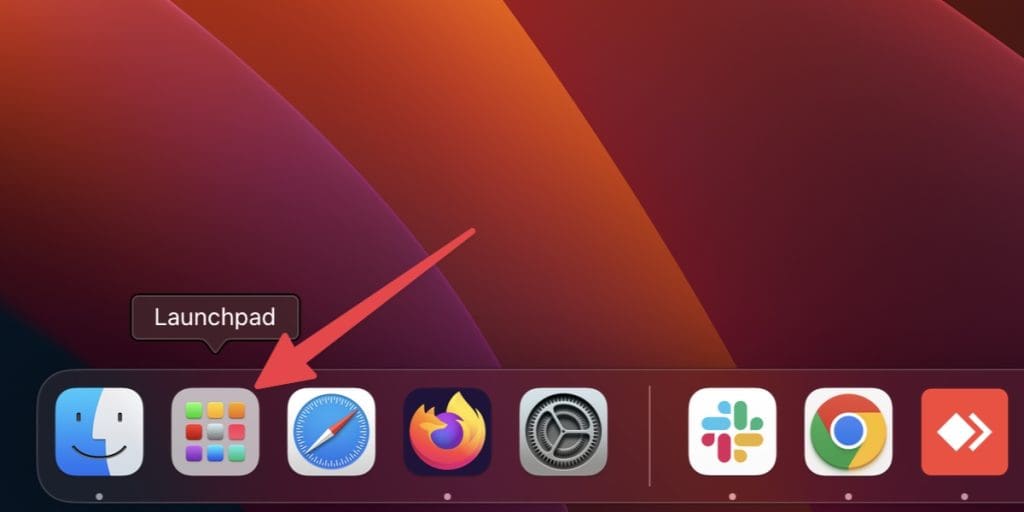
- 滚动浏览启动板中的应用程序,直到找到要卸载的应用程序为止。

- 单击并按住应用程序图标,直到开始发抖并x图标出现在应用程序图标的左上角。单击x图标删除应用程序。
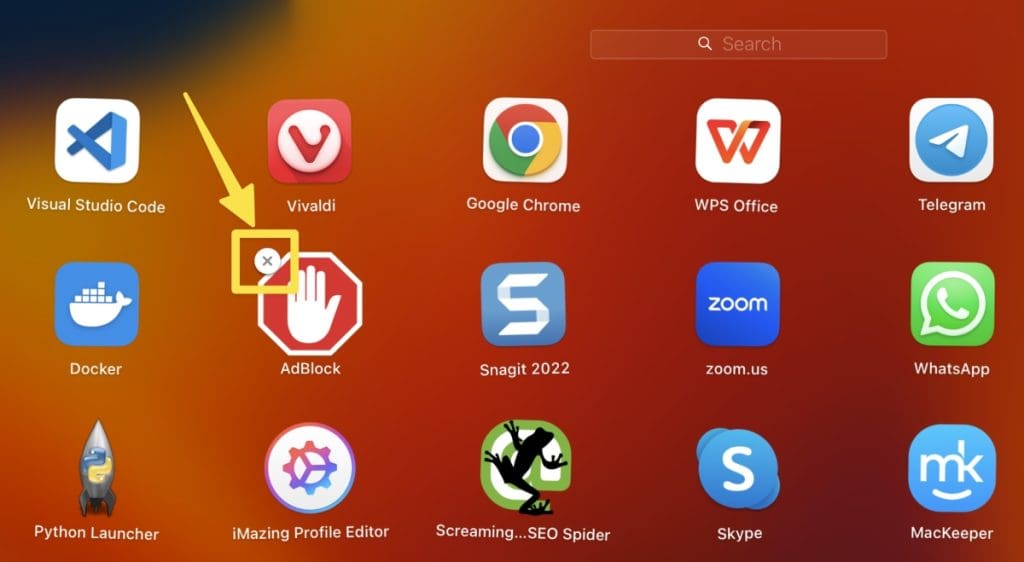
- 点击删除确认对话框上的按钮,它将将应用程序移至码头中的垃圾箱。
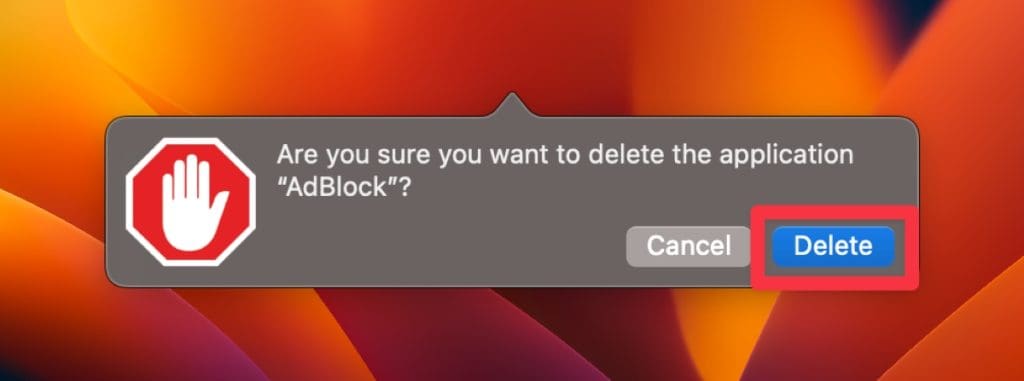
- 删除应用程序后,右键单击码头中的bin图标,然后选择空垃圾箱。
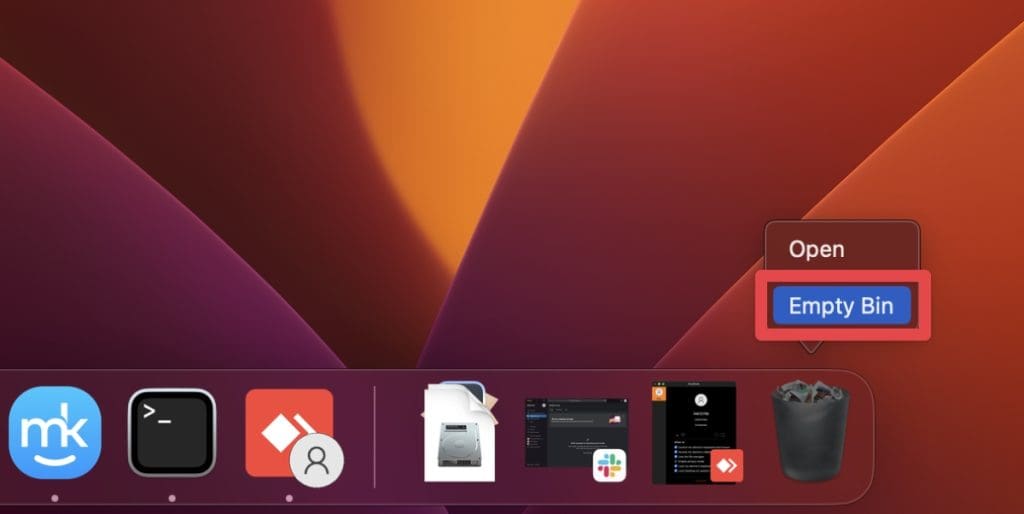
8。重建聚光灯指数
重建聚光灯索引可以解决与缓慢或不准确的文件搜索有关的发现器问题。以下是:
- 单击苹果菜单栏中的图标,然后选择系统设置。

- 在系统设置窗口中,单击Siri&Spotlight。
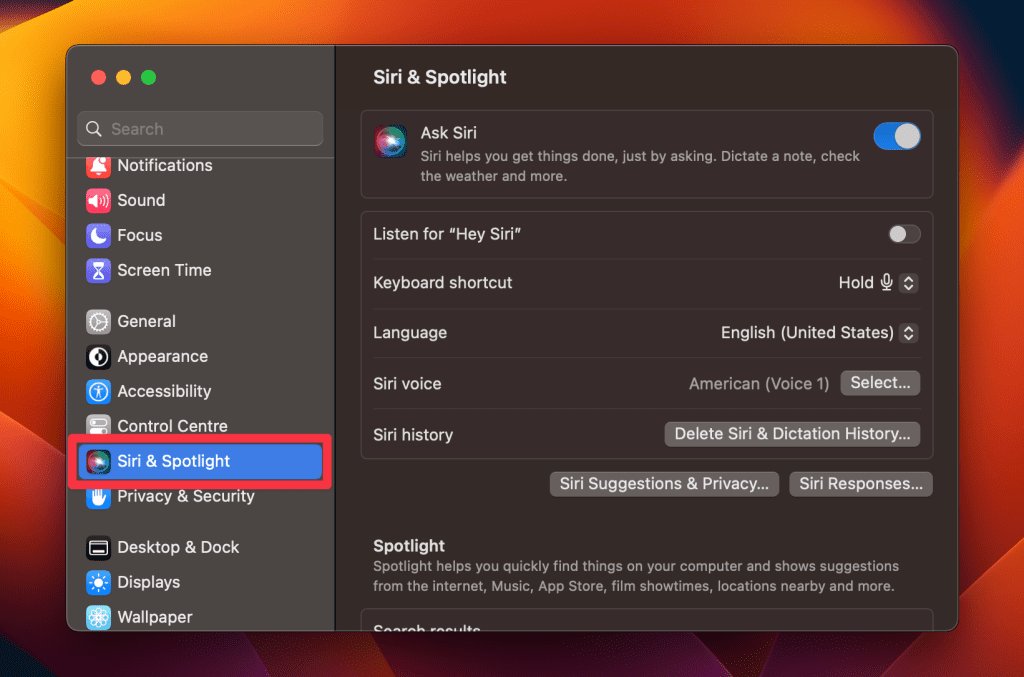
- 向下滚动右窗格,然后单击聚光灯隐私按钮。
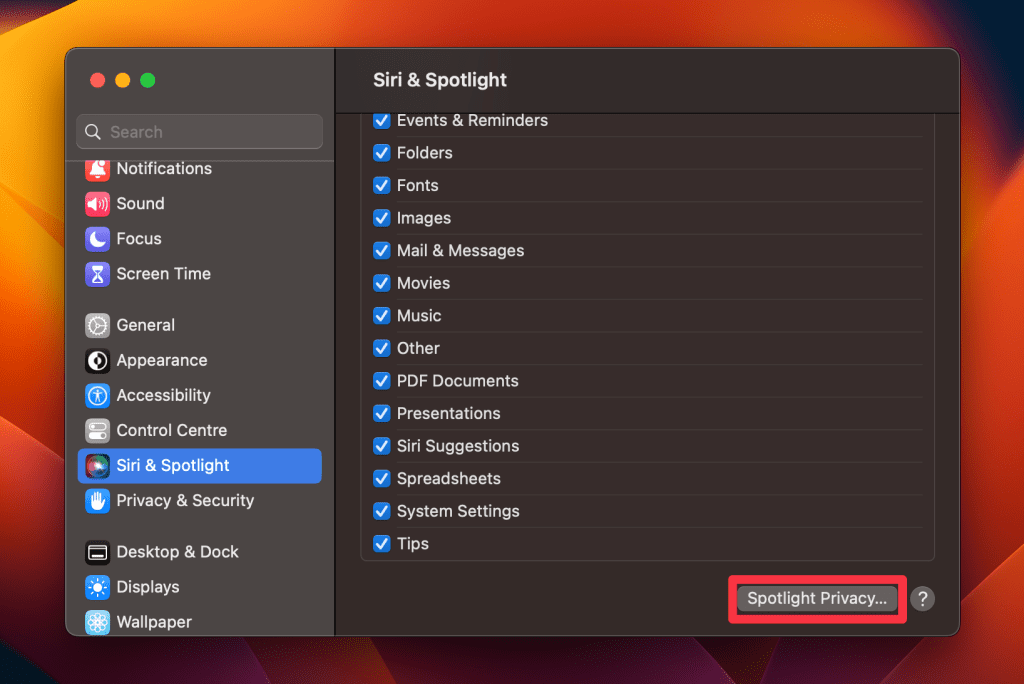
- 单击+隐私窗口左下方的按钮。
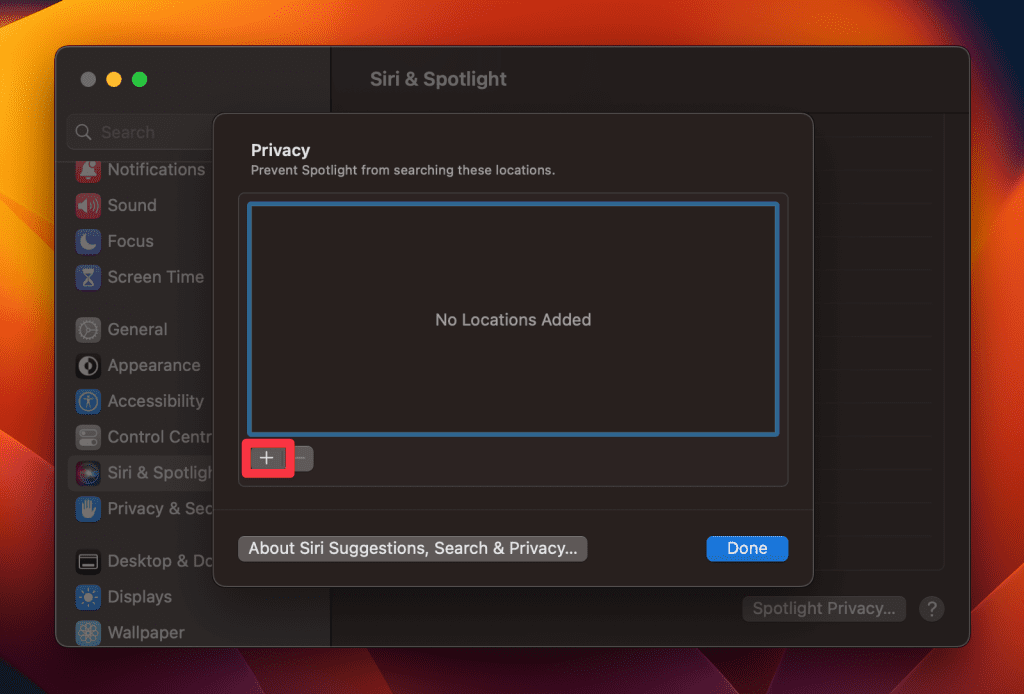
- 将出现一个新窗口,显示您的文件系统。选择您的启动磁盘,通常命名Macintosh HD,从列表中,然后单击选择。
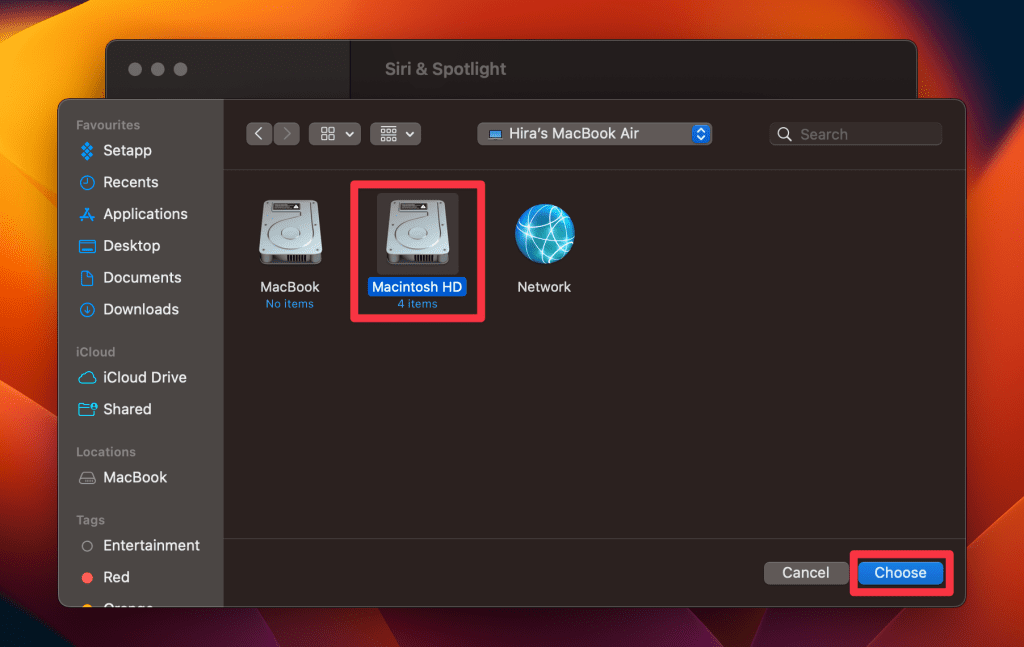
- 一旦将启动磁盘添加到隐私列表,聚光灯将停止索引其内容。
- 添加驱动器后,请等待几分钟,然后选择它并单击- 按钮。这将触发聚光灯来重建其索引。
9。开关iCloud关闭并开启
切换iCloud并在上面可以解决影响Finder的同步问题。
- 在更改iCloud设置之前,请确保您的重要数据得到备份,以避免任何潜在的损失。
- 单击左上角的Apple徽标,然后选择系统设置。

- 导航到苹果ID> iCloud。
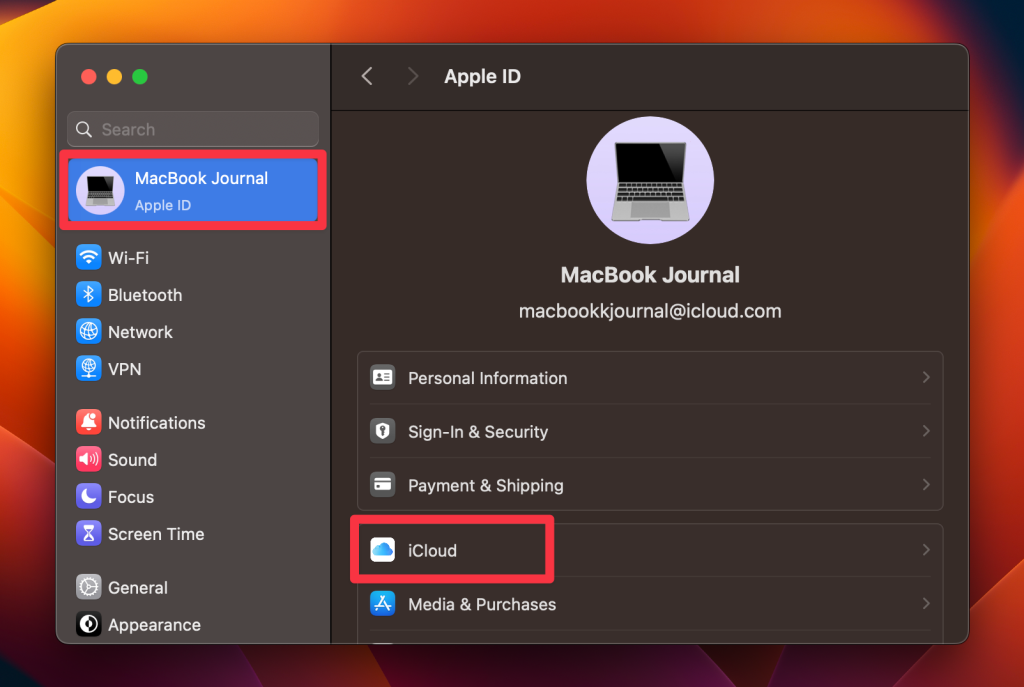
- 点击登出在iCloud窗格的左下方。请按照提示进行操作,选择是否将iCloud数据的副本保留在Mac上。
- 成功签署后,重新启动Mac。
- 重新启动Mac后,回到系统设置> Apple ID> iCloud并登录。
- 开放查找器,以查看问题是否已解决。
10。以安全模式启动Mac
在安全模式下启动有助于通过仅加载必需软件,禁用第三方应用程序和扩展名来识别系统和应用程序相关问题。这可以隔离影响发现器的问题。要以安全模式启动,请关闭Mac,在持有移位键的同时按电源按钮,然后从启动选项中选择安全模式。
有关使用安全模式的详细指南,请阅读我的指南在安全模式下启动Mac。
建议阅读:如何在Mac上查看Finder中的图像尺寸:3种最佳方式
11。使用恢复模式维修磁盘
磁盘腐败会导致发现者出现故障。使用恢复模式可以通过磁盘实用程序来修复磁盘错误。通过在启动过程中按Command + R将Mac启动到恢复模式,然后运行急救以解决任何磁盘问题。修理完成后,重新启动Mac。
有关修复磁盘的逐步指南,请单击这里。
12。更新您的MacOS
保持MACOS的最新状态可确保稳定性并可以解决与发现器相关的错误。备份重要数据,然后导航到系统设置>软件更新,然后单击“立即更新”以安装最新版本。更新后,检查Finder的问题是否已解决。
有关更新MacOS的更多详细信息,请单击这里。
使您的Mac Finder重回正轨
从Quelltick Indereer等简单步骤,再重新启动Mac到更高级的措施,例如运行Apple Diagnostics甚至出厂设备,本指南提供了可靠的工具来解决几乎所有与Finder相关的问题。
这里还有一些提示,以优化您的Mac并解决性能问题:
- MAC运行缓慢?尝试关闭不必要的应用程序,删除缓存以及更新您的应用程序和MACOS。
- 如果你Mac不会关闭,其软件或第三方应用程序可能存在问题。
- 如果您的Mac经常冻结,并且必须看到可怕的厄运沙滩球,请学习如何修复冷冻的Mac。
常见问题
如何修复未在Mac上响应的Finder?
要修复未在Mac上响应的Finder,请首先引入Finder应用程序。为此,按选项⌥ +命令⌘ + ESC要提出力量退出窗口,然后选择“查找器”并单击重新启动。如果这无法解决问题,请考虑重新启动Mac或使用磁盘实用程序来维修磁盘权限。
可以重新启动查找器吗?
是的,如果您没有响应或遇到问题,则重新启动查找器通常是安全的。重新启动Finder将关闭并重新打开应用程序,该应用程序通常会解决小故障或冻结。您不会在其他运行的应用程序中丢失任何保存的数据,但是请确保在重新启动之前保存在Finder Windows中的任何工作。
删除.plist文件会影响查找器性能吗?
删除Finder的.plist文件将将其设置重置为默认值,该设置可以解决由损坏或过时的配置引起的问题。最初,您可能会注意到您的某些自定义丢失了,但是如果您遇到问题,此操作通常会改善查找器性能。在删除它之前,请始终备份.plist文件,因此您可以在需要时还原。
