蒸汽是一个高度优化的游戏平台,非常适合大多数用户。一些用户报告他们面临平淡的黑屏在蒸汽。他们在里面没关系图书馆, 店铺,大图模式,或社区他们看到的所有选项卡是Windows 11 PC上的黑屏。请参阅下面的图片,以确定您是否遇到相同的问题。
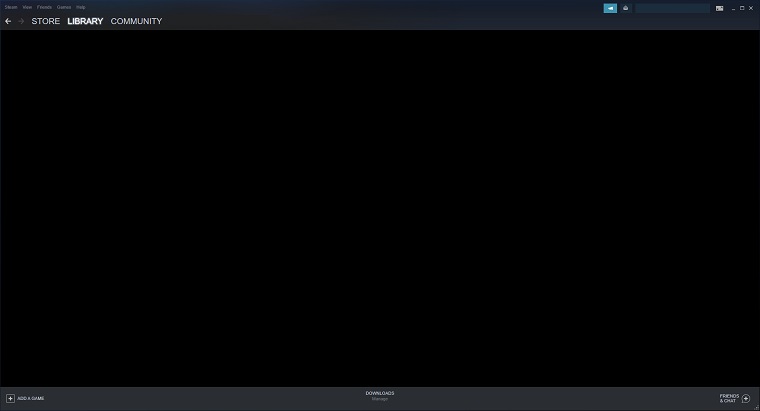 Steam客户端黑屏/不加载
Steam客户端黑屏/不加载这蒸汽黑屏错误仍然会影响许多用户。这些问题的原因包括离线蒸汽服务器,不正确的接口设置,损坏的核心文件,Steam Beta的问题等。蒸汽黑屏和不加载漏洞。
如果您确定自己正在面对Steam客户端黑屏 /不加载漏洞。然后查看下面为您提供的修复程序。在进行这些修复程序之前,请确保蒸汽服务器在线。如果它们离线,那么您必须等到他们返回网上,问题将自行消失。如果他们在线注销并重新登录,以查看是否解决了问题。如果可能的话,也结束了所有实例蒸汽从任务管理器和重新启动蒸汽。如果这些不起作用,您可以继续下面更高级的修复程序。
1。点击朋友和聊天
由于某些未知原因,只需单击朋友和聊天右下角的按钮修复了Steam客户库和存储 黑屏。应用此修复程序的用户也惊讶于为什么这对他们有用。


我们最好的猜测是,一旦您单击此按钮,它就会刷新蒸汽完全和这样做可以解决该错误。这并不难,但是如果您需要帮助,请查看下面的图片。
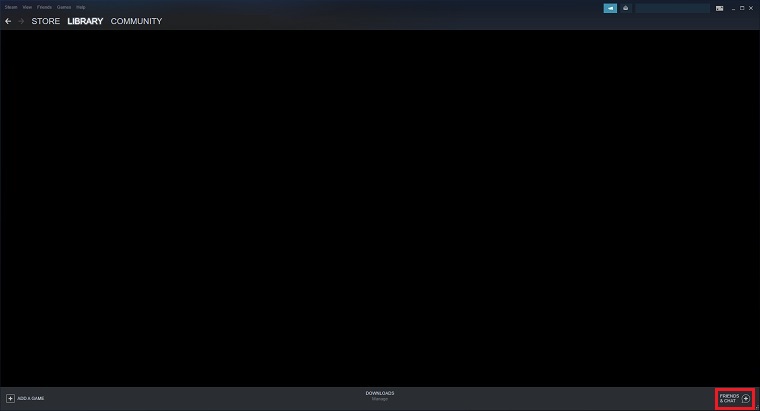
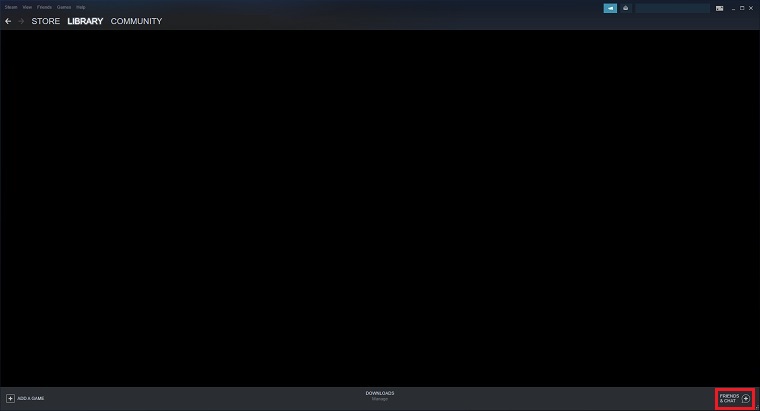 朋友和聊天按钮位置
朋友和聊天按钮位置2。更新Steam客户端
蒸汽获取不断更新以添加新功能,错误修复,改进的优化等。我们建议检查检查Steam客户端更新由于这些新更新可以解决蒸黑屏或不加载问题。特别是如果你在Windows 10或Windows 11。只需单击蒸汽在左上角,然后单击“检查Steam客户端更新……”。
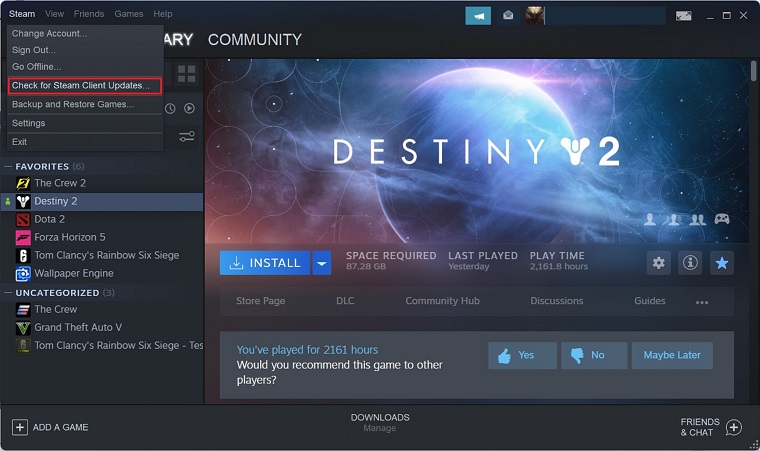
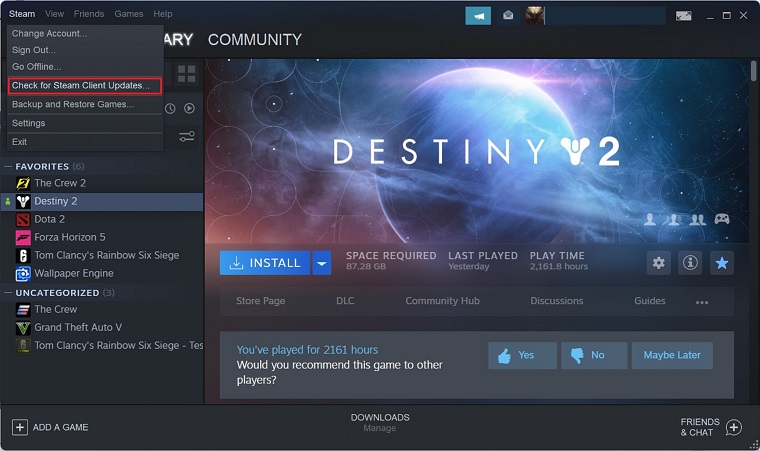 检查Steam客户端更新选项
检查Steam客户端更新选项3。删除浏览器缓存和应用程序缓存
清除两个浏览器缓存和应用程序缓存为大多数用户解决此问题。它们很容易按照每种类型的缓存的说明进行删除。


清除浏览器缓存和饼干
- 打开蒸汽设置。
- 选择Web浏览器从左菜单中。
- 点击删除Web浏览器数据然后按好的当窗口弹出时。
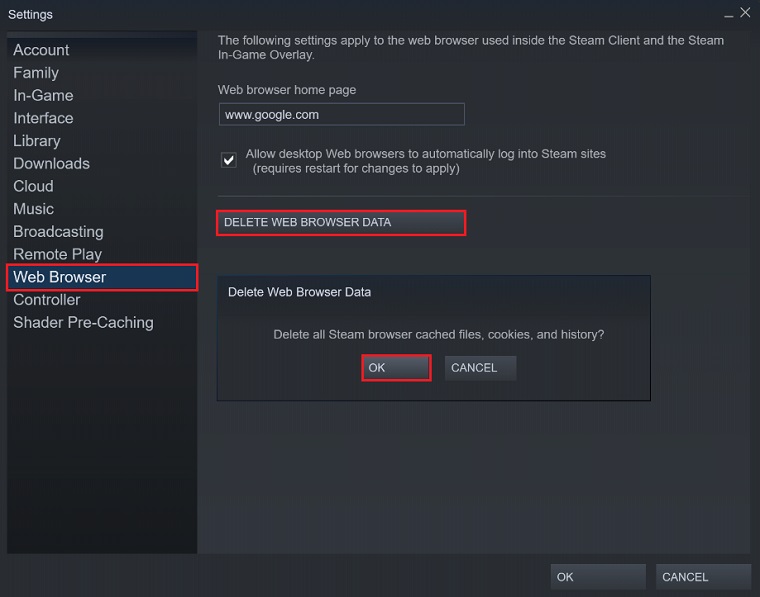
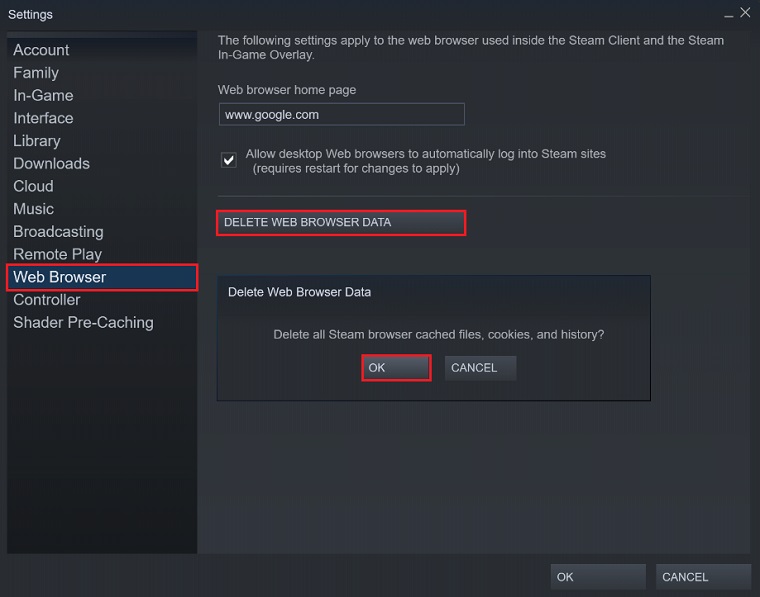 Web浏览器缓存设置
Web浏览器缓存设置清除应用程序缓存
- 打开文件资源管理器并遵循路径本地磁盘(C :)>程序文件(X86或X64)> Steam。
- 在这里删除AppCache文件夹。
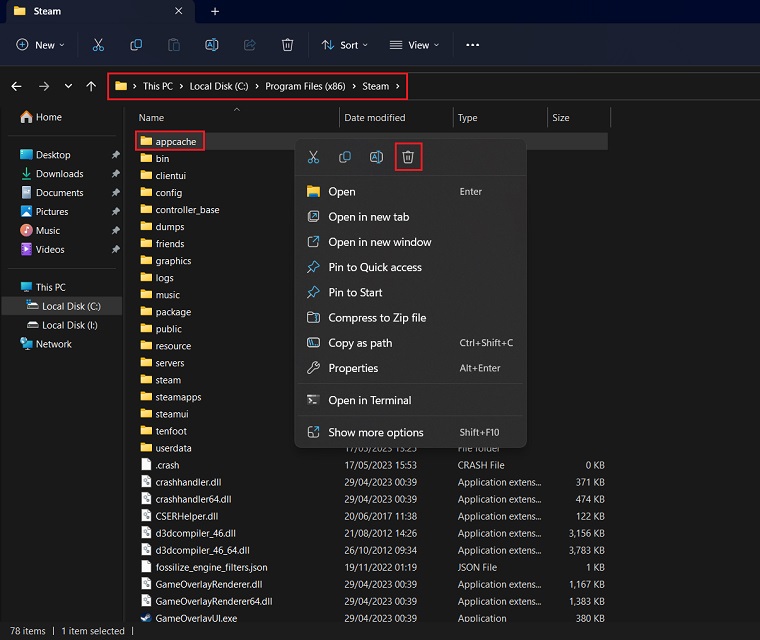
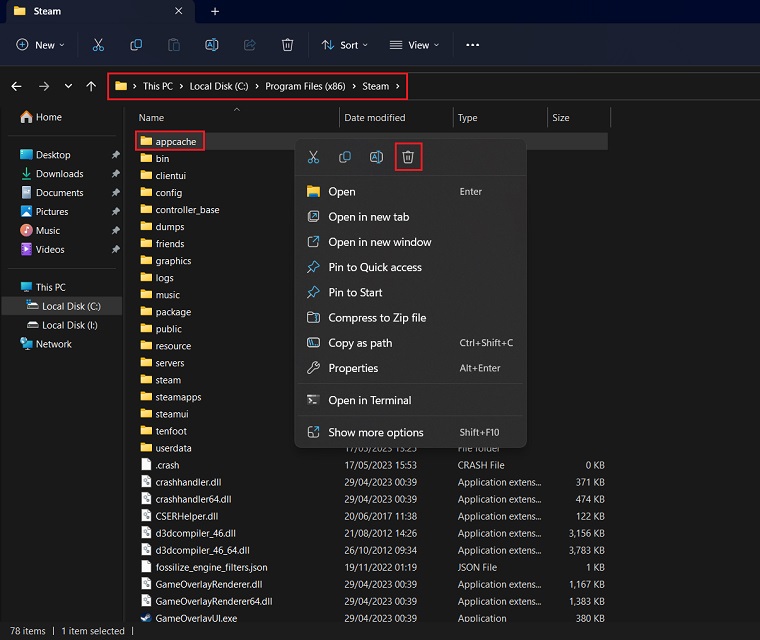 Steam AppCache文件夹位置
Steam AppCache文件夹位置4。作为管理员运行Steam
蒸汽本身不需要管理员特权。但是,类似的问题蒸汽黑屏和蒸汽不加载可以通过授予IT管理员特权来解决。用户说运行蒸汽作为管理员是解决这些黑屏问题的解决方案。
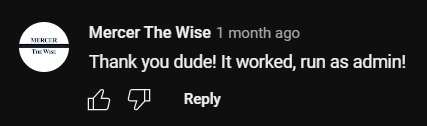
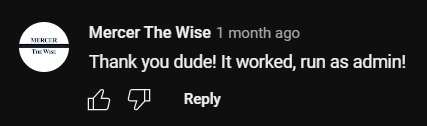
请参阅下面如何授予Steam Admin特权。
- 右键单击蒸汽快捷方式在桌面上,单击特性。
- 去兼容性标签并在旁边放一张检查“作为管理员运行此程序”。
- 点击申请然后好的保存更改。
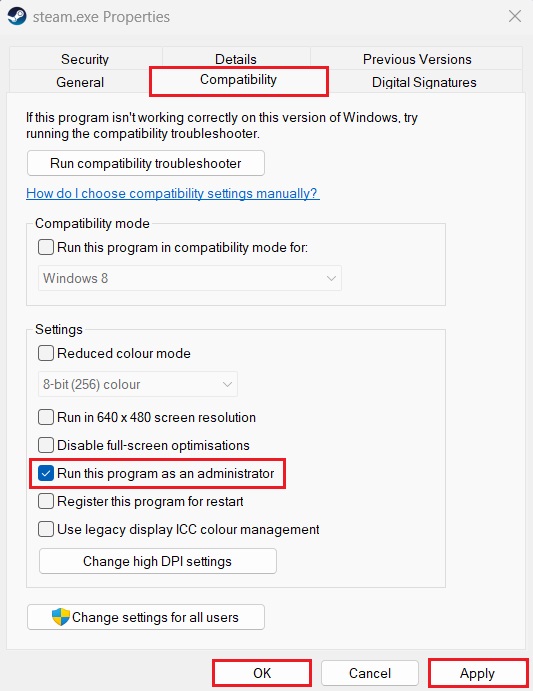
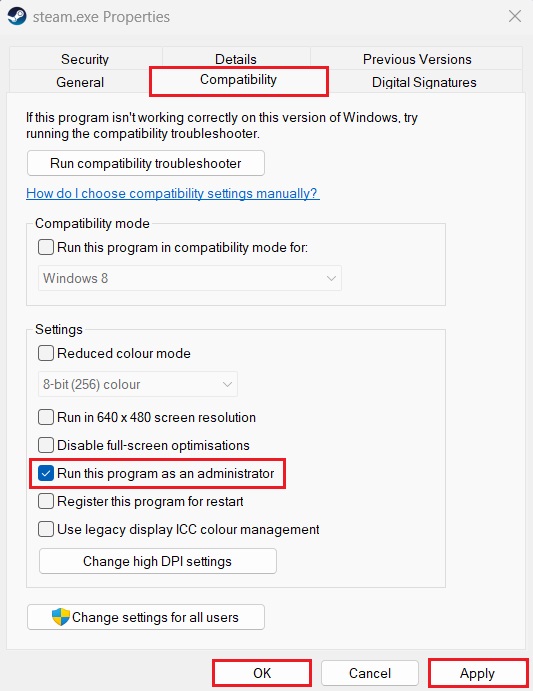 Steam兼容性设置
Steam兼容性设置5。启用大图模式
大图模式是Steam的自己的特殊全屏模式。启用大图模式可以修复蒸汽黑屏和蒸汽不加载漏洞。您可以在等待永久解决这些问题的官方更新时尝试一下。一个蒸汽用户报告此修复程序对他们有用。
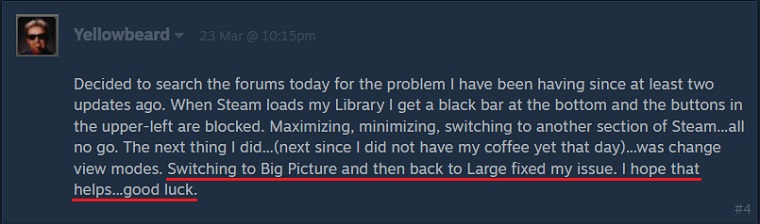
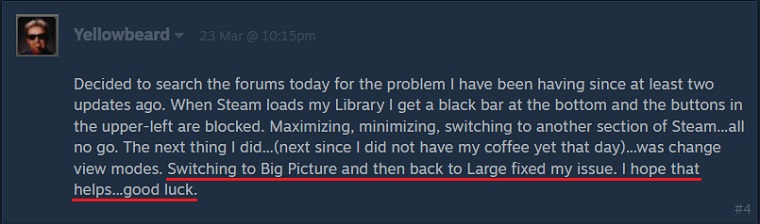 来源
来源只需单击看法在左上角蒸汽并选择大图模式从下拉菜单中。退出大图模式点击以下蒸汽(从左下角)>电源>出口大图模式。
6。禁用GPU加速渲染和DirectWrite
其他蒸汽社区成员分享他们能够解决蒸汽库不加载 /蒸汽库黑屏通过禁用问题GPU加速渲染和DirectWrite。
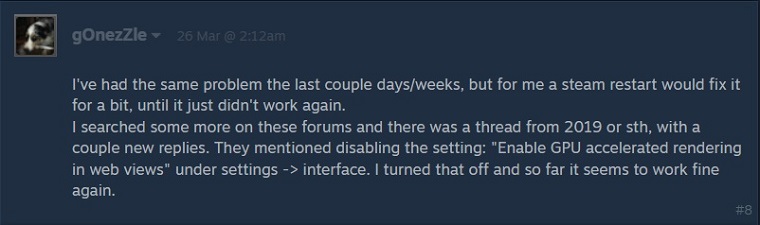
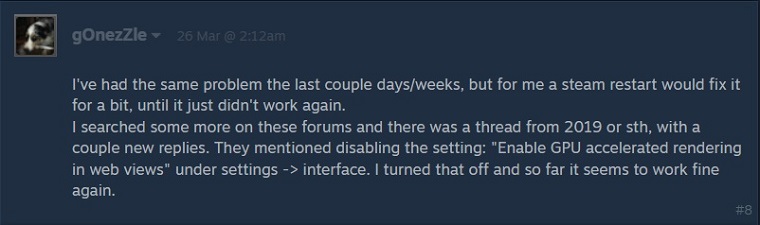 来源
来源为了禁用这些功能,请按照以下步骤进行操作。
- 发射蒸汽然后单击右上角的蒸汽按钮。
- 点击设置。
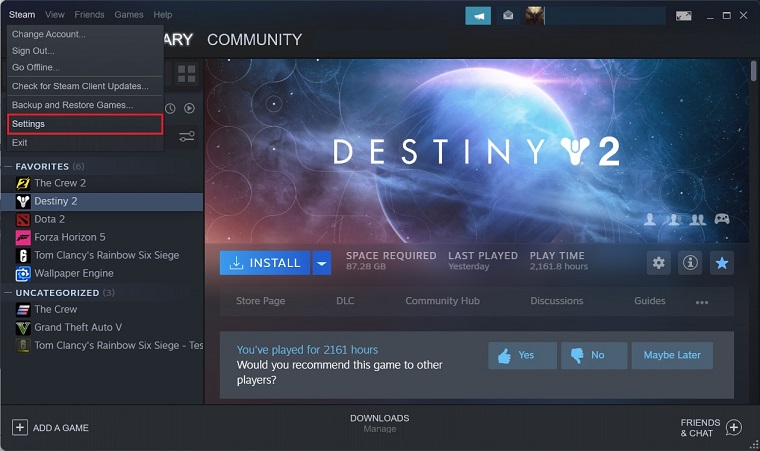
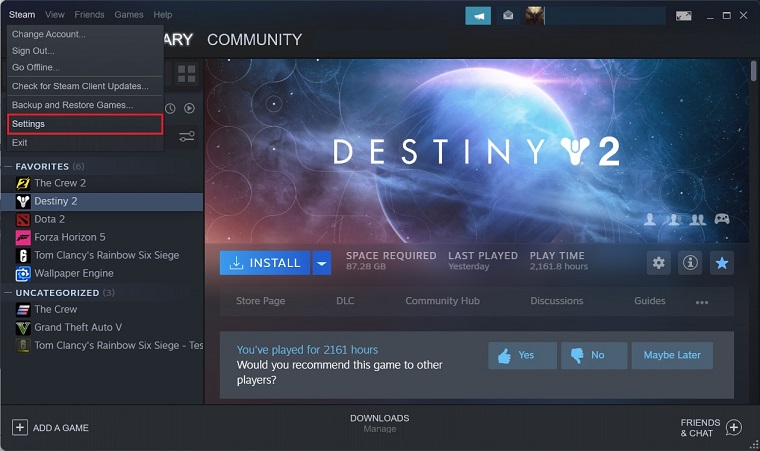 Steam设置选项
Steam设置选项- 里面设置点击界面。
- 在这里删除支票从这两个设置。
- 网络视图中的GPU加速渲染。
- DirectWrite可改善字体平滑和kerning。
- 点击好的保存更改。
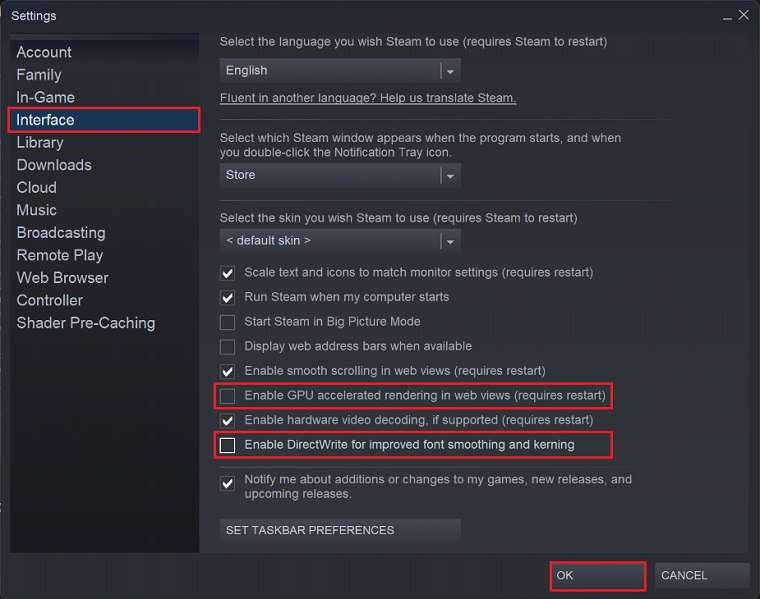
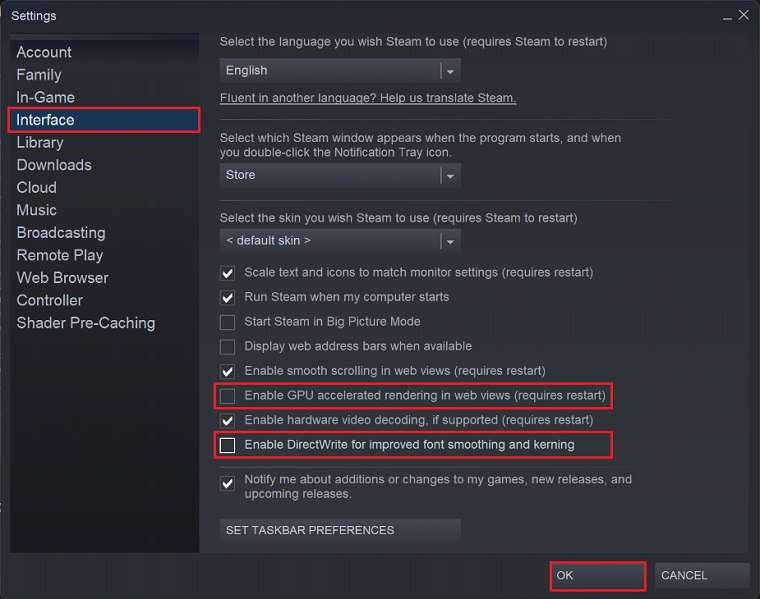 Steam接口设置
Steam接口设置最后,重新启动蒸汽要完全应用新的更改并查看修复程序是否有效。如果没有,请继续进入我们列表中的下一个。
7。关闭蒸汽网络助手
用户报告了力量关闭“ Steamwebhelper.exe”从任务管理器修复蒸汽库黑屏 /不加载为他们。根据答复,用户得到的是,这种修复程序似乎也为他人带来了奇迹。
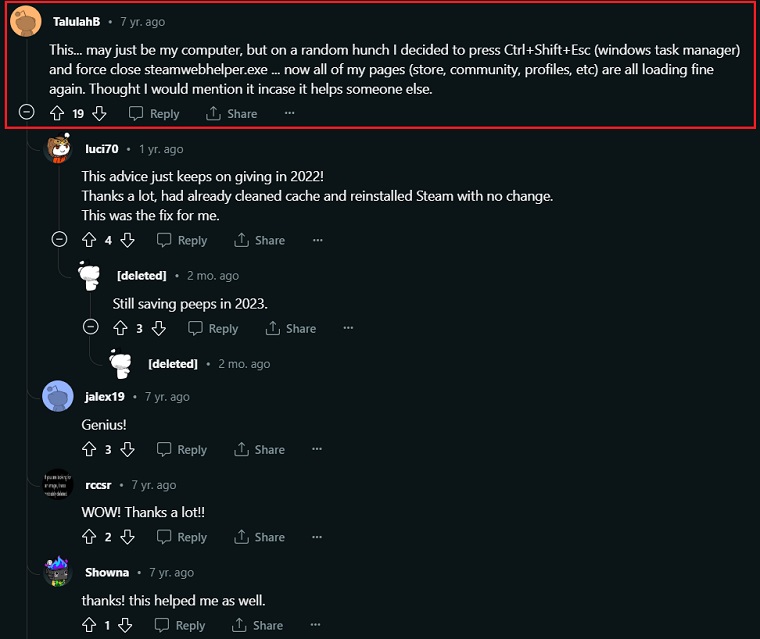
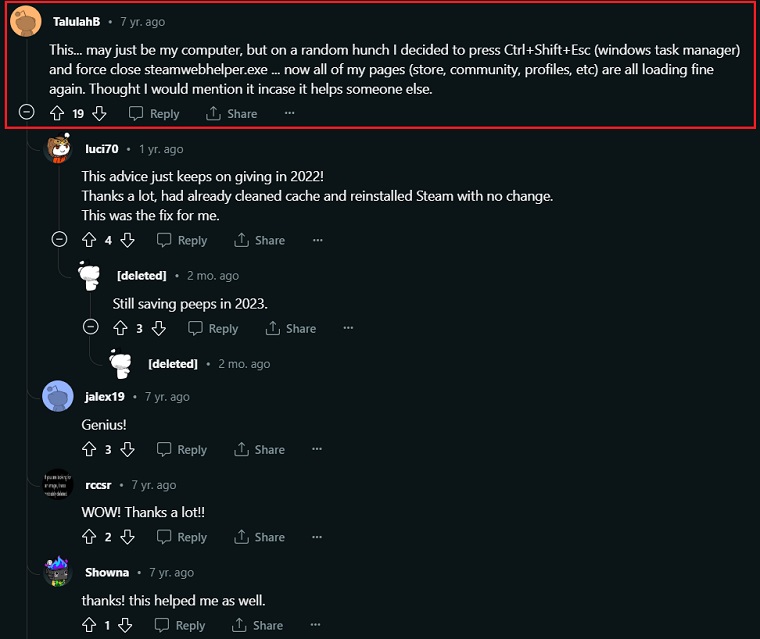 来源
来源这是您也可以复制修复程序的方法。
- 按Ctrl + Shift + Esc启动任务管理器。
- 右键单击Steam Client WebHelper然后单击结束任务。
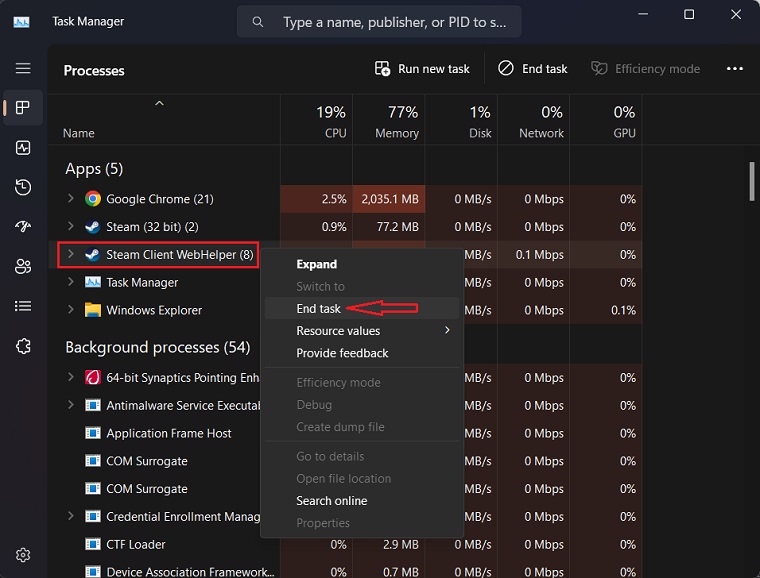
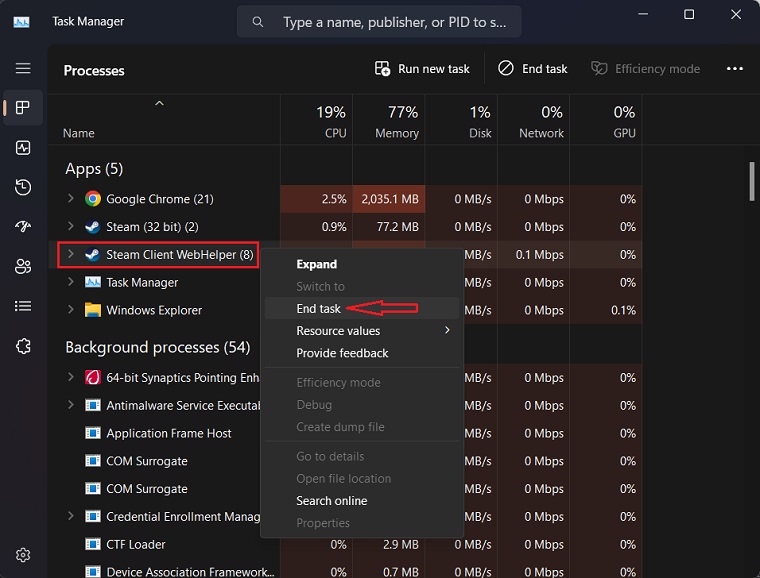 Steam Client WebHelper在任务管理器中
Steam Client WebHelper在任务管理器中如果您看到许多实例Steam Client WebHelper结束消耗最多资源的人。您的Steam库现在应该刷新黑屏问题将消失。
8。更改Steam的高DPI设置
其他蒸汽社区成员说改变“ Steam.exe” 高DPI设置修复了黑屏 /图书馆不加载问题。有答复说修复程序也对他们有用。
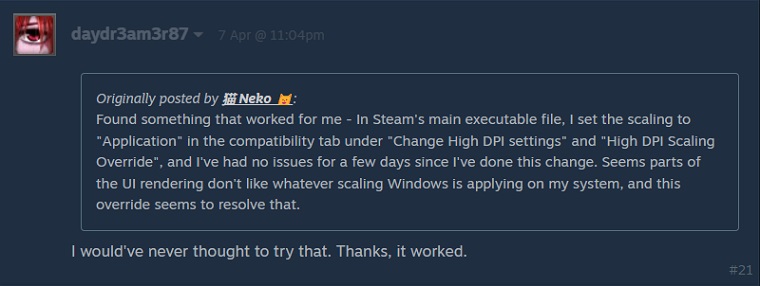
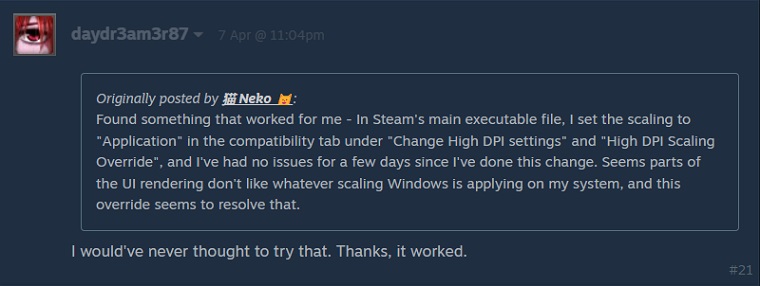 来源
来源要自己更改这些设置,请按照以下步骤进行操作。
- 右键单击“ Steam.exe”然后单击特性。(Steam的主要可执行文件,而不是桌面上的快捷方式)
- 去兼容性选项卡并单击“更改高DPI设置”。
- 一个新窗口将打开名称蒸汽的高DPI设置。
- 支票覆盖高DPI缩放行为。
- 选择应用在缩放由:下拉式菜单。
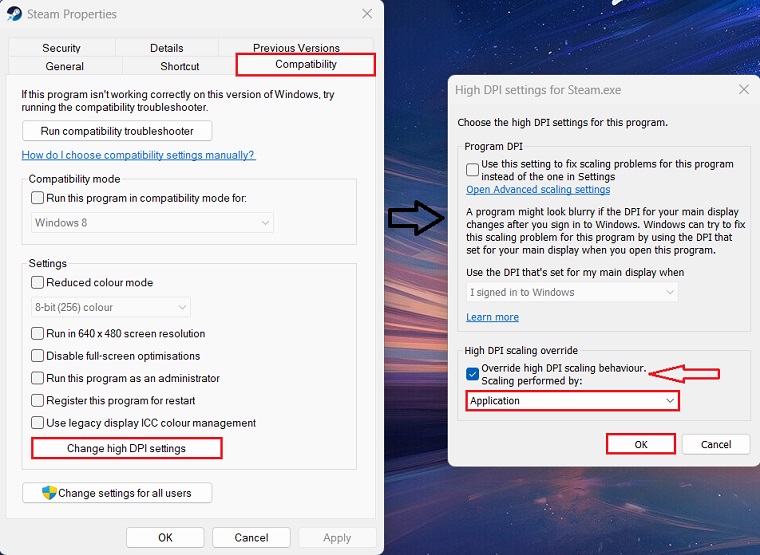
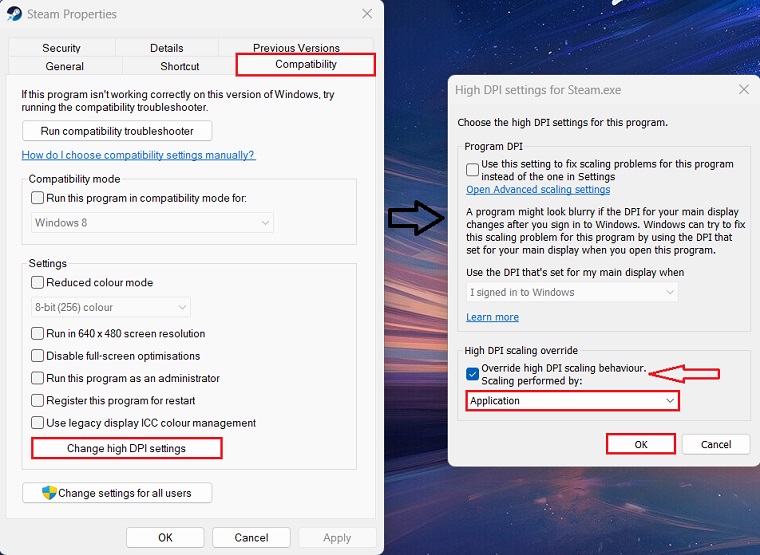 Steam.exe的蒸汽属性和高DPI设置
Steam.exe的蒸汽属性和高DPI设置9。添加“ –NO-CEF-SANDBOX”在蒸汽快捷方式中
此修复程序涉及在蒸汽捷径。它最初是为了提高其他OS(例如Linux)的稳定性。在视窗,它修复了Steam库不加载和蒸汽黑屏有些问题。这是您可以将此代码添加到您的蒸汽捷径。
- 右键单击您蒸汽桌面上的快捷方式。
- 在捷径选项卡输入代码“ –NO-CEF-SANDBOX”如下所示。(没有(“”))
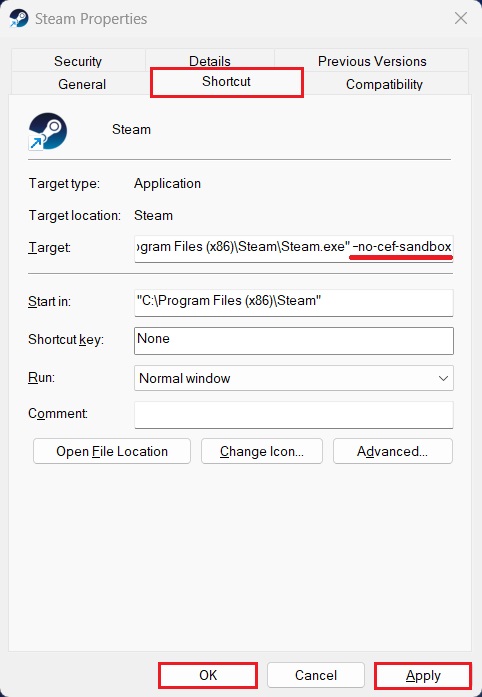
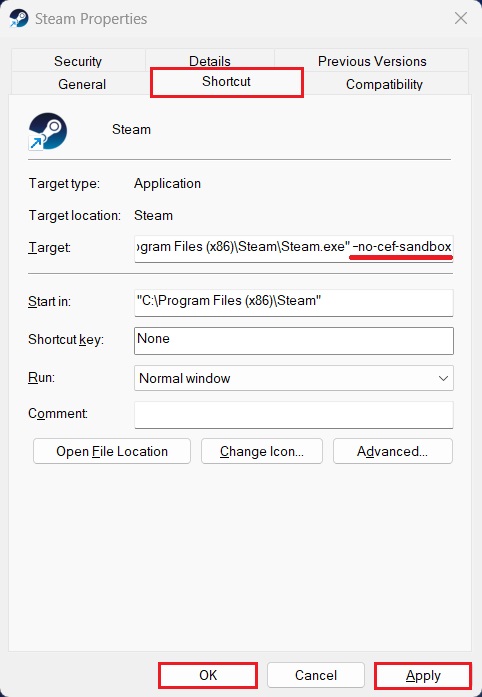 添加蒸汽快捷方式的代码行
添加蒸汽快捷方式的代码行10。维修蒸汽库文件夹
修理Steam Library文件夹从内部的设置蒸汽可以帮助修复蒸汽黑屏 /图书馆不加载bug inWindows 10/11。修理Steam Library文件夹做以下步骤。
- 打开Steam的设置。
- 选择下载部分,单击Steam库文件夹。
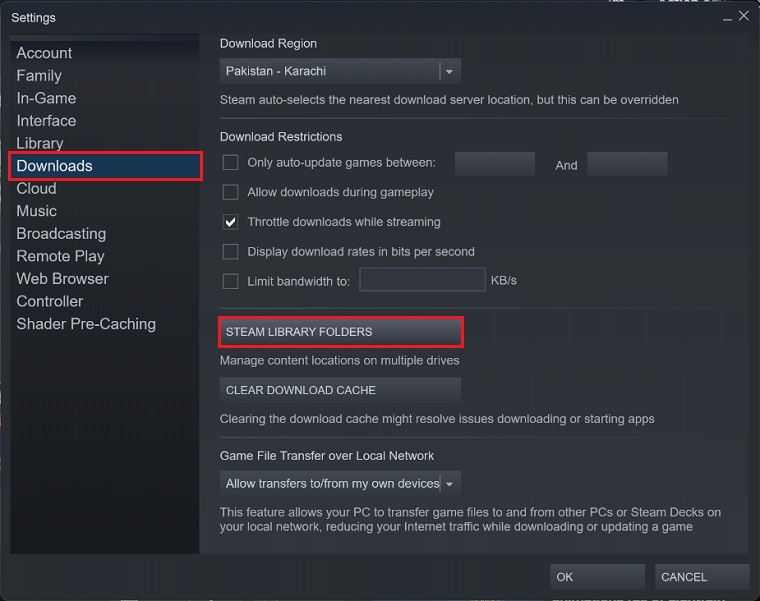
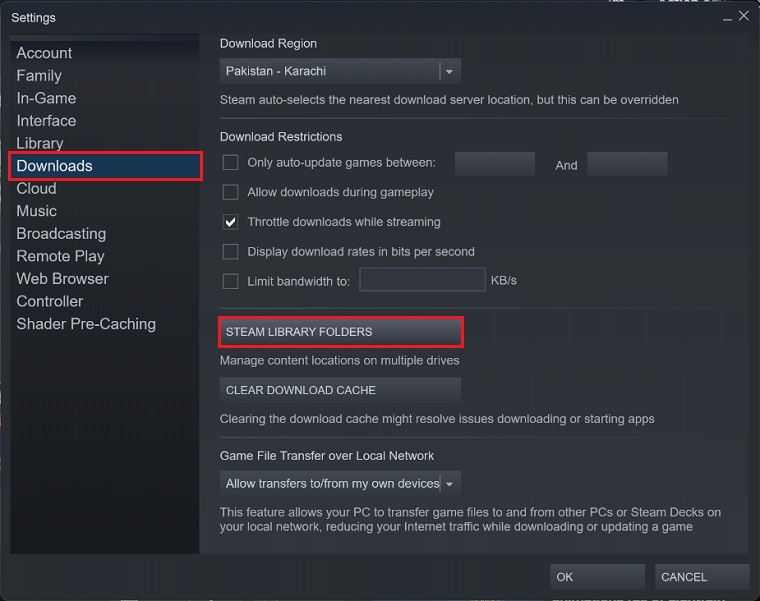 Steam下载选项菜单
Steam下载选项菜单- 单击三个点并选择维修文件夹。
- 重复您所有的过程Steam库文件夹。
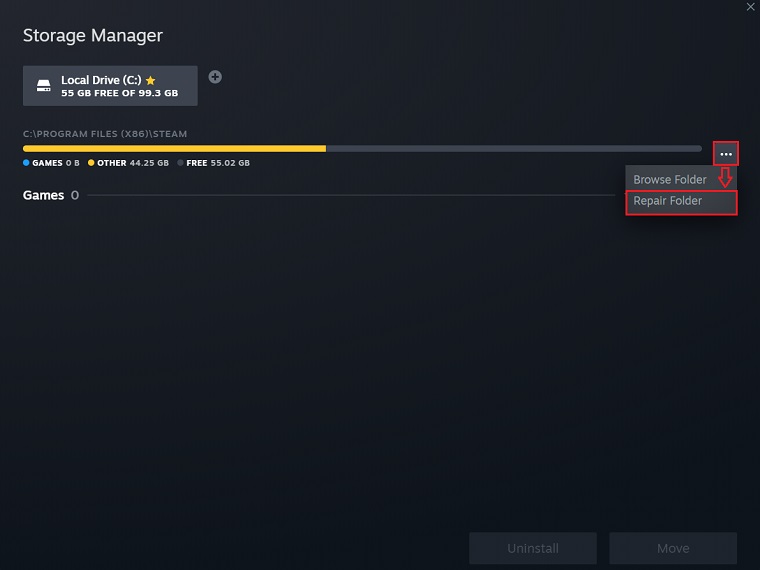
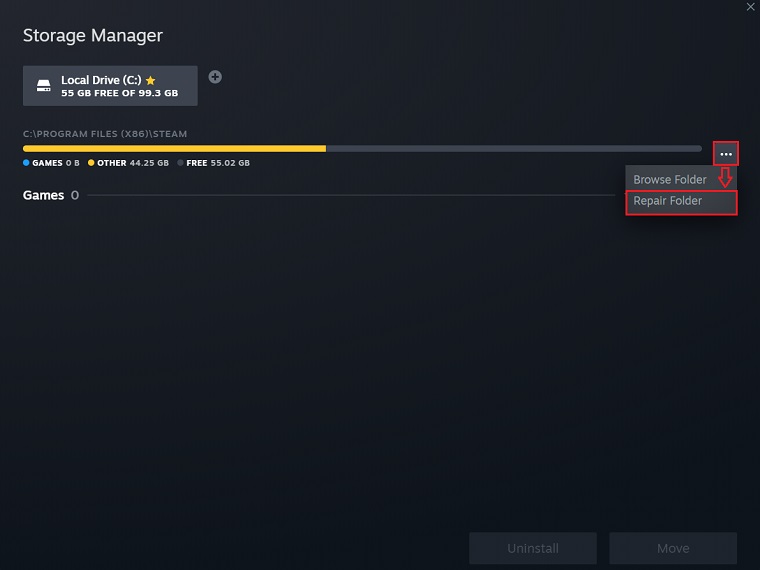 维修文件夹选项内部蒸汽存储管理器
维修文件夹选项内部蒸汽存储管理器11。选择进入/退出Steam Beta
据报道,YouTuber提供的修复程序已修复蒸汽黑屏 /蒸汽不加载许多人的问题。您可以通过以下步骤查看下面的视频,并尝试进行修复。
- 打开Steam的设置。
- 内部帐户部分Beta参与点击改变。
- 在新的Beta参与窗口选择Steam Beta更新从下拉菜单中单击好的保存更改。
12。AMDGPU特定修复程序
此修复程序由Steam社区成员提供,仅在运行AMD GPU时才有效。使用AMD GPU的其他成员报告,这解决了Steam客户端黑屏 /蒸汽库不加载。按照以下步骤应用此设置。
- 打开AMD催化剂控制中心。
- 进入力量设置。
- 点击“可开关图形应用程序设置”。
- 选择Steam.exe然后切换节省动力。
- 应用设置并重新启动Steam,以查看问题是否已解决。
13。更新GPU驱动程序
您可以通过NVIDIA,AMD或Intel各自的网站更新设备驱动程序。更新GPU驱动程序可以消除诸如蒸汽库黑屏 /蒸汽库不加载。驾驶员容易是更新GPU驱动程序的理想选择,因为它可以更新除GPU驱动程序以外的其他缺失驱动程序。另外,您不必手动搜索要查找的驱动程序,而是可以在单击按钮时找到所有驱动程序。
14。重新安装蒸汽
重新安装蒸汽应该作为最后一个选择,尽管我们希望上面提到的修复程序将修复蒸汽黑屏 /蒸汽库不加载问题。不过,如果您遇到这些问题,我们建议您重新安装蒸汽。确保通过添加或删除程序菜单。卸载后,重新启动PC并下载蒸汽再次重新安装它。
(注意:如果您的游戏位于Steam安装目录中,则可能会卸载。)
建议阅读:
