当我们安装操作系统时,C:驱动器通常被指定为系统磁盘。这是必不可少的,因为它容纳了操作系统,虚拟内存和软件缓存,可以占用大量空间。如果c:驱动器变红,表明自由空间较低,则可能导致口吃,重新启动或蓝色屏幕等问题。
当我们下载软件和文件时(大多数安装在C:驱动器上)可以快速填充。然后,Windows将提醒您较低的空间。那么,您如何解决这个问题?跟随我的教程找出答案!
1。空间分配不足
在分区磁盘时,您可能没有为C驱动器分配足够的空间。通常建议为C:驱动器分配100-150 GB。如果您在专用分区上安装软件,则可以根据自己的需求进行调整,但是建议将至少60 GB保留为C:驱动器。
2。临时文件的积累
临时系统文件和回收箱文件可以占用C:驱动器上的重要空间。如果您很长一段时间以来没有清洁C开车,则这种积累可能会导致空间不足。
建议阅读:如何防止窗户在空闲后关闭硬盘驱动器

如何修复C:驱动变红?
了解这些原因可以帮助您选择适当的解决方案来解决该问题。如果您的C:驱动器的驱动器超过150 GB,但仍未空间,请按照以下步骤释放空间并将您的C恢复到正常。
解决方案1:纤巧C:开车
步骤1在PC上查找并打开“磁盘清理”应用程序。
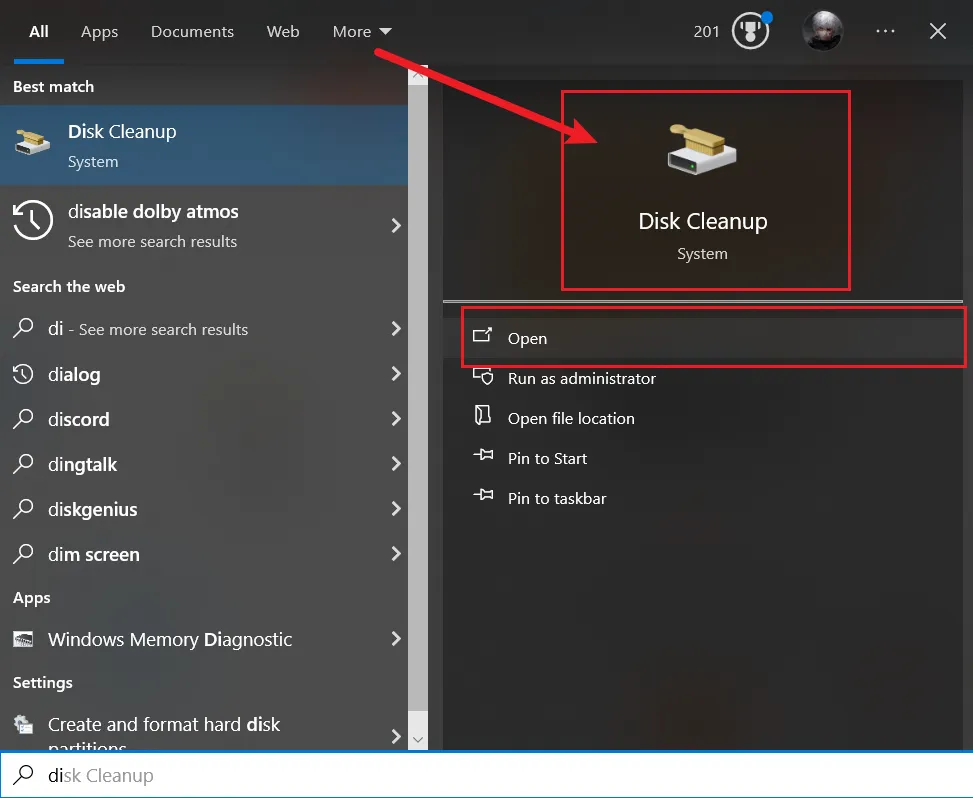
步骤2选择您的C:开车然后单击确定。
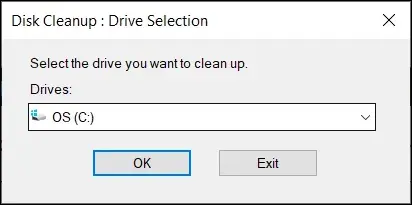
步骤3选择要在计算机上清理的文件,然后单击“确定”。
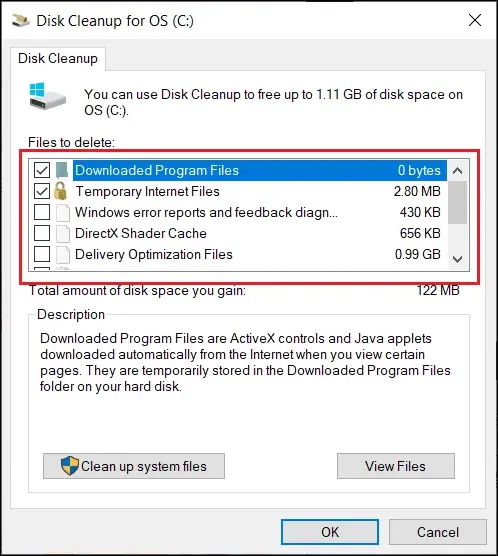
尖端:
- 这些文件可以在没有任何风险的情况下清理,不会影响计算机的正常使用。
步骤4单击删除文件选项。
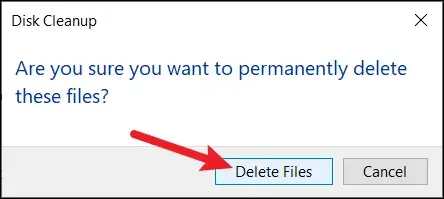
然后回去检查C:驱动器的状态。但是,如果您的C:驱动器的容量在清洁后仍不足,则可以尝试扩展C:驱动器。遵循下面的解决方案2,以增加C:驱动器的能力!
解决方案2:扩大C的容量:驱动器
那么如何扩展C:驱动器?磁盘管理因不同用户而异。这是处理不同情况的三种方法。首先,右键单击您的启动按钮并打开磁盘管理。然后,根据您的情况遵循说明。
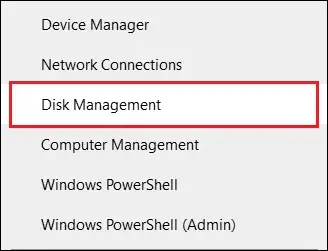
情况A:C:驱动器在其他磁盘旁边
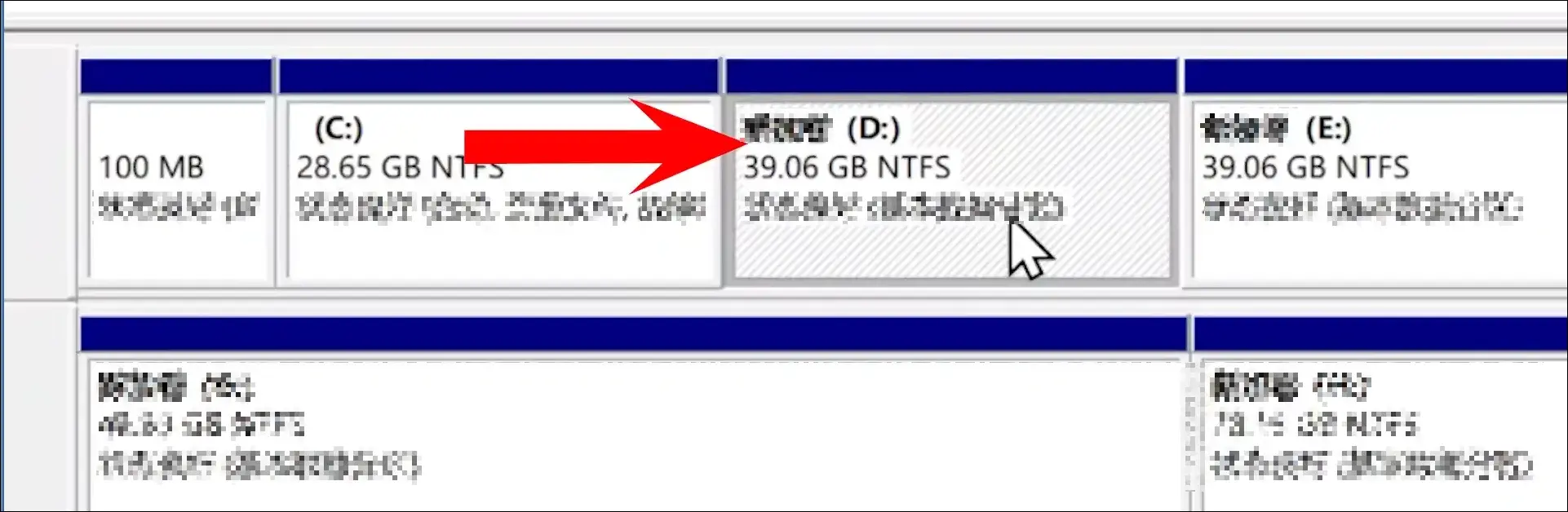
步骤1格式化c:驱动器旁边的磁盘(如果此磁盘上有重要数据,请在格式化之前备份数据)。
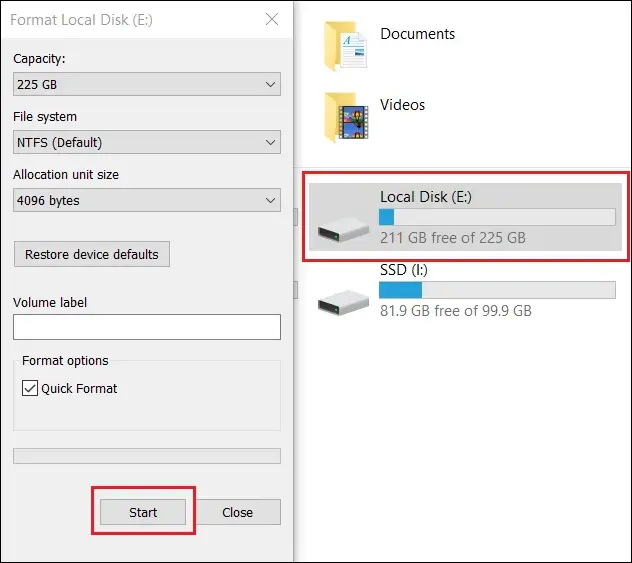
步骤2格式化后,删除此磁盘。右键单击磁盘管理中的磁盘,然后单击“删除卷”。
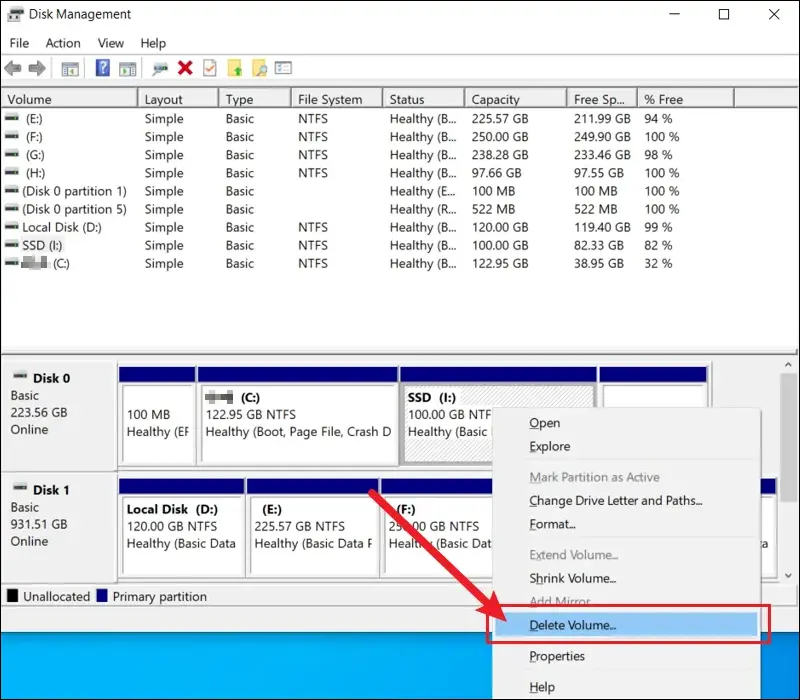
步骤3右键单击C:驱动器并选择“扩展音量”以扩大C:驱动器的容量。
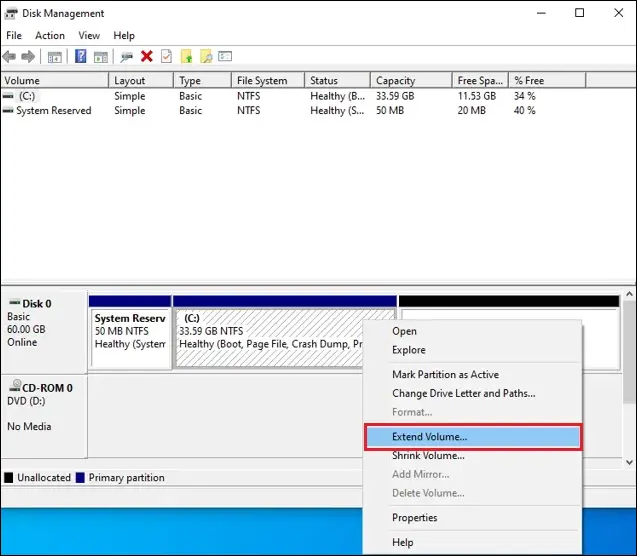
情况B:恢复区位于C:驱动器旁边
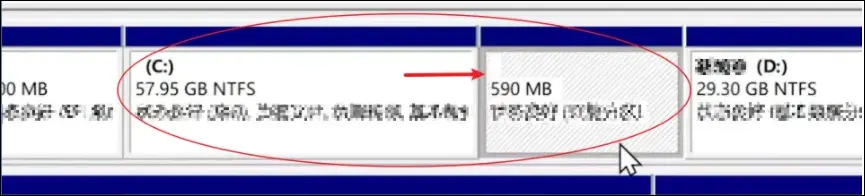
步骤1点击此处下载磁盘天才软件。
步骤2安装磁盘天才后,将其打开并找到恢复区。
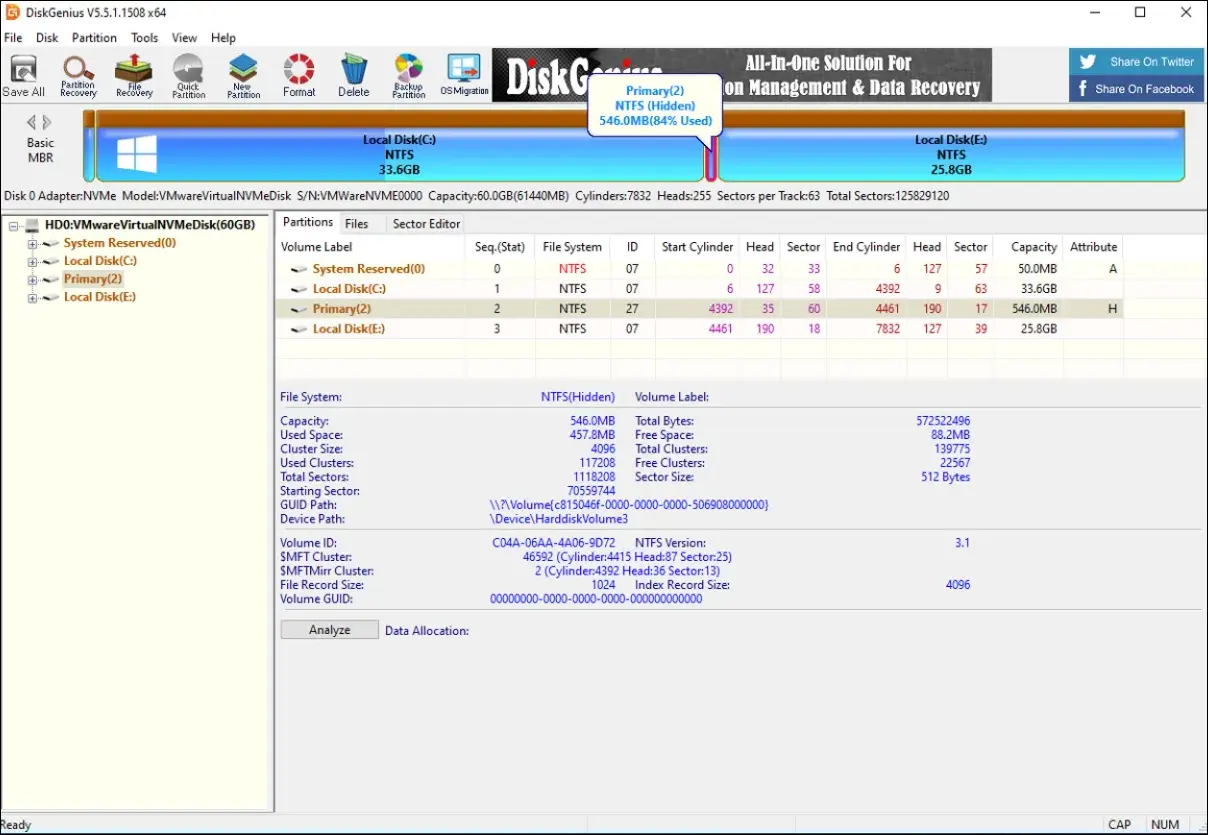
步骤3右键单击它,然后选择“删除当前部分”选项,然后保存全部。
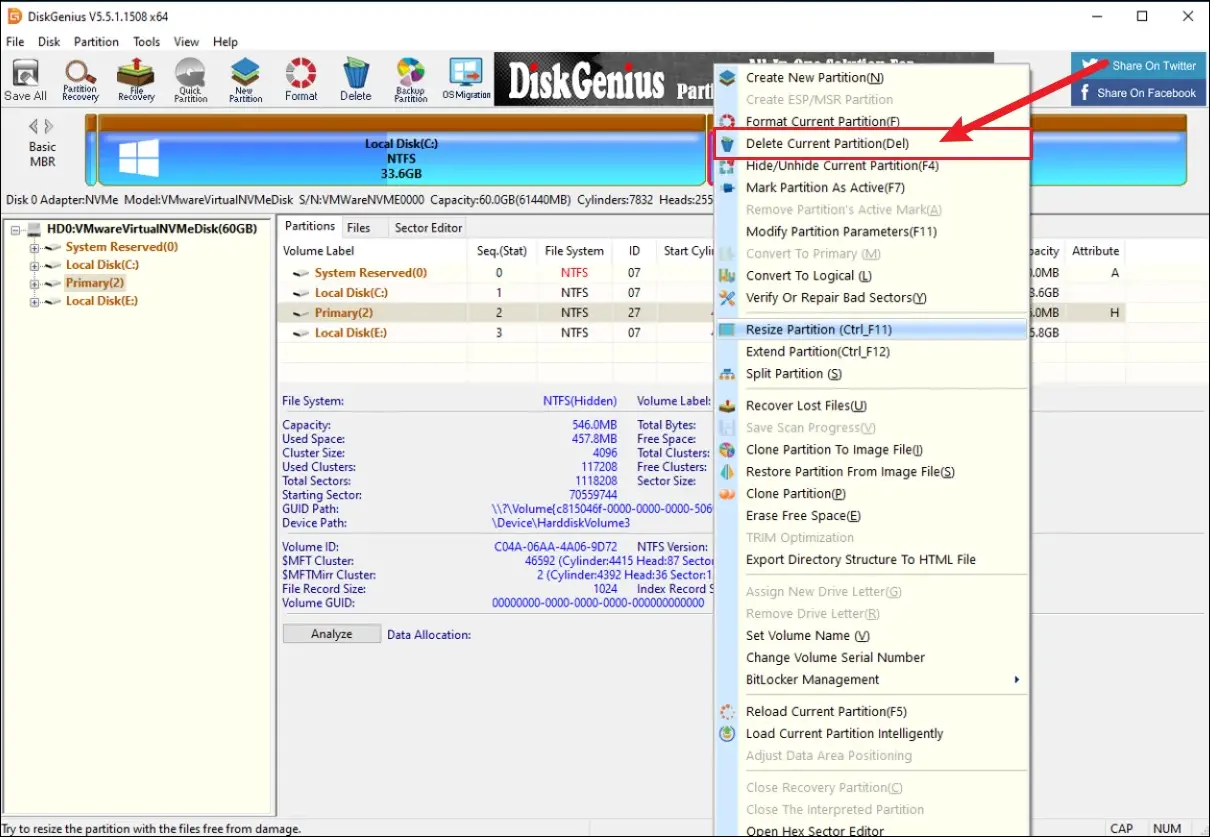
步骤4然后右键单击“可用空间”,然后单击Allcoate的无用空间到下一个驱动器。
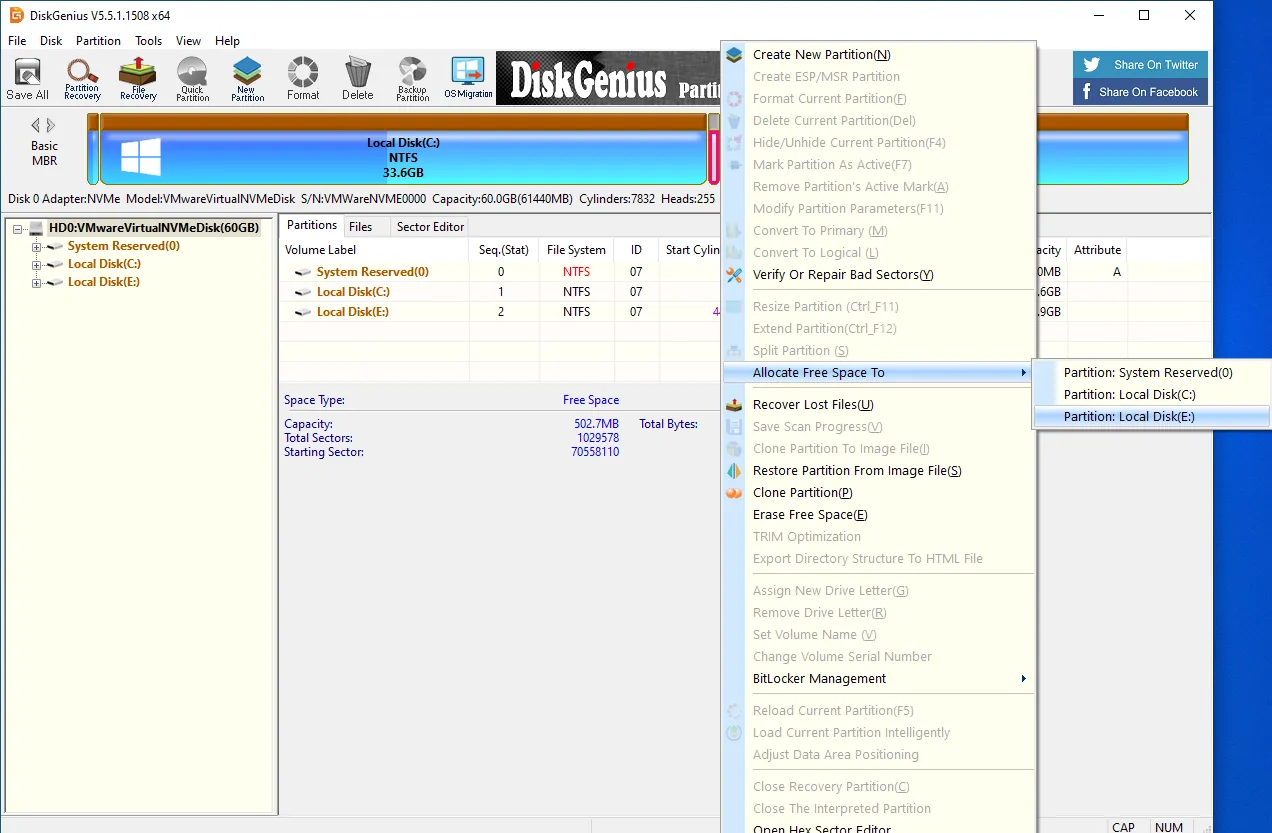
步骤5单击“启动”,完成后,您的磁盘管理应看起来像是A。然后,将磁盘格式化并扩展您的C:驱动器。
情况C:C:驱动器在绿色区域旁边
这是一种早期的磁盘分区方法。如果您发现磁盘管理看起来像下图,那可能有些麻烦。您可能需要首先备份并删除磁盘绿色区域中的所有文件,然后按照解决方案A中的步骤进行操作。
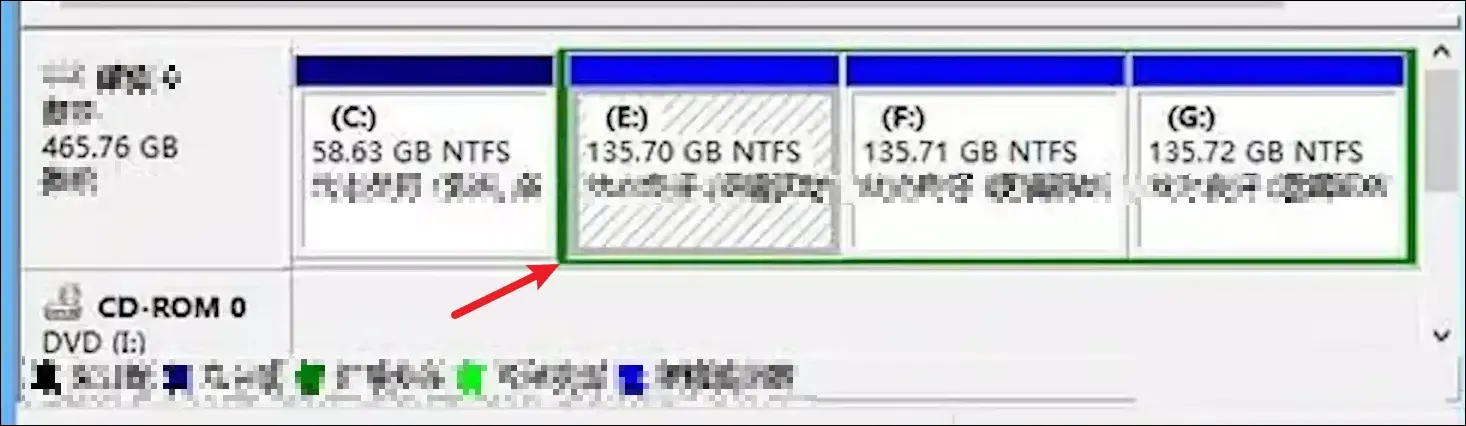
3:最后一句话
本文分享了何时C:驱动器变成红色的原因和解决方案,并为读者可能会遇到的各种情况提供不同的解决方案。通过遵循本教程,您可以更有效地管理C:驱动空间,并确保计算机顺利运行。希望本文能够解决您的问题。
