如果您使用的是Windows 10/11 HP笔记本电脑,并且WiFi图标突然丢失了,则可能会令人沮丧和混乱。没有WiFi,很难连接到网络,解决连接问题,甚至检查Internet连接的状态。在本指南中,我们将为您介绍解决问题的5种有效方法,并将WiFi图标恢复到其所属的位置。让我们潜入!
网络重置方法
网络重置是解决丢失的WiFi图标问题的最快,最直接的方法之一。此方法本质上重置所有网络适配器,并将您的网络设置还原到其默认状态。请按照措施找出答案!
步骤1在任务栏搜索栏中搜索“网络重置”。

步骤2从结果打开“网络重置”选项。
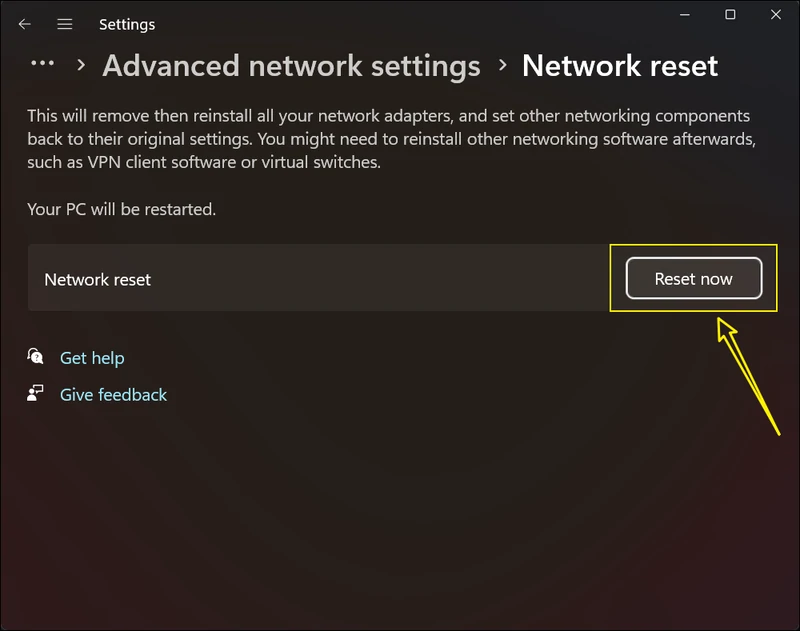
步骤3单击“立即重置。”。您的电脑将在5分钟内重新启动。
尖端:
- 不要手动重新启动您的PC。倒计时后自动重新启动。计算机重新启动后,检查任务栏 - 您应该将WiFi图标回到位。
驾驶员问题和更新
过时或失踪的驾驶员通常是WiFi图标消失的原因。确保更新驱动程序或正确安装的驱动程序可以解决此问题。
一个。在设备管理器中更新驱动程序:
步骤1通过在任务栏中搜索设备管理器。

步骤2扩展标有网络适配器的部分。
步骤3寻找任何警告符号,例如黄色三角形或向下箭头,这可能表明驾驶员的问题。
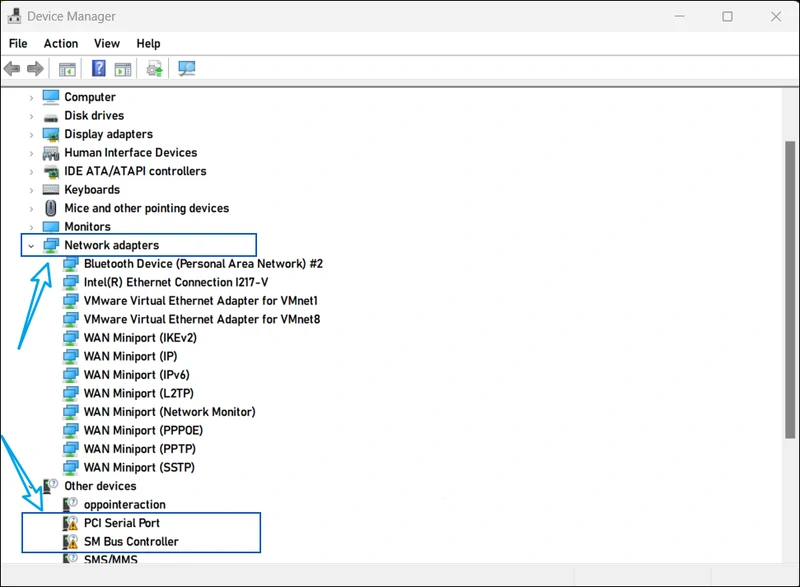
步骤4右键单击无线Internet适配器并更新驱动程序。
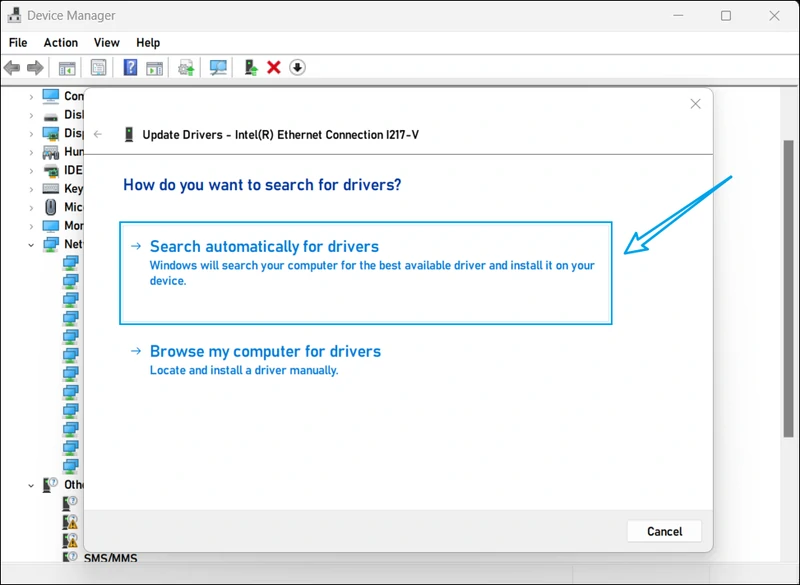
b。手动更新驱动程序:
访问您的支持页面惠普笔记本电脑的制造商网站并下载最新的WiFi驱动程序。
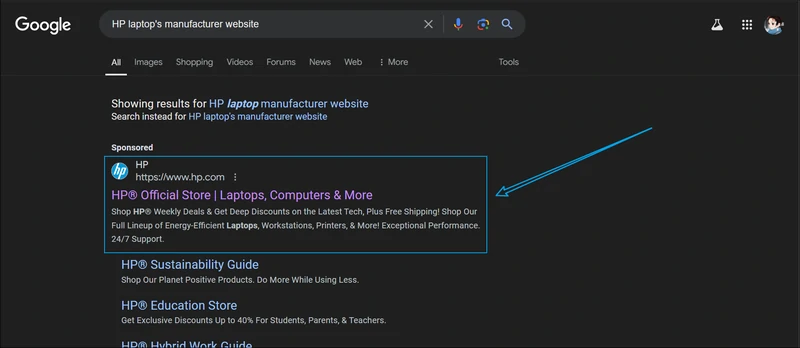
c。使用HP设备管理器:
许多HP笔记本电脑都配备了预装的PC管理软件,可以自动更新驱动程序。您还可以使用Windows Update检查可能解决该问题的任何驱动程序更新。
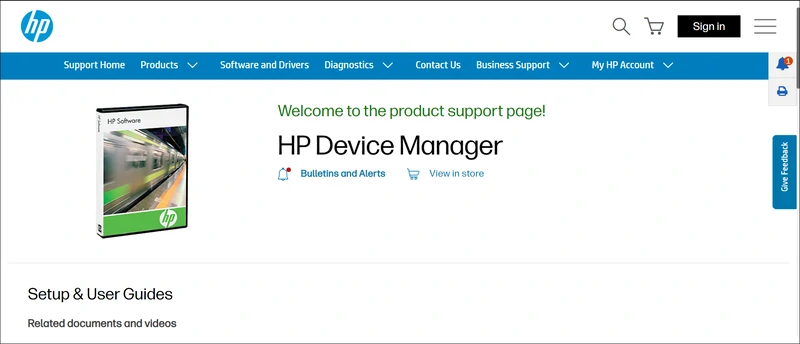
检查适配器设置
有时,WiFi适配器本身可能会被禁用,从而阻止图标出现在任务栏中。
步骤1打开控制面板,转到网络和互联网。
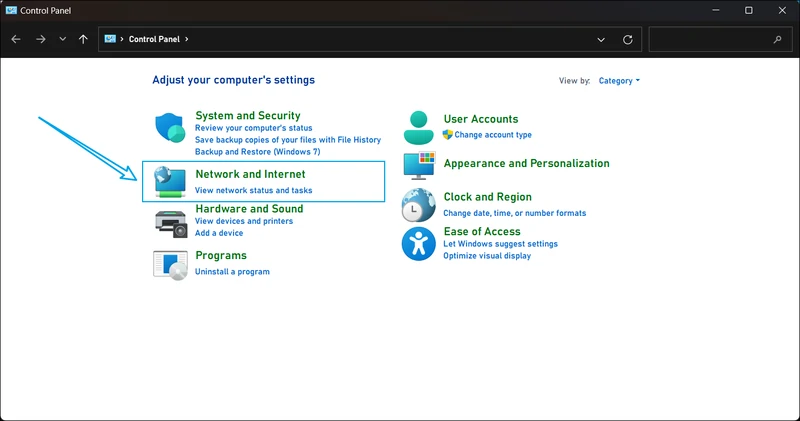
步骤2单击网络和共享中心,然后从左侧菜单中选择“更改适配器设置”。
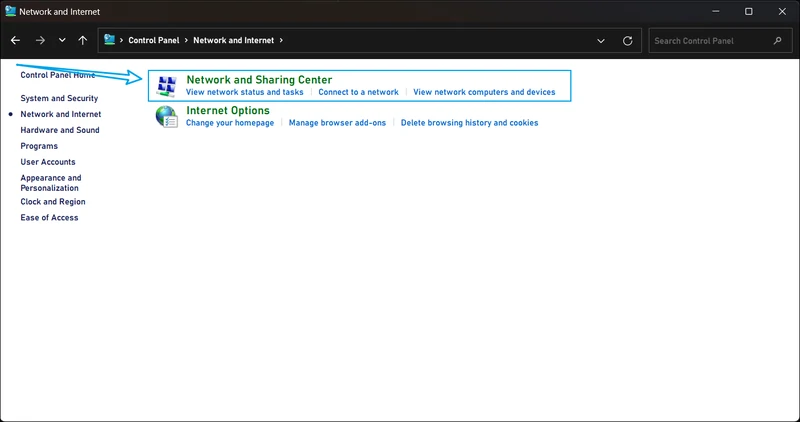
步骤3找到您的WiFi适配器,右键单击它,并在当前禁用时启用启用。
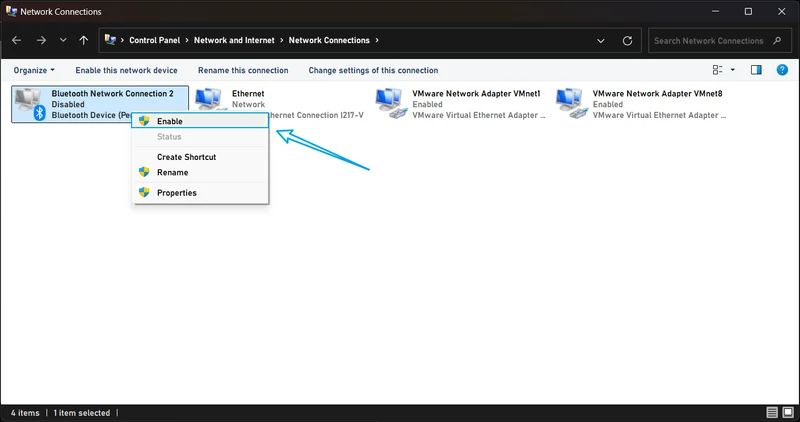
VPN和软件冲突
如果您使用的是VPN或某些与网络相关的软件,则可能与系统冲突并导致WiFi图标消失。
确保您的VPN不会干扰WiFi图标。一些VPN可以更改网络设置或阻止某些图标出现。
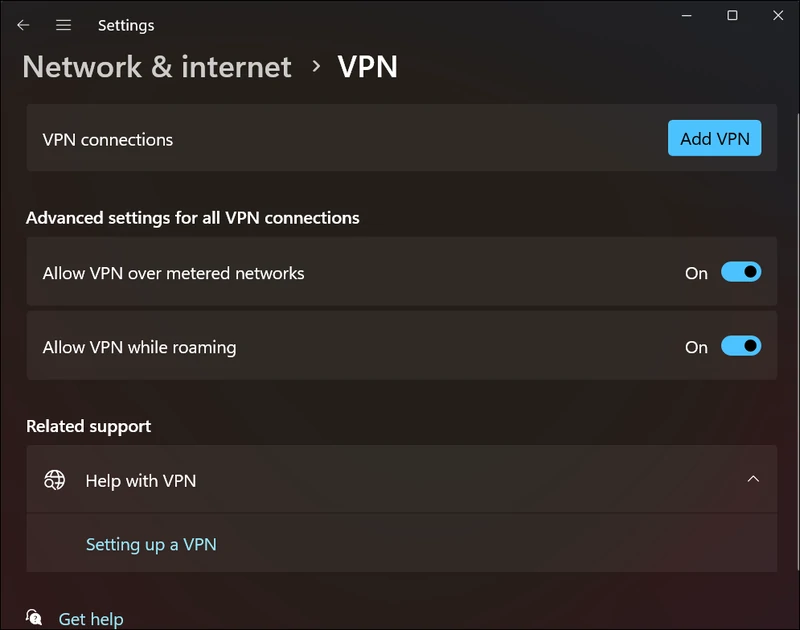
临时禁用VPN,以检查WiFi图标是否返回。如果是这样,您可能需要更新VPN软件或更改其设置。
操作系统和驱动程序兼容性
有时,当您的操作系统版本和WiFi驱动程序不完全兼容时,就会出现问题。
确保所使用的驱动程序与您的特定版本的Windows 10或11兼容。
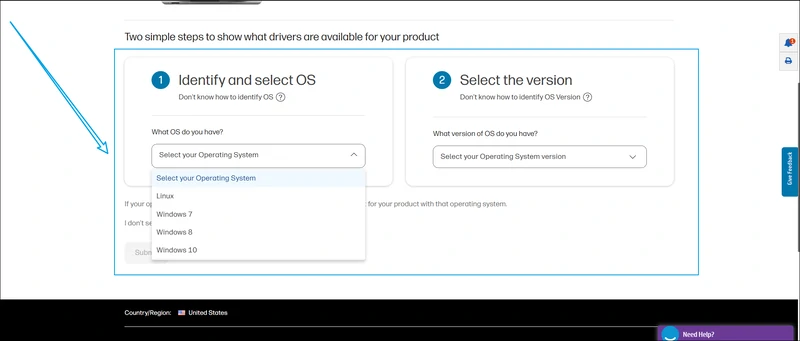
在某些情况下,如果问题持续存在,您可能需要重新安装操作系统或回滚至以前的版本。
结论
缺少的wifi图标可能会令人沮丧,但是有了这5种简单的方法,您应该能够在运行Windows Windows 10/11的HP笔记本电脑上解决该问题。无论是重置网络设置,更新驱动程序还是简单地检查适配器,这些解决方案中的每一个都可以帮助恢复您的WiFi图标并使您重新在线。
通过遵循本指南,您将确保HP笔记本电脑运行顺利,并且WiFi图标是正确的位置。如果您发现这很有帮助,请与可能面临类似问题的其他人分享!
