如何修复Google Chrome中的“时钟在前方或后面”错误
当您使用Google Chrome浏览网络时,遇到“时钟在前方”或“时钟在后面”的错误可能会阻止您进入轨道。这个问题通常伴随着错误代码net :: err_cert_date_invalid,可以防止访问安全网站,并且可能会令人沮丧。好消息是,您通常可以通过几个直接的步骤解决此问题。
此错误的根本原因通常在于您的计算机时间设置与您要访问的网站的SSL证书之间的不匹配。当Chrome由于时间差异而无法验证证书的有效性时,它会在谨慎和阻止访问方面发生错误。让我们研究可以使您重新浏览的解决方案。
方法1:同步您的系统时钟
步骤1:按Windows键 + i打开设置应用程序。导航到左侧栏中的“时间和语言”,然后浏览“日期和时间”。
步骤2:在窗口的右侧,查找“自动设置时间”切换。如果关闭,请打开。此操作允许Windows将时钟与Internet Time Server同步。
步骤3:启用自动时间设置后,单击“附加设置”部分下的“立即同步”按钮,以迫使立即同步。
步骤4:重新启动Google Chrome,然后尝试再次访问有问题的网站。在许多情况下,此简单调整可以解决时钟误差。
方法2:调整您的时区
步骤1:如方法1所述,返回“日期和时间”设置。
阅读更多:领先一步:如何知道某人是否正在跟踪您的Instagram?
步骤2:找到“时区”下拉菜单。单击它,为您的位置选择正确的时区。
步骤3:如果您不确定自己的时区,则可以启用“设置时区”选项,该选项使用您的位置来确定正确的区域。
步骤4:再次重新启动Chrome,并在访问安全网站时检查错误是否存在。
方法3:更新您的互联网时间服务器
步骤1:右键单击任务栏中的时钟,然后选择“调整日期/时间”。
步骤2:在日期和时间设置窗口中,向下滚动,然后在“相关设置”部分下单击“为不同时区添加时钟”。
步骤3:在打开的新窗口中,切换到“ Internet Time”选项卡,然后单击“更改设置”按钮。
步骤4:在“服务器”字段中,确保输入“ Time.windows.com”。如果不是,请输入。
步骤5:如果尚未选择“与Internet Time Server同步”旁边的框。
步骤6:单击“立即更新”以强制与时间服务器同步,然后单击“确定”以节省您的更改。
步骤7:重新启动Chrome,并尝试访问以前显示的时钟错误的网站。
步骤1:打开Google Chrome,然后单击右上角的三点菜单。
步骤2:导航到“更多工具”>“清除浏览数据”。
步骤3:在“时间范围”下拉列表中,选择“所有时间”,以确保您清除所有潜在的问题数据。
步骤4:确保检查“ cookie和其他站点数据”和“缓存的图像和文件”。
步骤5:单击“清除数据”,然后等待该过程完成。
步骤6:重新启动Chrome,然后尝试再次访问网站。
方法5:检查铬更新
步骤1:单击Chrome中的三点菜单,然后转到“帮助”>“关于Google Chrome”。
步骤2:Chrome将自动检查更新,并在可用的情况下安装。
步骤3:更新完成后,重新启动Chrome并测试有问题的网站。
方法6:暂时禁用防病毒软件
步骤1:暂时禁用您的防病毒软件。该过程取决于您的防病毒程序,但是通常可以在系统托盘或防病毒应用程序本身中找到此选项。
步骤2:在禁用防病毒的情况下,尝试访问Chrome网站。
步骤3:如果解决了错误,则可能需要在防病毒设置中添加Chrome的例外,或联系Antivirus软件的支持以获得进一步的帮助。
步骤4:请记住,在测试后重新启用防病毒软件以维护系统安全性。
通过遵循这些方法,您应该能够解决Google Chrome中的“时钟在前面”或“时钟落后”错误。如果您尝试了所有这些步骤并仍然遇到问题,那么问题可能在于该网站的SSL证书。在这种情况下,您可能需要与网站管理员联系,以提醒他们潜在的证书问题。保持您的系统和浏览器更新,以防止将来发生此错误并享受安全浏览。





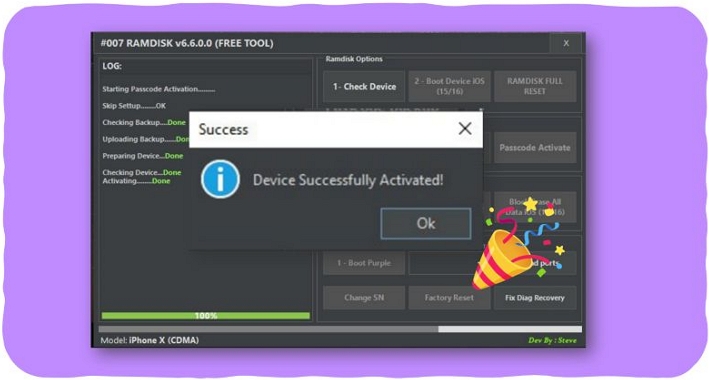


![解锁Android主屏幕布局的最终指南[所有品牌]](https://ksfboa.com/tech/jacki/wp-content/uploads/cache/2025/05/android-main-screen.jpg)




