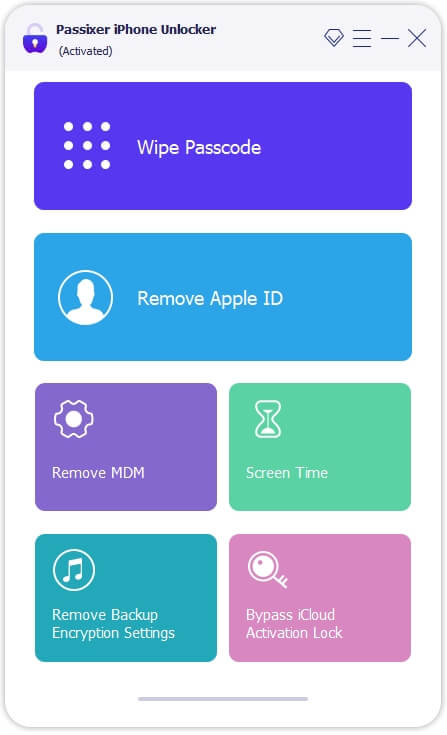如何修复Windows 11和10中未知的蓝牙设备错误
蓝牙连接问题可能令人难以置信的令人沮丧,尤其是当Windows无法正确识别您的设备时。如果您在尝试连接蓝牙外围设备时看到“未知设备”错误,请放心 - 有几种有效的方法可以解决此问题。本指南将带您完成Windows 11和10中诊断和修复蓝牙识别问题的过程。
在研究更高级修复之前,值得尝试一些快速的故障排除步骤:
- 确保您的蓝牙设备具有足够的电池电源或新鲜电池。
- 尝试将有问题的蓝牙设备连接到另一台计算机或智能手机,以排除硬件问题。
- 从您的Windows蓝牙设置中取消“未知设备”,同时重新启动计算机和蓝牙设备,然后尝试再次配对。
如果这些初始步骤无法解决问题,那么让我们继续进行更深入的解决方案:
Windows包括可以自动检测并解决常见蓝牙问题的内置故障排除器。
步骤1:通过按下打开Windows设置应用程序Windows key + I。
步骤2:导航到系统>故障排除>其他故障排除。
步骤3:找到“蓝牙”故障排除器,然后单击其旁边的“运行”。
步骤4:请按照屏幕上的提示进行操作,并允许故障排除器检查并修复任何检测到的问题。
此外,您可以运行硬件和设备故障排除器,该设置应用程序无法使用:
步骤1:通过右键单击“启动”按钮并选择“ Windows Terminal(admin)”,以作为管理员打开命令提示符。
步骤2:在终端窗口中,键入以下命令,然后按Enter:
msdt.exe -id DeviceDiagnostic
步骤3:请按照故障排除器中的提示进行检查,该提示似乎检查了硬件和设备问题。
重新安装蓝牙驱动程序
损坏或过时的蓝牙驱动程序是设备识别问题的常见原因。这是如何完全删除并重新安装它们的方法:
步骤1:右键单击启动按钮,然后从菜单中选择“设备管理器”。
步骤2:在设备管理器中扩展“蓝牙”类别。
步骤3:右键单击蓝牙适配器(可以将其标记为“无线电”设备),然后选择“卸载设备”。
步骤4:检查显示“此设备的驱动程序软件”的框,如果存在,请单击“卸载”。
步骤5:重新启动您的计算机。 Windows在启动时应自动重新安装通用的蓝牙驱动程序。
如果Windows不会自动重新安装驱动程序,或者您仍在遇到问题,则可以尝试直接从计算机或主板制造商的网站下载最新的蓝牙驱动程序。寻找特定于模型和Windows版本的驱动程序。
检查蓝牙支持服务
蓝牙支持服务对于设备发现和配对至关重要。确保正确运行:
步骤1:按Windows key + R,键入“ services.msc”,然后按Enter打开服务经理。
步骤2:向下滚动以在列表中找到“蓝牙支持服务”。
阅读更多:如何修复Windows 10和11中的蓝牙连接错误
步骤3:如果其状态被“停止”,请右键单击它,然后选择“启动”。如果已经运行,请选择“重新启动”。
步骤4:双击服务以打开其属性。如果还没有,将“启动类型”设置为“自动”。
步骤5:单击“应用”,然后单击“确定”以保存更改。
步骤6:重新启动计算机,然后尝试再次连接蓝牙设备。
解决潜在干扰
蓝牙在2.4 GHz频率上运行,有时可能会使用同一频段与Wi-Fi网络冲突。排除干扰问题:
步骤1:如果您的Wi-Fi路由器支持它,请尝试连接到5 GHz网络而不是2.4 GHz。
步骤2:暂时禁用计算机上的Wi-Fi,看看蓝牙连接是否有所改善。
步骤3:将蓝牙设备远离其他电子设备,尤其是微波炉,无绳电话和无线扬声器,这都可能引起干扰。
执行定期升级的Windows
如果您尝试了以上所有步骤并且仍在遇到蓝牙问题,那么Windows就地升级可以帮助解决深处的系统问题而不会丢失文件和应用程序:
步骤1:从微软的网站下载媒体创建工具。
步骤2:运行该工具并在提示时选择“立即升级此PC”。
步骤3:请按照屏幕上的说明进行操作,确保在询问时选择保留个人文件和应用程序的选项。
步骤4:允许升级过程完成,这可能需要一些时间。
步骤5:系统重新启动到刷新的Windows安装中,请检查您的蓝牙问题是否已解决。
通过遵循以下步骤,您应该能够在Windows 11和10中解决大多数“未知蓝牙设备”错误。请记住要保持系统和驱动程序的更新,因为Microsoft和硬件制造商通常会释放可以防止这些问题发生的补丁程序。如果您在尝试所有这些解决方案后继续遇到问题,则可能值得考虑计算机的蓝牙适配器或您要连接的设备是否存在硬件问题。


![iPhone不可用没有计时器[解决所有情况]](https://ksfboa.com/tech/jacki/wp-content/uploads/cache/2025/04/restart-your-iphone-forcefully.jpg)