一些用户相信他们的USB驱动器可以存储和传输文件。但是,将USB设备插入您的计算机中,并且您的Windows 10/11无法识别它是一种令人发指的情况。幸运的是,您可以检查为什么您的计算机无法识别USB设备并独自修复它。无论您是技术精通的用户还是初学者,修复解决方案都易于遵循,并且可以帮助您立即重新获得对USB设备的访问。提示:如果您有Mac或MacBook,则可以遵循我们的指南,了解如何修复不显示Mac上的USB驱动器。
从计算机内的配置或闪存驱动器物理损坏,您的Windows计算机未识别USB设备的原因很多。这是可能发生的最常见原因:
- USB设备未正确连接
- USB端口不起作用
- 过时或丢失的USB驱动程序可能会导致USB驱动器
- USB驱动器的格式未正确
- USB设备已损坏或损坏
- USB驱动字母冲突
- 错误的电源管理设置
- 冲突的USB设备
- 损坏的系统文件
如何修复“未识别的USB设备”错误
正如计算机可能无法识别USB设备的原因有很多原因一样,可以遵循不同的解决方案来解决此问题。
- 重新启动您的计算机
- 更新您的计算机
- 检查USB端口
- 删除其他USB设备
- 检查系统文件
- 更新驱动程序
- 更改USB根集线器设置
- 故障排除设备
- 修复您的Windows系统
重新启动您的计算机
有时,一个简单的重新启动可以解决问题,因为可以将启动错误作为计算机重新启动解决。因此,尝试重新启动计算机,看看是否识别了USB设备。
更新您的计算机
确保您的计算机与最新的软件和操作系统(OS)更新和补丁有关。这可以帮助解决可能导致问题的任何兼容性问题。
检查USB端口
尝试将USB设备插入不同的USB端口,集线器甚至新计算机。如果有效,则问题是USB端口。
删除其他USB设备
如果您有许多连接到计算机的USB设备,则可能导致冲突,Windows将无法识别新设备。卸下任何其他USB设备,例如鼠标,USB集线器,冷却器等。
检查文件系统
由于不兼容的文件系统错误,可能无法识别USB设备。由于各种原因,例如损坏的系统文件,格式不正确或物理损坏,可能会发生此错误。
另请阅读:如何修复Windows中未识别的USB设备未识别错误
如何识别USB设备文件系统:
确定驱动器使用的文件系统非常简单:
- 查看设备是否显示在下面我的电脑或者这台PC
- 右键单击有关驱动器的右键,然后从菜单中选择属性
- 文件系统显示在弹出的对话框中
如何更改USB驱动文件系统
要更改文件系统并确保它与计算机兼容,必须格式化USB驱动器。警告:该解决方案将删除您的所有文件。在继续操作之前,请确保您最近在右介质中备份数据。
- 将USB设备连接到计算机。
- 按Windows + E打开文件资源管理器。
- 右键单击USB驱动器并选择“格式”。
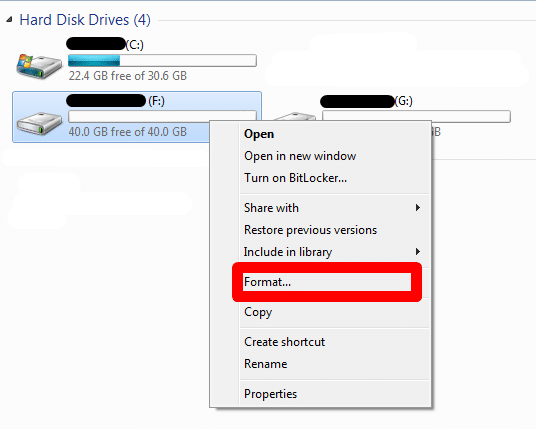
- 选择要使用的文件系统(NTFS,FAT32,EXFAT等)。
- 检查“快速格式”选项,然后单击“启动”。
- 等待格式化过程完成并检查是否识别了USB设备。
更新驱动程序
过时的驱动程序可能会导致USB设备不被计算机识别。以下是在Windows 10上更新USB驱动程序的四种不同方法,包括使用智能驾驶员护理,Windows Update,Device Manager和制造商的网站。
使用智能驾驶员护理
- 下载并安装智能驾驶员护理。
- 启动软件,然后单击“立即扫描”按钮。
- 等待扫描完成,然后单击“更新所有”按钮,以更新所有过时的驱动程序,包括USB驱动程序。
使用Windows Update
- 按Windows + i打开Windows设置。
- 单击“更新和安全性”,然后单击“ Windows Update”。
- 单击“检查更新”,然后等待Windows搜索可用的更新。
- 如果USB驱动程序有任何更新,请单击“下载并安装”。
使用设备管理器
- 按Windows + X,然后选择“设备管理器”打开Windows设备管理器。
- 扩展“通用串行总线控制器”类别。
- 右键单击您要更新的USB设备上并选择“更新驱动程序”。
- 单击“自动搜索更新的驱动程序软件”,然后等待Windows搜索并下载最新的USB驱动程序。
使用制造商的网站
- 访问USB设备的制造商网站。
- 为您的设备搜索最新的USB驱动程序。
- 下载并安装USB驱动程序。
- 打开设备管理器,扩展“通用串行总线控制器”,右键单击USB设备,然后选择“更新驱动程序”。
- 选择“浏览我的计算机供驱动程序软件”,然后选择要安装的下载的USB驱动程序。
更改USB根集线器设置
有时,USB根集线器设置可能会导致USB设备不被识别。要修复此此操作,请打开设备管理器,单击“通用串行总线控制器”,然后右键单击“ USB root Hub”并选择“属性”。在“电源管理”选项卡中,取消选中“允许计算机关闭此设备以节省电源”选项。
运行Windows USB故障排除器
Windows具有一个内置的USB故障排除器来帮助解决该问题。要运行它,启动文件资源管理器,在USB驱动器上右键单击右键,然后选择属性。然后,单击“硬件”选项卡,然后再次选择属性。之后,单击“更改设置”按钮,转到“驱动程序”选项卡,然后单击“更新驱动程序”按钮。但是,如果仍未识别它,那么当USB驱动器未显示在Windows上时,可能会发生更具体的问题。
修复您的Windows系统
如果上述解决方案都无法使用,则可以尝试修复Windows系统。
- 按WIN + X,然后启动Windows终端或Windows PowerShell。
- 输入以下命令以扫描所有受保护的操作系统文件的完整性:SFC /Scannow。
- 重新启动计算机并测试USB设备是否未识别错误的错误消失了。
联系专业人士
当您尝试解决方案时,但是您的USB设备仍未得到认可,现在可能是时候联系诸如salvagedata之类的专业数据恢复服务。我们的专家具有专业知识和工具,可以从计算机未识别的USB设备中恢复数据。
