“我使用NetPlwiz和SID注册表文件夹的用户文件夹路径更改了用户名。重新启动后,用户被卡在欢迎屏幕上。如何绕过欢迎屏幕在我的Windows 11上?有什么想法吗?”
一些用户抱怨Windows 11欢迎屏幕需要很长时间,保持旋转,最后即使输入正确的密码也不会让他们登录。如果您遇到相同的问题,则可以在这里关注本文,以了解如何使用12种有用的方法修复Windows 11/10。
通常,“陷入欢迎屏幕上的Windows 11”问题主要是由以下因素引起的:
| 问题 | 描述 |
|---|---|
| 基础系统错误 | 计算机缺乏内存,导致滞后和冻结。 |
| 不当/安装不当 | Windows Update/Install由于Internet或功率损失差而被中断。 |
| 硬件/驱动器问题 | 损坏的硬件或故障外部驱动器可防止正常引导。 |
| 启动问题 | 系统驱动器已损坏,使其无法识别或无法读取。 |
| 错误修改的系统 | 系统文件中的更改或删除不正确。 |
| 腐败的注册表条目 | 电力故障或突然关闭导致腐败的注册表条目。 |
| 不兼容/过时的软件 | 该设备不符合安装系统要求。 |
| 恶意软件 | 最近下载的应用程序可能包含病毒或恶意软件。 |
如何修复Windows 11/10卡在欢迎屏幕上
由于由于各种原因,由于Windows 11/10可能会卡在欢迎屏幕上,因此也有各种解决方法。在这部分中,我们将带您介绍这些有效的解决方案来处理该问题。
修复1:与互联网和外部设备断开连接
根据用户的说法,很常见的是,在更新期间连接的Internet不稳定或插入设备发生故障时,可以将Windows粘在欢迎屏幕上。如果您使用的是无线WiFi,请断开WiFi并使用以太网连接(与电缆连接)。如果您是以太网用户,请尝试拔下以太网电缆以解决问题。此外,请断开任何外部设备,例如键盘,鼠标,磁盘等,以查看是否有效。
修复2:使用键盘快捷键/电源按钮
当Windows粘在欢迎屏幕上并且您的鼠标点击不起作用时,您可以尝试按一些键进入和Ctrl + Shift + Enter进入Windows。如果反应迅速,请按Ctrl + Alt + Delete要提出登录屏幕以安全地登录Windows。如果问题仍然存在,请按下电源按钮重新启动Windows计算机。
修复3:检查硬件并卸下笔记本电脑电池
除了外部连接外,损坏的硬件内部还可能导致您的Windows 11卡在欢迎屏幕上。在这种情况下,您可能需要打开计算机外壳,检查并更换主板上受损的部分。如果您不熟悉这种方式,则可能需要向专业的计算机维修商店寻求帮助。如果您使用的是笔记本电脑,请尝试关闭窗口,然后重新连接或更换笔记本电脑电池。
额外的提示:如果您的笔记本电脑有时也会卡在蓝色屏幕上,请使用脏笔记本电脑的木棍。

修复4:修复Windows 11/10在安全模式下卡在欢迎屏幕上
在安全模式下有5个修复程序,可帮助您解决Windows 11/10卡在欢迎屏幕上。在这里,您可以按照以下步骤将Windows 11启动到安全模式。
步骤1反复重新启动窗户直到准备自动维修消息在屏幕上显示。
步骤2选择故障排除>高级选项>启动设置。然后单击重新启动右下方的按钮。
PC重新启动后,按F4进入安全模式,然后尝试将Windows 11固定在欢迎屏幕上,并以下面的方式固定。

1。禁用凭证管理器服务
步骤1按WIN + R输入Services.MSC在运行窗口中,单击好的打开服务窗口。

步骤2定位凭证管理器和双击在其上输入其属性。

步骤3在启动类型选项中,选择禁用在下拉菜单中,单击好的。然后重新启动计算机。

2。设置自动Windows启动
步骤1执行Services.MSC在运行窗口中以打开Windows服务。
步骤2 双击在Windows Update上选择自动(延迟开始)。然后单击好的并重新启动窗口。

3。重新启动Windows Update服务
按Win + X然后选择命令提示符(admin)/Windows PowerShell(admin)并输入这些命令。
净停止Wuauserv
CD%SystemRoot%
Ren SoftWaredistribution SD.OLD
网络启动Wuauserv
之后,重新启动窗口以查看是否可以解决该问题。
4.删除最新的安装更新
步骤1按Win + R打开运行提示并输入appwiz.cpl。然后按Enter。
步骤2出现控制面板窗口时,单击查看已安装的更新在左侧。
步骤3右键单击最新的已安装更新并选择卸载。

5。禁用快速启动功能
步骤1按WIN + R启动运行窗口。然后输入控制面板并点击输入以打开它。
步骤2选择电源选项>选择“电源”按钮所做的操作>更改当前不可用的设置。
步骤3取消选中打开快速启动(推荐)然后单击保存更改。

禁用快速启动功能后,重新启动Windows,然后检查您的窗口是否仍粘在欢迎屏幕上。
修复5:修复Windows 11/10卡在恢复模式下的欢迎屏幕上
如果即使在安全模式下也无法修复粘在欢迎屏幕上的Windows,则可以在这里尝试启动Windows恢复环境(WINRE),并遵循这些方法来摆脱此问题。
1。启动维修
步骤1在恢复模式下,选择故障排除>高级选项>启动维修(也称为自动维修)。然后等待诊断您的PC查找问题。
步骤2选择一个用户帐户和输入密码,然后单击继续开始启动维修。
步骤3等待,直到完成,您的窗户可能不再粘在欢迎屏幕上。
还知道如何使用安装USB驱动器修复系统。

2。系统还原
步骤1转到故障排除>高级选项>系统还原。
步骤2输入管理帐户的用户名和密码。然后单击下一个。
步骤3根据指南选择想要的还原点以还原系统。
系统还原后,检查问题是否仍然存在。

3。运行命令维修系统
步骤1单击故障排除>高级选项>命令提示。

步骤2在命令提示中,输入SFC /扫描并点击输入。接下来,输入chkdsk c: /f /r然后按进入。等待扫描完成,关闭计算机并再次打开,以查看是否可以通过欢迎屏幕。
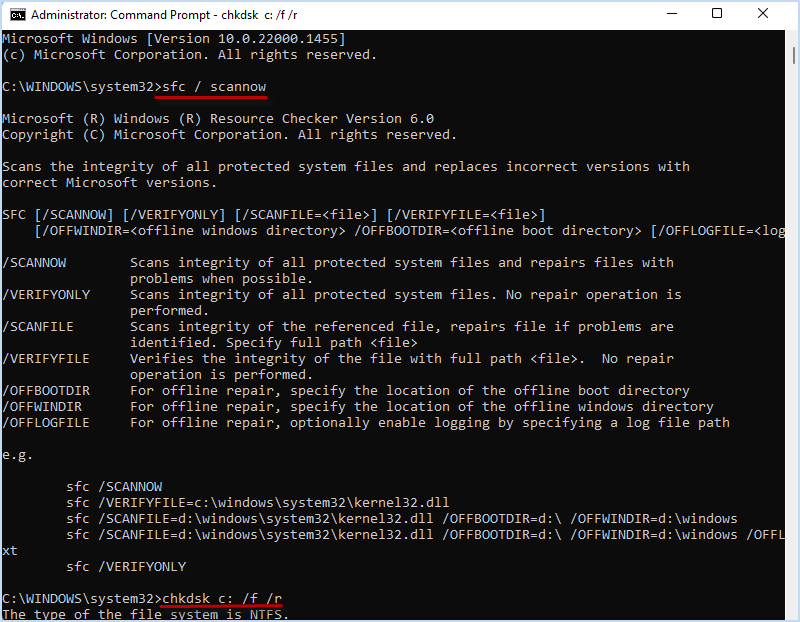
4。重置PC
如果您无法修复系统,则可能需要重置PC,这可以帮助您获得干净的窗口来解决问题。在恢复模式下,您可以选择故障排除>重置此PC>删除所有内容。
然后,您可以按照屏幕上的说明进行出厂设置重置窗户。

请注意,重置PC将删除C驱动器中的所有数据。如果您在计算机上有一些重要的文件,则可以在这里使用专业的Windows备份/克隆工具,名为ISOFT CLONER
备份数据而无需启动到Windows。
首先,在另一台可访问的计算机上安装和运行ISOFT克隆器,然后将USB驱动器连接到计算机。
步骤1在ISOFT克隆器中,单击制作启动磁盘在右上方。
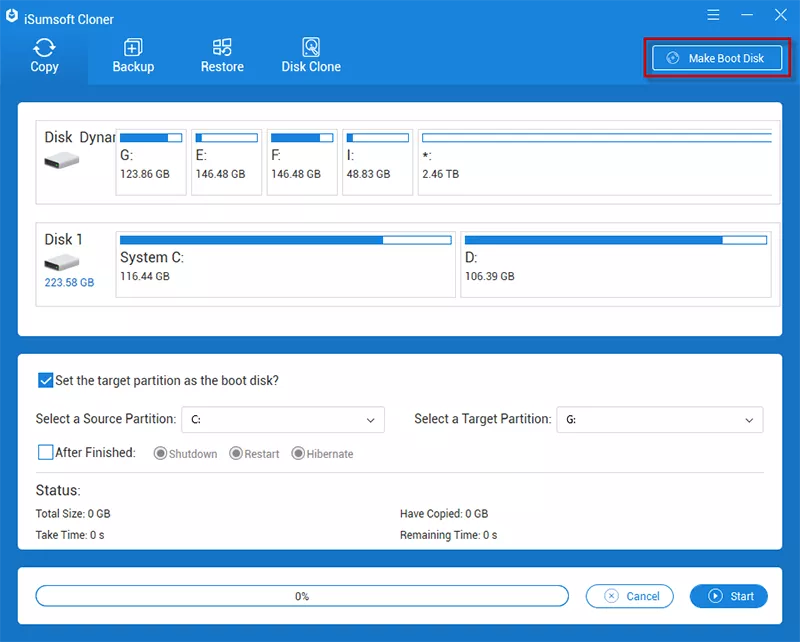
步骤2当选择VIM文件窗口显示时,请选择在当前系统环境中创建PE选项并单击好的。

步骤3选择连接的USB闪存驱动器和制作。然后单击“是”以确认并开始创建Winpe启动磁盘。

步骤4成功创建启动磁盘后,将其插入卡住的计算机以从启动磁盘启动计算机。
步骤5当PC启动并打开ISOFT克隆器时,请选择备份选项以备份计算机数据到另一个外部驱动器。
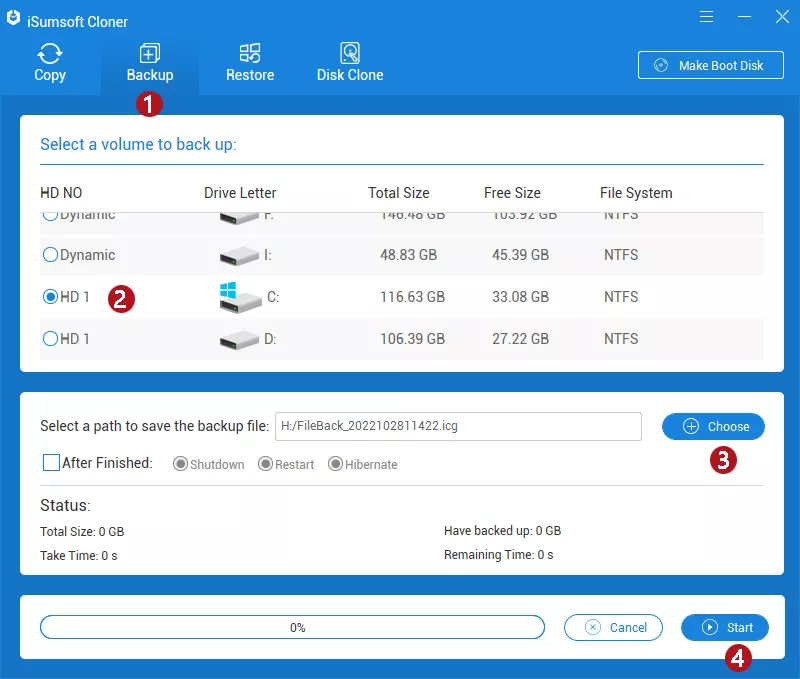
备份后,您可以通过重置或重新安装窗口来轻松解决卡住问题,而不必担心数据丢失。
底线
当您的Windows 11/10卡在欢迎屏幕/登录屏幕/更新后,上述解决方案值得尝试。重置或重新安装窗口始终是解决大多数Windows问题但会导致数据丢失的有用和有效方法。幸运的是,这里是一个名为的备份工具ISOFT克隆器即使计算机无法正确启动,也可以帮助您创建可引导磁盘和备份数据。然后,您可以在重置或重新安装后轻松地对Windows进行完整的还原,而不会丢失任何数据。
