如何在Windows Server上安装和配置DHCP服务器
动态主机配置协议(DHCP)是一种至关重要的网络服务,可自动将IP地址和其他网络配置设置分配到网络上的设备的过程。通过设置DHCP服务器,您可以大大减少管理IP地址所需的手动工作,尤其是在大型网络中。本指南将使用图形和命令行方法同时使用Windows服务器上安装和配置DHCP服务器的过程。
服务器管理器提供了一个用于安装DHCP服务器角色的用户友好界面。这是这样做的方法:
步骤1:通过单击“启动”按钮并从应用程序列表中选择“服务器管理器”来打开服务器管理器。
步骤2:在“服务器管理器仪表板”中,单击右上角的“管理”,然后从下拉菜单中选择“添加角色和功能”。
步骤3:在添加角色和功能向导中,在开始页面之前,请单击“下一步”。
步骤4:在安装类型页面上,选择“基于角色或基于功能的安装”,然后单击“下一步”。
步骤5:选择要从服务器池上安装DHCP的服务器。如果您只有一台服务器,则默认情况下会选择它。单击“下一步”。
步骤6:在“服务器角色”列表中,找到并选中“ DHCP服务器”旁边的框。当提示添加DHCP服务器所需的功能时,单击“添加功能”。
步骤7:通过功能和DHCP服务器屏幕单击“下一步”,以查看提供的信息。
步骤8:在确认屏幕上,查看您的选择,然后单击“安装”以开始安装过程。
步骤9:安装完成后,单击“关闭”以退出向导。
使用PowerShell安装DHCP服务器
对于那些喜欢使用命令行接口的人,PowerShell提供了一种安装DHCP服务器角色的快速方法:
步骤1:打开PowerShell作为管理员。您可以通过右键单击开始按钮,选择“ Windows PowerShell(admin)”,然后在提示管理员权限提示时单击“是”来执行此操作。
步骤2:在PowerShell窗口中,输入以下命令,然后按Enter:
Install-WindowsFeature DHCP -IncludeManagementTools步骤3:等待安装完成。 PowerShell将显示进度并确认安装何时成功。
配置DHCP服务器
安装DHCP服务器角色后,您需要将其配置为开始分配IP地址。这是设置基本DHCP范围的方法:
步骤1:通过转到服务器管理器,单击右上角的“工具”,然后从下拉菜单中选择“ DHCP”,打开DHCP管理控制台。
步骤2:在DHCP控制台中,右键单击左窗格中的服务器名称,然后选择“授权”以允许其在网络上提供DHCP服务。
有关的:如何修复Windows Server中的DHCP服务器授权错误20079
步骤3:扩展您的服务器名称,右键单击“ IPv4”,然后选择“新范围”以启动新的范围向导。
步骤4:关注向导设置您的DHCP范围:
- 为您的范围提供名称和描述。
- 定义网络的IP地址范围(例如,192.168.1.100至192.168.1.200)。
- 设置子网掩码(例如,对于典型的C网络,为255.255.255.0)。
- 如果需要,配置任何IP地址排除或预订。
- 设置IP地址的租赁持续时间。
- 配置DHCP选项,例如默认网关和DNS服务器。
步骤5:在向导的最后一页上,选择立即激活范围,然后单击“完成”。
验证DHCP服务器操作
确保您的DHCP服务器正常运行正确:
步骤1:将客户端设备连接到网络并设置其网络适配器以自动获取IP地址。
步骤2:在客户端设备上,打开命令提示符并运行ipconfig /all要验证它是否从您的DHCP服务器接收了IP地址。
步骤3:在服务器上的DHCP控制台中,展开IPv4节点,然后单击“地址租赁”,以查看分配给客户端的IP地址列表。
通过自动化IP地址分配来设置DHCP服务器简化网络管理。现在配置了DHCP服务器,您可以轻松地管理网络上所有设备的IP地址,节省时间并减少配置错误。请记住要定期监视DHCP服务器的性能,并随着网络的增长或更改调整范围设置。




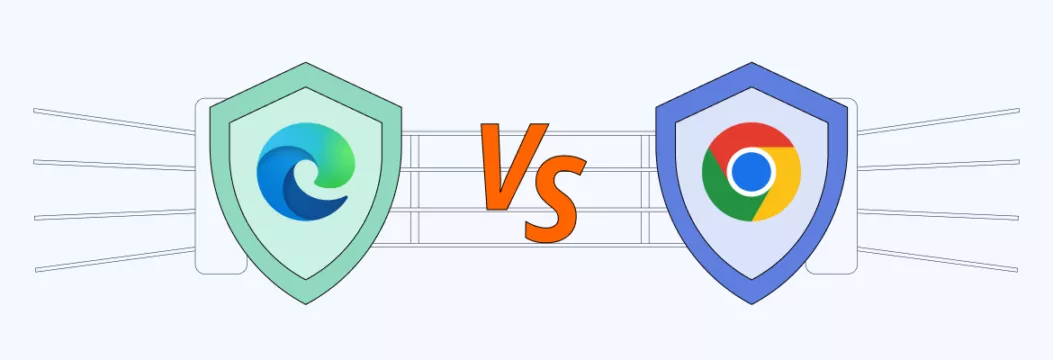





![[6个解决方案]您的Apple ID不活动吗?](https://ksfboa.com/tech/jacki/wp-content/uploads/cache/2025/05/verification-failed-apple-id-is-not-active.jpg)



