在现代生活中,Android手机和Windows计算机对于工作,学习和日常活动来说都是必不可少的。随着Windows 11的发布,Microsoft引入了Android(WSA)的Windows子系统,该系统的功能与我们以前使用的Android模拟器相似。
但是,WSA与其他Android模拟器相比具有多个优点:
- 1。与Windows更好的兼容性:无缝系统集成。
- 2。自由安全:没有额外的成本或复杂的配置。
- 3。出色的性能:与大多数模拟器相比,更快的启动和更平滑的操作。
这是有关如何在Windows 11上安装和使用WSA和Android应用程序的详细指南。让我们看看!
WSA需要Windows 11 Build 22000.526或更高,因此您需要确保系统最新:
- 转到设置> Windows更新并检查Windows 11版本。
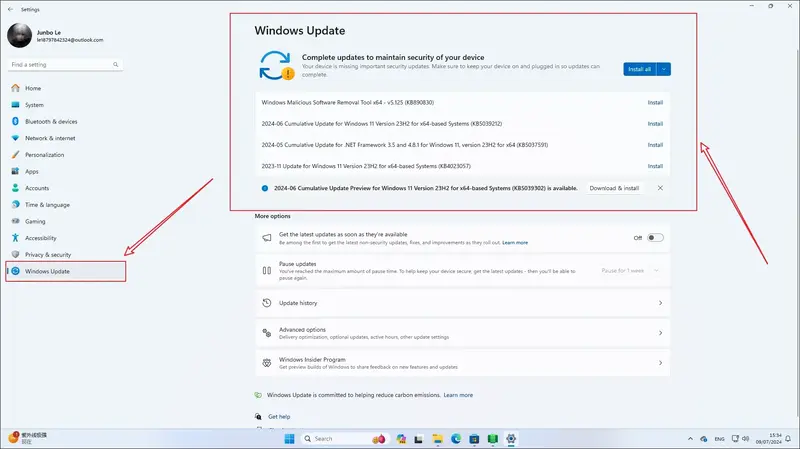
步骤2:验证系统要求
确保您的系统满足运行WSA的最低要求:
- 内存:至少4GB(建议8GB)。
- 处理器:Intel Core i3第8代,AMD Ryzen 3000,Qualcomm Snapdragon 8C或更好。
- 存储:固态驱动器(SSD)。
- Microsoft Store应用程序:版本22110.1402.6.0或更高版本。
- Windows 11:构建22000.526或更高版本。
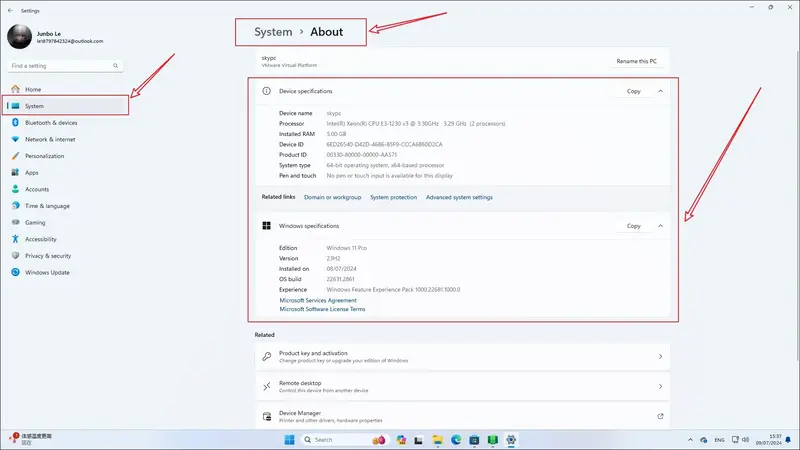
步骤3:启用虚拟化
在任务管理器中检查虚拟化
- 打开任务管理器,单击“性能”选项卡,然后选择CPU。确保启用虚拟化。
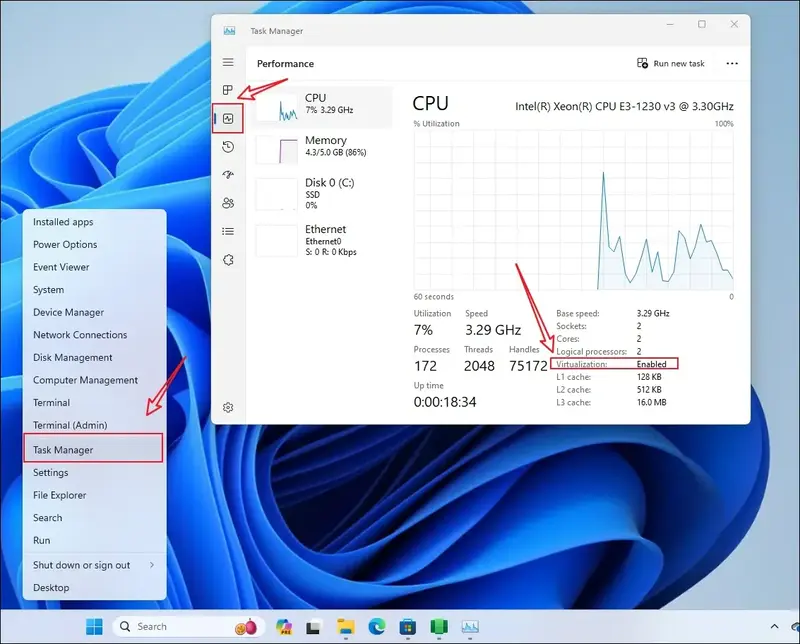
在Windows功能中启用虚拟化
- 在Windows搜索框中搜索“打开或关闭Windows功能”,打开它,然后检查“虚拟机平台”和“ Hyper-V”选项。然后,重新启动计算机。

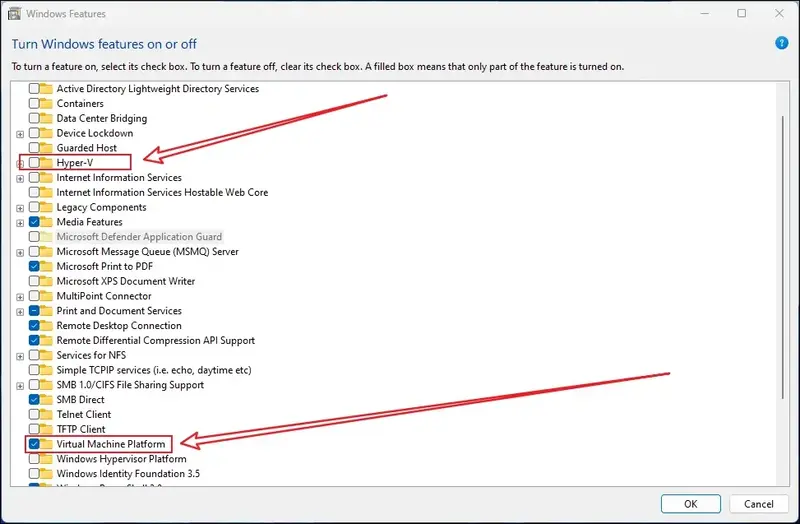
在BIOS中启用虚拟化
- 重新启动计算机并通过按指定键(通常在启动期间删除或F2)进入BIOS。
- 导航到安全性或高级选项卡并启用虚拟化选项。
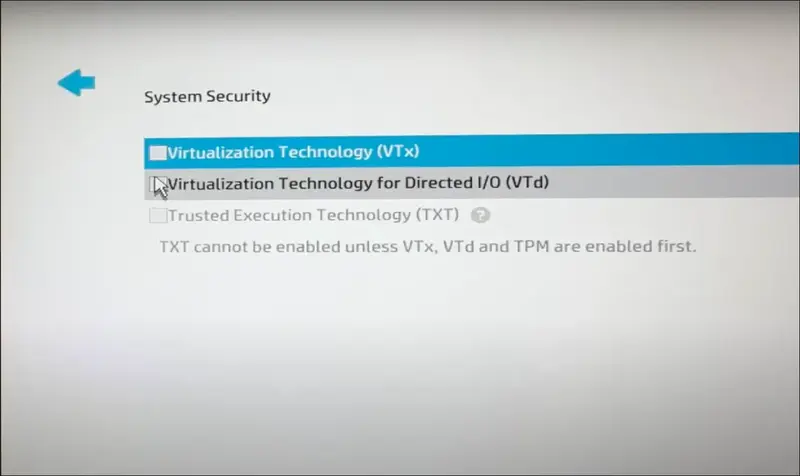
- 保存更改(通常通过按F10)并重新启动计算机。
阅读更多:如何在Windows Server上安装和配置DNS:逐步指南
步骤4:安装WSA和WSA工具
在Microsoft Store上搜索并下载WSA工具。
- 在搜索栏中打开Microsoft Store,键入“ WSA工具”并安装。

打开浏览器并下载WSA
- 您可以单击此处使用AmazonAppstore从您的Microsoft商店下载WSA。
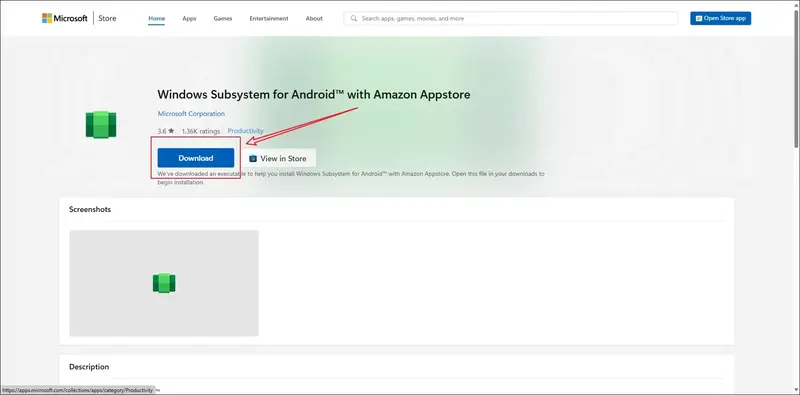
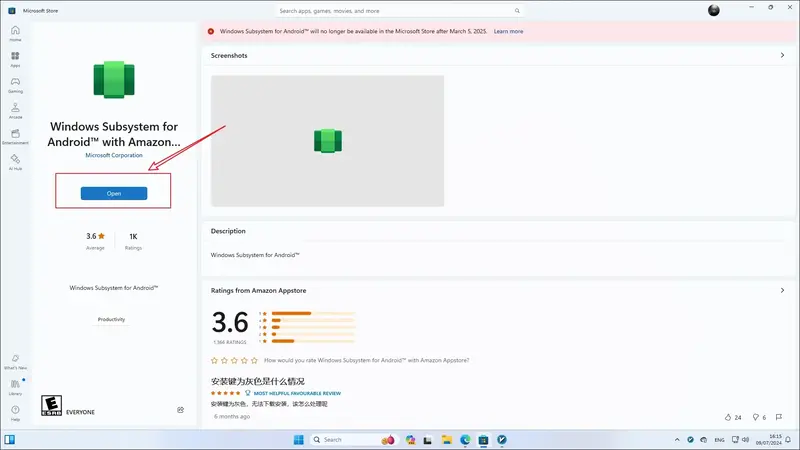
步骤5:配置ADB调试环境
下载ADB(Android调试桥)
- 打开WSA工具并下载ADB工具包,然后将其提取到不需要管理员权限的文件夹(例如,`c:adb`)。
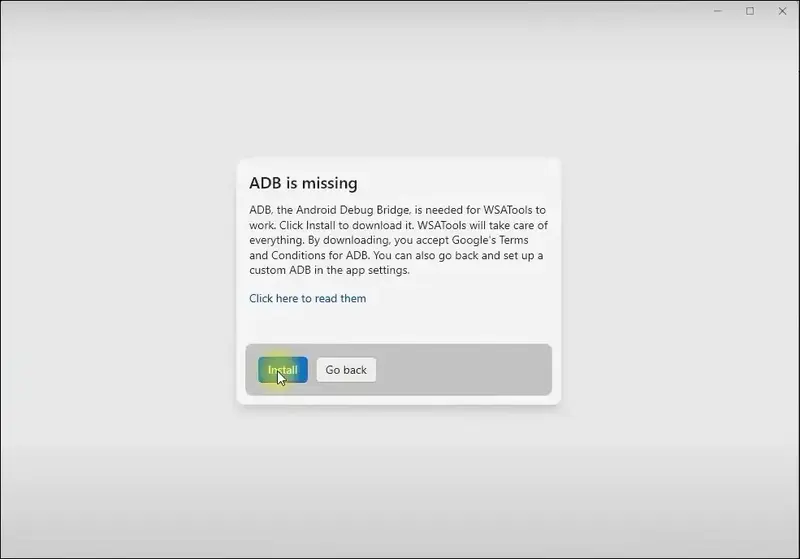
选择一个APK安装文件夹
- 创建一个文件夹以存储APK文件(例如,`c:apkinstallfolder`)。
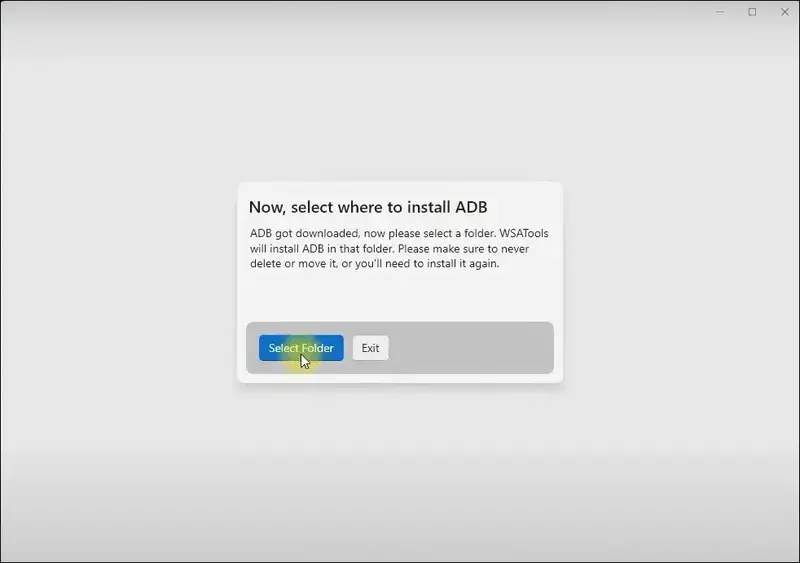
步骤6:安装Android应用程序
下载APK文件
- 从可靠来源下载所需的Android应用程序的APK文件。
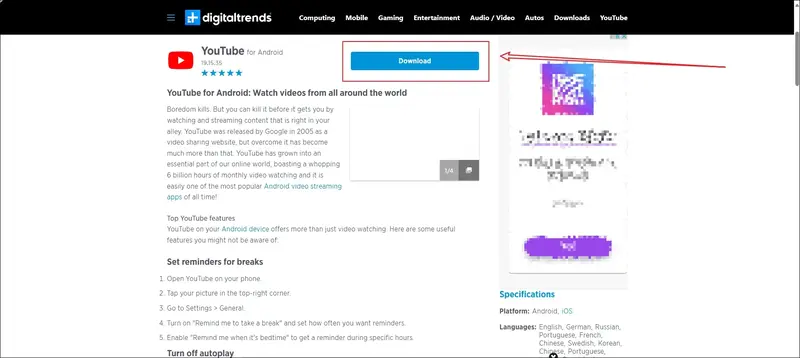
使用WSA工具安装APK
- 打开WSA工具,选择下载的APK文件,然后安装它们。
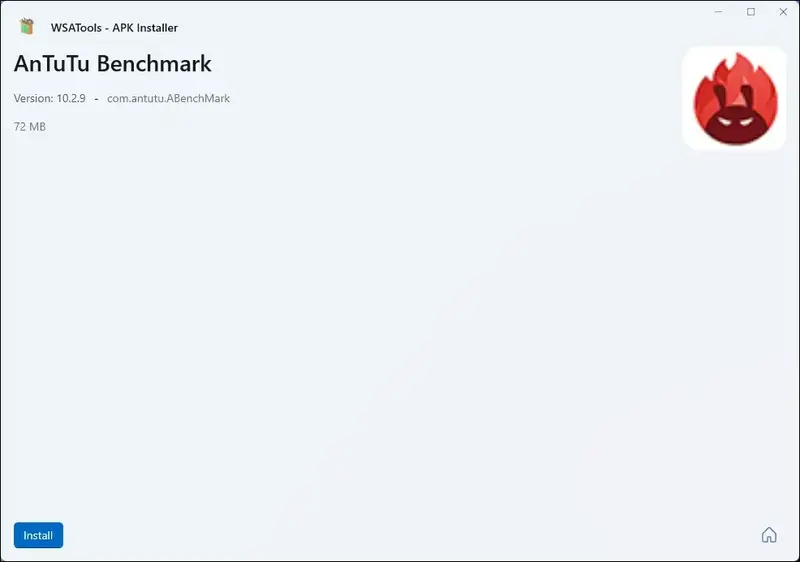
步骤7:运行Android应用程序
启动WSA
- 从开始菜单中找到并启动Android的Windows子系统。
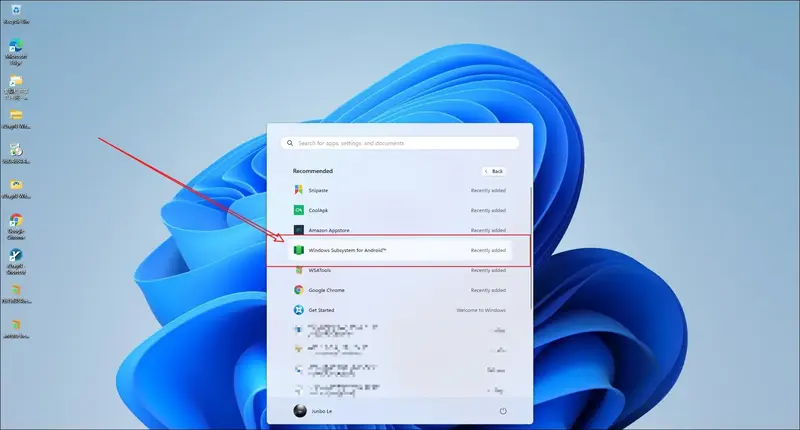
运行已安装的应用程序
- 打开WSA接口,查找您安装的应用程序,然后启动它们。
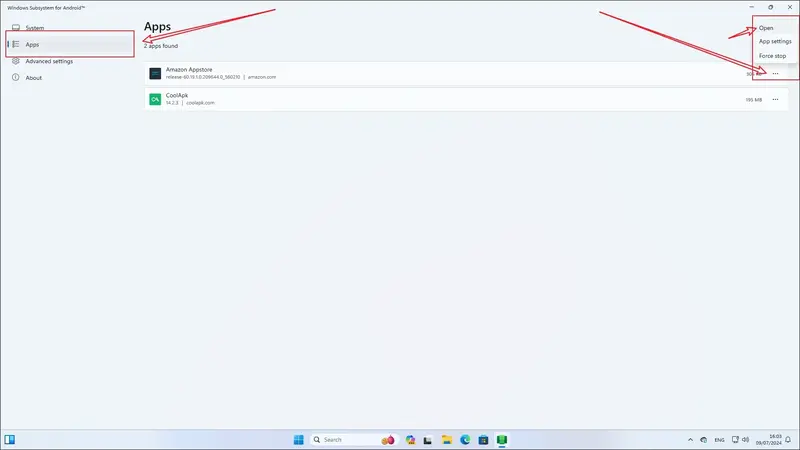
总结
现在,您可以在Windows计算机上打开并使用Android应用程序,从而为您的生活,工作和学习带来便利和效率。希望本指南对您有所帮助。
