如果要检查网络位置是否在Windows 7/10中发生了变化,则必须首先打开网络和共享中心(请参阅下图)。在网络和共享中心中,您可以在其名称下看到每个网络连接的实际位置。因此,在本文中,我们将介绍如何在Windows 7/10中启动网络和共享中心。
方式1:控制面板中的启动网络和共享中心
1。对于Windows 7:
步骤1:单击开始选择的图标控制面板。
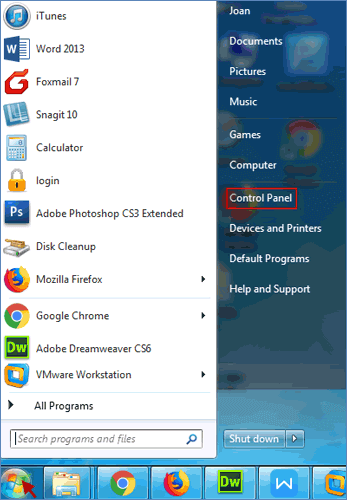
步骤2:在控制面板中,如果您的视图设置为类别, 点击网络和互联网链接。
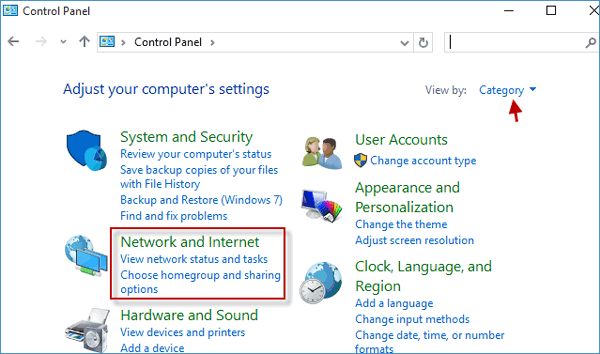
步骤3:然后单击网络和共享中心关联。
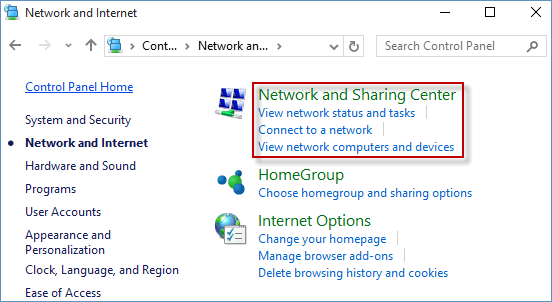
注意:如果您的视图设置为大图标或者小图标,直接单击网络和共享中心关联。
2。对于Windows 10:
步骤1:启动控制面板。
步骤2:在控制面板中,如果您的视图设置为类别, 点击网络和互联网链接,然后单击网络和共享中心关联。如果您的视图设置为大图标或者小图标,直接单击网络和共享中心关联。 (请参阅以下屏幕截图)
![]()
![]()
方式2:从命令提示符运行网络和共享中心
1。对于Windows 7,单击开始菜单>所有程序>配件,然后单击命令提示。输入control.exe /name microsoft.networkandsharingcenter在命令提示中,按进入打开网络和共享中心。
2。对于Windows 10,启动命令提示符作为管理员。输入control.exe /name microsoft.networkandsharingcenter在命令提示中,按进入打开网络和共享中心。
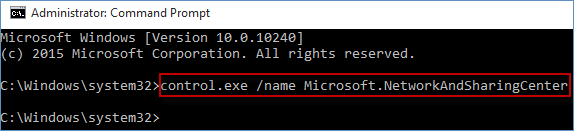
方式3:从Windows PowerShell启动网络和共享中心
1。对于Windows 7,只需单击开始菜单>所有程序>配件,查找并选择Windows PowerShell。写control.exe /name microsoft.networkandsharingcenter在Windows PowerShell中,按进入启动网络和共享中心。
2。对于Windows 10,单击开始图标>所有应用程序,扩展并找到Windows PowerShell。写control.exe /name microsoft.networkandsharingcenter在Windows PowerShell中,按进入打开网络和共享中心。

方式4:使用运行对话框访问网络和共享中心
对于Windows 7/10,请按照以下步骤操作:
步骤1:按下打开运行对话框win+r钥匙同时。
步骤2:输入control.exe /name microsoft.networkandsharingcenter然后单击好的按钮以启动网络和共享中心。
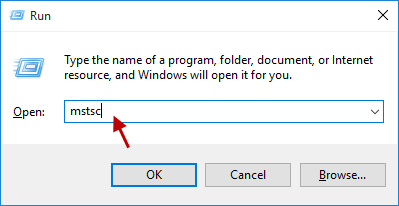
方式5:通过搜索启动网络和共享中心
对于Windows 7/10,单击开始菜单和类型网络在空白字段中,选择网络和共享中心,然后立即提出网络和共享中心。


方式6:打开网络和共享中心,右键单击互联网图标
右键单击互联网图标, 选择开放网络和共享中心选项。
![]()
当然,如果您想从Windows 10登录屏幕上删除网络图标,请参阅本文。
