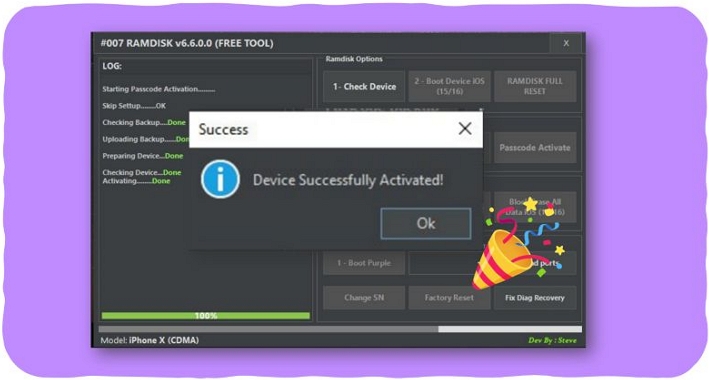如何手动更新Windows 11和10
Windows 11和10旨在自动更新,但是有时您可能需要手动检查和安装更新。如果您想确保拥有最新的安全补丁或解决问题问题,这将很有用。让我们探索几种手动更新Windows操作系统的方法。
Microsoft在Windows 11中优先考虑Windows Update进程,使其更容易访问。这是手动检查更新的方法:
步骤1:右键单击“开始”按钮,然后从出现的菜单中选择“设置”。
步骤2:在设置窗口中,向下滚动左侧菜单,直到在底部看到“ Windows Update”。单击此选项。
步骤3:在Windows更新部分的右窗格中,单击“检查更新”按钮。 Windows现在将搜索任何可用的更新。
步骤4:如果找到更新,它们将开始自动下载。下载后,您可能需要重新启动计算机才能完成安装。
手动更新Windows 10
Windows 10的过程相似,但路径略有不同:
步骤1:单击开始菜单,然后选择“齿轮图标”以打开设置。
步骤2:在“设置”窗口中,单击“ Update&Security”。
步骤3:从左侧菜单中选择“ Windows Update”。
步骤4:单击右窗格中的“检查更新”按钮。 Windows将搜索并下载任何可用的更新。
步骤5:如果找到更新,请按照屏幕上的说明进行安装。您可能需要重新启动计算机才能完成该过程。
使用命令提示符安装更新
对于更高级的用户或喜欢使用命令行接口的人,您可以使用命令提示符安装Windows更新:
步骤1:首先,下载您要在Microsoft Update目录网站上安装的更新。
步骤2:打开命令提示符作为管理员。您可以通过右键单击开始按钮,然后选择“命令提示(admin)”或“ Windows PowerShell(admin)”来执行此操作。
步骤3:在命令提示符窗口中,使用以下命令结构安装更新:
wusa C:path-to-the-updateupdate-file-name.msu /quiet /norestart步骤4:用您下载的更新的实际路径和文件名替换“ c:to to to to to-to-to-to-to-to-to-to-to-to to-to-to-to-to-to-to-to-to-to-to-to-the-to-the-to-the-te-to-the updateupdate-file-name.msu”。
步骤5:命令完成后,重新启动计算机以最终确定安装。
使用Windows更新助手
如果您在普通频道中很难更新,Microsoft提供Windows Update Assistant:
步骤1:请访问Microsoft Windows 11下载页面或Windows 10 Update Assistans页面。
步骤2:下载并运行更新助理工具。
步骤3:请按照屏幕上的说明更新您的Windows版本。
查看更新历史记录
要查看系统上已安装了哪些更新:
步骤1:如前所述打开Windows设置。
步骤2:导航到Windows更新部分。
步骤3:单击“更新历史记录”以查看按类型分类的已安装更新列表。
步骤4:从这里开始,您也可以卸载更新,如果它们引起问题,尽管应该谨慎地进行。
暂停Windows更新
有时,您可能需要暂时暂停更新:
步骤1:转到设置中的Windows更新部分。
步骤2:查找“暂停更新”选项。
步骤3:选择要暂停更新的持续时间。在Windows 11中,您可以暂停长达5周。
步骤4:要恢复更新,请返回此屏幕,然后单击“简历更新”。
保持Windows系统的最新状态对于安全性和性能至关重要。虽然自动更新很方便,但了解如何手动更新会为您提供对系统的更多控制。请记住在执行重大更新之前备份重要文件,以防万一出现问题。